Невозможно представить себе наше современное общество без компьютеров и ноутбуков, которые стали неотъемлемой частью нашей повседневной жизни. В своей неукоснительной службе, они воспроизводят роль эффективных инструментов для работы, позволяя нам мгновенно обмениваться информацией, создавать и редактировать документы, изучать различные новые технологии, играть в компьютерные игры и многое другое. Однако, в некоторых случаях мы можем столкнуться с непредвиденными проблемами, такими как неработающие кнопки на клавиатуре нашего любимого ноутбука.
Когда мы пытаемся нажать определенную кнопку, чтобы получить желаемый результат, и ничего не происходит, это может приводить к серьезной фрустрации и затормаживать нашу работу. Причины такой поломки могут быть различными: от механических повреждений до программных сбоев. В данной статье мы рассмотрим несколько методов, которые помогут вам восстановить работу кнопок клавиатуры вашего ноутбука и вновь наслаждаться комфортом работы с вашим надежным спутником в повседневной жизни.
Одним из первых шагов при восстановлении работоспособности клавиатуры ноутбука является осмотр и очистка перегородок между кнопками, с целью удаления пыли и грязи, которые могут накапливаться внутри устройства. Используйте мягкую щетку или сжатый воздух, чтобы аккуратно очистить пространство между кнопками клавиатуры.
Если это не помогло, возможно, проблема связана с механическим повреждением или поломкой кнопки. В таких случаях можно восстановить работу кнопок самостоятельно, используя набор инструментов и инструкций, доступных в интернете. Однако, данная процедура может быть сложной и требует определенного умения, поэтому, если вы не уверены в своих навыках, рекомендуется обратиться к профессиональному сервисному центру для ремонта ноутбуков.
Проверьте наличие физических повреждений
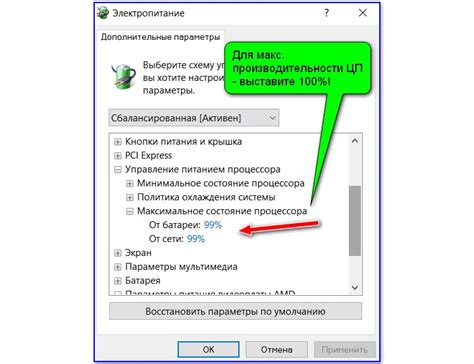
Перед тем как заниматься восстановлением работоспособности кнопок клавиатуры ноутбука, важно сначала определить, есть ли какие-либо физические повреждения.
Внимательно осмотрите клавиши на наличие трещин, установлены ли все буквенные наклейки на своих местах и нет ли видимых повреждений на поверхностях клавиш. Кроме того, обратите внимание на состояние кабеля клавиатуры и его подключение к ноутбуку.
Также стоит уделить внимание непосредственно корпусу ноутбука, особенно в районе клавиатуры. Многочисленные падения и удары могут привести к внутренним повреждениям, которые могут негативно сказаться на работе клавиш.
Если вы обнаружили какие-либо физические повреждения, рекомендуется обратиться к специалисту для проведения диагностики и ремонта ноутбука. Отсутствие видимых повреждений не гарантирует отсутствие проблем, поэтому если кнопки не работают или работают некорректно, может потребоваться техническое вмешательство.
Очистите клавиатуру от пыли и грязи

В данном разделе мы рассмотрим методы и средства для удаления пыли и грязи с клавиатуры, чтобы восстановить ее нормальное функционирование и увеличить ее срок службы.
1. Используйте компрессор воздуха Этот метод позволяет удалить пыль и грязь из между клавиш, не требуя демонтажа клавиатуры. |
2. Примените мягкую кисть Для удаления пыли и грязи из зазоров и щелей клавиатуры можно использовать кисть с мягкими щетинками. |
3. Используйте специальные средства На рынке существуют специальные средства для чистки клавиатуры, такие как спреи и специальные салфетки. |
4. Разбор и механическая чистка Если клавиши слишком грязные или забитые, можно попробовать разобрать клавиатуру и очистить ее механически. |
5. Регулярная профилактика Чтобы избежать накопления пыли и грязи в клавиатуре, рекомендуется регулярно проводить профилактическую чистку. |
Перезагрузите портативный компьютер

Чтобы перезагрузить ноутбук, вам необходимо нажать на кнопку питания и удерживать ее несколько секунд, пока устройство не выключится полностью. После этого подождите несколько секунд и нажмите кнопку питания снова, чтобы включить ноутбук.
| Преимущества перезагрузки: | Недостатки перезагрузки: |
| - Возможность исправления временных сбоев в системе | - Потеря несохраненных данных |
| - Освобождение ресурсов оперативной памяти | - Время, затраченное на перезагрузку |
| - Устранение некоторых проблем с программным обеспечением |
Если перезагрузка не помогла восстановить работу кнопок клавиатуры или проблема возникает периодически, рекомендуется обратиться за помощью к специалистам или использовать дополнительные методы, описанные в других разделах статьи.
Проверьте параметры языка ввода
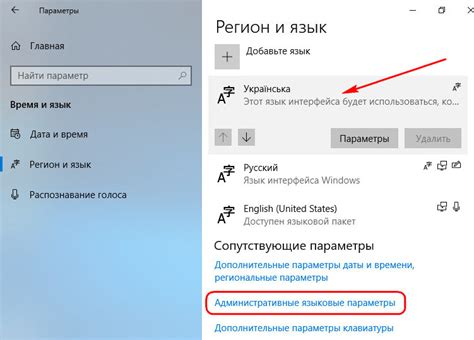
Восстановление функции кнопок на клавиатуре ноутбука может быть связано с неправильными настройками языка ввода. Это может привести к некорректному отображению символов на экране и неработоспособности некоторых клавиш.
Перед тем, как заняться физическим восстановлением кнопок, важно проверить настройки языка ввода в системе. Каждый язык имеет свою собственную раскладку клавиатуры, и если выбран неправильный язык, это может вызвать ошибки в работе клавиатуры.
Проверьте, на какой язык установлена клавиатура в настройках операционной системы. Убедитесь, что выбран правильный язык, соответствующий раскладке клавиатуры вашего ноутбука. Если вы использовали другой язык ввода или случайно изменили его, вернитесь к настройкам и выберите нужный язык.
Также стоит убедиться, что раскладка клавиатуры соответствует физической клавиатуре вашего ноутбука. Некоторые модели ноутбуков могут иметь уникальные раскладки клавиатуры, и выбор другой раскладки может привести к неправильной работе определенных клавиш.
Проверка и настройка языка ввода может решить проблему с неработающими клавишами на клавиатуре ноутбука, и вы снова сможете комфортно пользоваться своим устройством.
Обновление или переустановка драйверов ввода для ноутбуков: восстановление функциональности кнопок клавиатуры
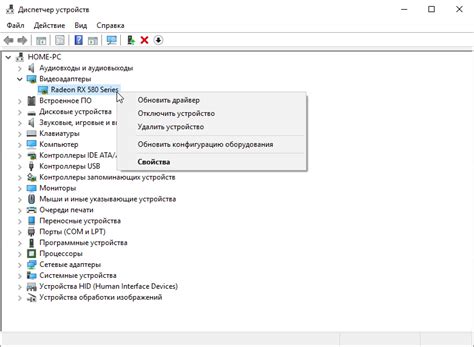
Шаги по обновлению или переустановке драйверов клавиатуры могут варьироваться в зависимости от операционной системы, но основная идея остается прежней. В первую очередь рекомендуется проверить наличие обновлений для драйвера клавиатуры у производителя ноутбука или на официальном сайте поддержки. Обычно там доступны последние версии драйверов, в которых возможно уже устранены известные проблемы, включая неисправности кнопок клавиатуры. Важно помнить, что подходящий драйвер должен быть совместим с операционной системой вашего ноутбука.
Если обновление драйверов не решает проблему с неработающими кнопками клавиатуры, следующим шагом может быть переустановка драйверов. Для этого необходимо удалить текущий драйвер и установить его заново. Для удаления драйвера клавиатуры можно воспользоваться менеджером устройств операционной системы. После удаления рекомендуется перезагрузить ноутбук, чтоб операционная система могла обнаружить и установить соответствующий драйвер заново. После переустановки драйвера проверьте работу кнопок клавиатуры и убедитесь, что проблема была решена.
Имейте в виду, что при переустановке драйверов клавиатуры могут быть необходимы права администратора, а также доступ к интернету для загрузки новых обновленных версий драйверов.
Используйте специальное программное обеспечение для проверки и восстановления функциональности кнопок клавиатуры

Для решения проблем с неработающими клавишами на ноутбуке существует ряд полезного программного обеспечения, которое поможет проверить и восстановить их функциональность. Оно основано на выявлении и исправлении дефектов, связанных с нажатием и реагированием клавиш клавиатуры.
- Программы для диагностики клавиатуры: эти утилиты позволяют проверить каждую клавишу на работоспособность и определить, есть ли проблемы с их нажатием или откликом. Они выполняют тестирование и предоставляют детальные отчеты о состоянии каждой кнопки.
- Программное обеспечение для переназначения клавиш: если у вас есть клавиши, которые работают неправильно или совсем не работают, вы можете использовать программы, которые позволяют вам переназначить функции этих клавиш на другие клавиши. Например, вы можете назначить функцию клавиши "Caps Lock" на клавишу "Shift", чтобы обойти проблемы с клавиатурой, пока не найдете решение.
- Утилиты для чистки клавиатуры: если ваши клавиши не работают из-за грязи или пыли, существуют программы, которые помогут вам очистить клавиатуру. Они предлагают инструкции и рекомендации по очистке клавиш и их механизмов, что может восстановить их прежнюю работоспособность.
Использование специального программного обеспечения может быть полезным для проверки и восстановления неработающих клавиш на ноутбуке. Оно предлагает различные подходы к устранению проблем и может помочь вернуть функциональность вашей клавиатуре в нормальное состояние. Не забывайте, что в зависимости от проблемы может потребоваться профессиональное вмешательство или замена клавиатуры для полного восстановления работы кнопок.
Избавьтесь от клавиш с привязкой (клейкие клавиши)
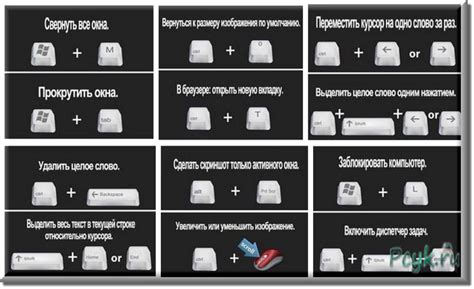
В данном разделе мы рассмотрим проблему клавиш с фиксацией, которая может возникнуть при использовании ноутбука. Клавиши с фиксацией, также известные как клейкие клавиши, могут вызывать неудобства при печати и повлиять на общую функциональность клавиатуры. В этом разделе мы рассмотрим, как отключить клавиши с фиксацией и вернуть нормальное функционирование клавиатуры.
Клавиши с фиксацией - это функция операционной системы, которая может активироваться при удержании клавиши некоторое время. В результате, клавиша "застревает" и продолжает повторяться, даже если вы ее отпустите. Это может быть раздражающим и мешать нормальной работе на ноутбуке. Хорошей новостью является то, что отключение клавиш с фиксацией несложно и может быть выполнено несколькими простыми шагами.
Прежде чем приступить к отключению клавиш с фиксацией, убедитесь, что проблема действительно заключается в этой функции. Проверьте, повторяются ли клавиши только при удержании и отпускании. Если это так, то, вероятно, клавиши с фиксацией являются причиной проблемы. В таком случае, мы можем приступить к отключению этой функции.
Для начала откройте "Панель управления" и найдите раздел "Специальные возможности доступа". В этом разделе вы сможете найти опцию "Отключить клавиши с фиксацией". Выберите эту опцию и убедитесь, что она активирована. После этого сохраните изменения и закройте "Панель управления".
Теперь клавиши с фиксацией должны быть отключены и клавиатура должна работать нормально. Если проблемы все еще существуют, попробуйте перезагрузить ноутбук и проверить клавиатуру снова. Если проблема не устранена, возможно, вам потребуется обратиться к производителю ноутбука или специалисту по ремонту для получения дополнительной помощи.
Решение проблемы с кнопками клавиатуры: попробуйте подключить внешний устройство ввода.

Иногда возникают ситуации, когда не все кнопки клавиатуры работают должным образом на ноутбуке. Вместо того, чтобы искать способы восстановить их работу, вы можете попробовать временно использовать внешнюю клавиатуру. Это устройство подключается через USB-порт и позволяет вам продолжать работать, несмотря на проблемы с внутренней клавиатурой.
Внешняя клавиатура может быть полноценной или компактной. Полноценная клавиатура имеет набор всех основных клавиш, а компактная имеет менее клавиш и компактные размеры. Выбор между ними зависит от ваших предпочтений и требований к работе.
Чтобы подключить внешнюю клавиатуру к ноутбуку, вам понадобится свободный USB-порт. Вставьте штекер клавиатуры в порт и дождитесь, пока операционная система обнаружит новое устройство. Обычно вам не понадобится дополнительное программное обеспечение для работы с ней. Просто начните набирать текст и проверьте, работает ли она должным образом.
Помните, что использование внешней клавиатуры может быть временным решением. Если вы хотите полностью восстановить функциональность внутренней клавиатуры ноутбука, вам, возможно, потребуется обратиться к специалистам или обновить драйверы устройства.
Не забывайте о внешней клавиатуре как более простом и доступном решении проблем с работой кнопок клавиатуры на ноутбуке. Она позволит вам продолжать работать без неудобств и ограничений, связанных с неработающими клавишами.
Обратитесь в сервисный центр

Если вам понадобилось вернуть функциональность клавиш на вашем ноутбуке, и вы не уверены в своих способностях самостоятельно решить эту проблему, рекомендуется обратиться в сервисный центр.
Как только вы обнаружили, что клавиши на клавиатуре ноутбука перестали работать, это может вызывать некоторые неудобства при использовании устройства. Вместо того, чтобы пытаться самостоятельно разобраться в причинах их неисправности, рекомендуется перевести ремонт в компетентные руки профессионалов.
Обратившись в сервисный центр, вам будет предоставлена возможность получить квалифицированную помощь по восстановлению работоспособности кнопок клавиатуры. Опытные мастера проведут диагностику и выявят корень проблемы, после чего предложат вам наиболее эффективные способы ее решения.
Пожалуйста, учтите, что попытки самостоятельной разборки и ремонта клавиатуры ноутбука, особенно без должного опыта, могут привести к дополнительным повреждениям и ухудшить ситуацию. Поэтому лучшим решением будет обратиться за помощью к профессионалам в сервисный центр, чтобы избежать потери времени, ресурсов и дополнительных непредвиденных проблем.
Не стоит забывать, что работа ноутбука напрямую зависит от исправной клавиатуры, и ее полноценное функционирование важно для комфортного использования устройства. Перед тем как пытаться разобраться с неисправными кнопками самостоятельно, лучше проконсультироваться с экспертами и обратиться в сервисный центр, где предоставят необходимую профессиональную помощь.
Вопрос-ответ

Как восстановить работу кнопки на клавиатуре ноутбука?
Если одна кнопка не работает, то в первую очередь можно попробовать удалить ее крышку и очистить от пыли и грязи. Если это не помогло, то возможно, что клавиша заела и ее можно аккуратно попробовать поднять при помощи небольшого инструмента, например, пинцета. Если простые методы не помогают, можно попробовать подключить внешнюю клавиатуру и проверить, работает ли на ней данная кнопка. Если внешняя клавиатура работает корректно, скорее всего, кнопка ноутбука требует ремонта у специалиста.
Что делать, если несколько кнопок на клавиатуре ноутбука не работают?
Если несколько кнопок не работают, то вероятно дело уже не в пыли или застрявшей клавише. В этом случае можно попробовать перезагрузить ноутбук и проверить, работают ли кнопки после этого. Если проблема не решается, можно попробовать обновить драйвера клавиатуры через менеджер устройств. Если это не помогает, стоит обратиться к специалисту или сервисному центру для более глубокой диагностики и ремонта.
Можно ли самостоятельно заменить неисправную кнопку на клавиатуре ноутбука?
Возможность самостоятельно заменить кнопку на клавиатуре ноутбука зависит от конкретной модели и ее конструкции. В некоторых случаях кнопка может отсоединяться от клавиатурного модуля и заменяться отдельно. В других случаях может потребоваться замена всей клавиатуры. Если вы не уверены в своих навыках, лучше обратиться к специалисту или сервисному центру, чтобы избежать повреждения других элементов ноутбука.
Возможно ли использовать внешнюю клавиатуру, если кнопки на ноутбуке не работают?
Да, в случае неработающих кнопок на клавиатуре ноутбука можно подключить внешнюю клавиатуру через USB-порт или Bluetooth, если ноутбук поддерживает данный интерфейс. После подключения внешней клавиатуры нужно убедиться, что ноутбук переключен на использование внешней клавиатуры, что обычно делается через настройки операционной системы. Таким образом, можно продолжать работу на ноутбуке, пока проблемы с клавиатурой не будут решены.



