Удаленное управление компьютером через TightVNC – удобный способ работать с удаленной машиной. Однако при этом возникает проблема с буфером обмена. Дефолтно буфер обмена не подключен в TightVNC, но его можно включить. Как это сделать?
Шаг 1: Запустите TightVNC Server на удаленной машине и подключитесь к ней с помощью клиента TightVNC Viewer.
Примечание: Для включения буфера обмена в TightVNC необходимо установить пакет Additions на компьютере, к которому будет производиться подключение.
Создание соединения с сервером
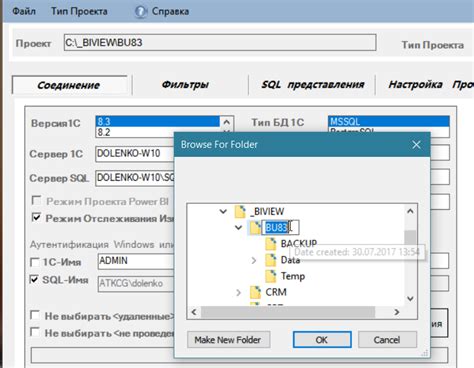
1. Запустите клиентское приложение TightVNC Viewer на компьютере, с которого вы хотите управлять удаленным сервером.
2. Введите IP-адрес или имя хоста сервера, к которому хотите подключиться, в поле "Remote Host".
3. Введите порт, на котором работает VNC-сервер, в поле "Port". По умолчанию это 5900.
4. Нажмите кнопку "Connect" для установления соединения с сервером.
5. В появившемся окне введите пароль, если он установлен на сервере, и нажмите "OK".
6. Теперь вы успешно подключились к удаленному серверу через TightVNC и можете использовать его функционал.
Открытие панели "Oпции"
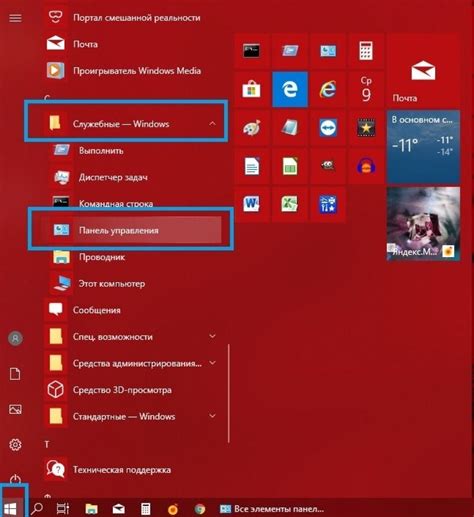
Для включения буфера обмена в TightVNC необходимо открыть панель "Oпции". Для этого выполните следующие шаги:
- Запустите TightVNC Viewer на вашем компьютере.
- Подключитесь к удаленному компьютеру или серверу.
- В верхней части окна TightVNC Viewer найдите меню и выберите пункт "Oпции".
После этого откроется панель "Oпции", где вы сможете настроить различные параметры, включая буфер обмена. В разделе "Oсновные" или "Разное" установите соответствующие настройки для буфера обмена (Clipboard). После этого сохраните изменения и закройте панель "Oпции". Теперь буфер обмена должен быть активирован в TightVNC.
Настройка параметров соединения
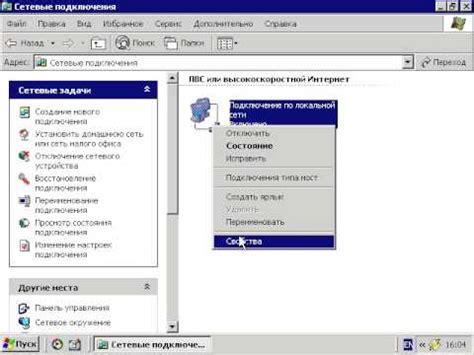
Для включения буфера обмена в TightVNC необходимо правильно настроить параметры соединения. Для этого следуйте инструкциям:
- Запустите TightVNC Viewer.
- Выберите опцию "Options" в главном меню.
- Перейдите на вкладку "Miscellaneous".
- Установите флажок напротив пункта "Use clipboard synchronization".
- Сохраните изменения, нажав на кнопку "Apply".
После выполнения этих шагов буфер обмена в TightVNC будет активирован и готов к использованию.
Установка пароля для защиты
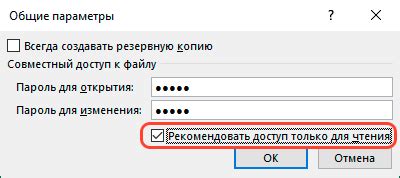
Для того чтобы обеспечить дополнительную безопасность при использовании TightVNC, необходимо установить пароль для защиты подключения к удаленному компьютеру.
Шаг 1: Запустите TightVNC Server на удаленном компьютере.
Шаг 2: В меню TightVNC Server выберите "Configuration" и затем "Administration".
Шаг 3: В разделе "Access Control" установите галочку напротив "Require VNC authentication".
Шаг 4: Введите желаемый пароль для защиты подключения.
Шаг 5: Нажмите "Apply" для сохранения изменений.
Теперь при подключении к удаленному компьютеру с помощью TightVNC будет запрашиваться пароль для доступа, обеспечивая дополнительный уровень безопасности.
Выбор режима работы при передаче данных
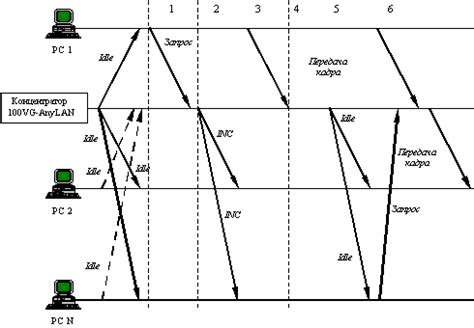
Режим работы буфера обмена позволяет выбрать, каким образом будут передаваться данные между локальной и удаленной машинами при использовании TightVNC.
Существует два основных режима передачи данных:
- Локально: данные копируются и сохраняются на компьютере-клиенте, откуда их можно вставить на удаленной машине. Этот режим удобен, когда требуется перемещать большие объемы данных между компьютерами.
- Удаленно: данные передаются напрямую между компьютерами, минуя локальное хранилище клиента. Этот режим обеспечивает быструю передачу данных, исключая необходимость сохранения файлов на локальной машине.
Для выбора режима передачи данных необходимо установить соответствующую настройку в параметрах TightVNC. Режим работы буфера обмена можно указать в настройках программы и выбрать наиболее подходящий вариант в зависимости от задачи, которую необходимо решить.
Интеграция буфера обмена: включение
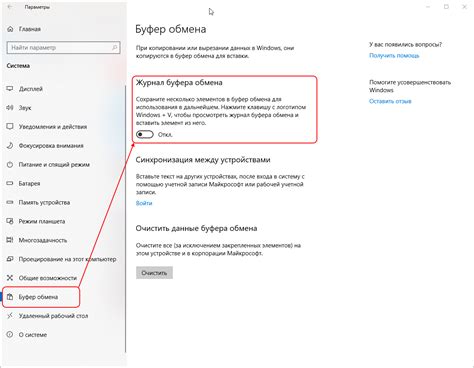
Для включения буфера обмена в TightVNC, следуйте следующим шагам:
- Откройте программу TightVNC Viewer.
- Перейдите в меню Options (Опции) и выберите Preferences (Настройки).
- В открывшемся окне настройки выберите вкладку Inputs (Ввод) и убедитесь, что опция Share clipboard (Общий буфер обмена) включена.
- Нажмите OK для сохранения изменений.
Теперь буфер обмена будет использоваться в сеансе TightVNC для обмена данными между локальной и удаленной машиной.
Сохранение изменений и закрытие настроек
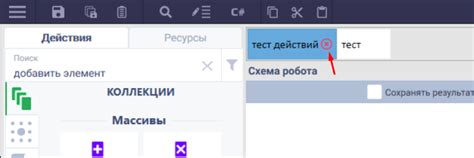
После того, как вы внесли необходимые настройки в буфер обмена TightVNC, не забудьте сохранить изменения. Для этого вам нужно нажать кнопку "Применить" или "Сохранить" в окне настроек.
После сохранения изменений закройте окно настроек, нажав на кнопку "Закрыть". Теперь все ваши настройки будут применены, и буфер обмена будет работать в соответствии с вашими предпочтениями.
Подтверждение действий и перезапуск TightVNC
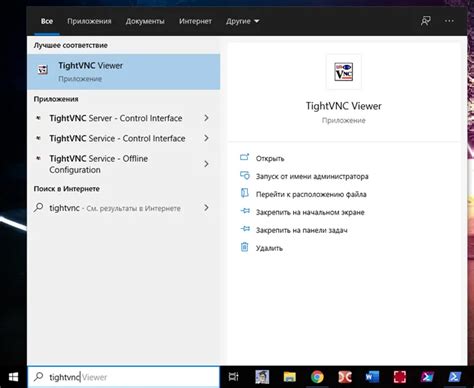
После того как вы настроили буфер обмена в TightVNC, необходимо подтвердить действия и перезапустить приложение для применения изменений. Для этого следуйте инструкциям:
1. Закройте все текущие сессии TightVNC и завершите приложение.
2. Откройте TightVNC заново и войдите в систему.
3. Подтвердите, что буфер обмена включен, проверьте его функционал, скопируйте и вставьте текст для испытания.
4. Если все работает корректно, вы успешно включили буфер обмена в TightVNC. В противном случае, проверьте настройки и повторите процедуру по необходимости.
Проверка доступности буфера обмена
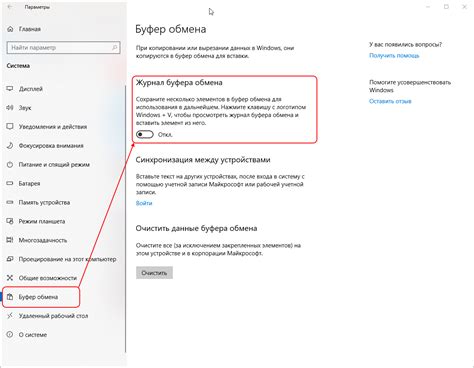
После включения буфера обмена в TightVNC необходимо убедиться, что он работает корректно. На удаленном компьютере скопируйте текст или изображение в буфер обмена, затем перейдите на локальный компьютер и попробуйте вставить скопированный контент. Если операция вставки прошла успешно, значит буфер обмена работает правильно, и вы можете без проблем обмениваться данными между удаленным и локальным компьютерами.
Завершение работы с TightVNC
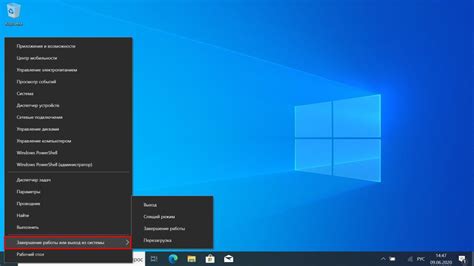
Чтобы завершить работу с TightVNC, выполните следующие действия:
- Закройте все открытые программы и окна виртуального рабочего стола.
- В меню TightVNC нажмите на кнопку "Отключиться" для завершения текущего соединения.
- При необходимости закройте само приложение TightVNC, нажав на кнопку "Выход".
Теперь вы успешно завершили работу с TightVNC и можете безопасно отключиться от удаленного компьютера.
Вопрос-ответ

Как включить буфер обмена в TightVNC?
Для включения буфера обмена в TightVNC необходимо открыть настройки соединения. После этого выберите вкладку "Misc" и установите галочку напротив опции "Enable Clipboard Integration". Сохраните изменения и переподключитесь к удаленному компьютеру.
Где находятся настройки для включения буфера обмена в TightVNC?
Настройки для включения буфера обмена в TightVNC находятся в окне соединения с удаленным компьютером. После подключения откройте меню Options и выберите "Connection options". Затем перейдите на вкладку "Misc" и найдите опцию "Enable Clipboard Integration". Установите галочку напротив этой опции и сохраните изменения.
Почему в моем TightVNC отключен буфер обмена?
Возможно, проблема с отключенным буфером обмена в TightVNC может быть связана с настройками соединения. Убедитесь, что в настройках подключения установлена опция "Enable Clipboard Integration". Если опция была отключена, включите её и переподключитесь к удаленному компьютеру, чтобы буфер обмена начал работать.



