Включение определенного типа файлов и управление их расширениями может быть критически важным для безопасности и эффективности вашего компьютера. Некорректные расширения файлов могут привести к проблемам с открытием, редактированием и обменом информацией между программами.
Для того чтобы организовать свои файлы и документы, необходимо знать, как правильно настроить типы файлов и контролировать расширения. В данной статье будут рассмотрены основные способы включения и управления типами файлов на различных операционных системах.
Что такое тип файла
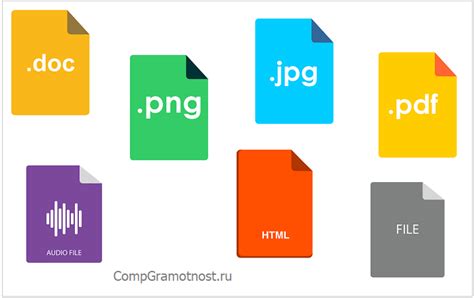
Правильное указание типа файла важно для того, чтобы программы могли корректно работать с данными. Например, документов Word не откроет программа для просмотра изображений.
Понятие типа файла
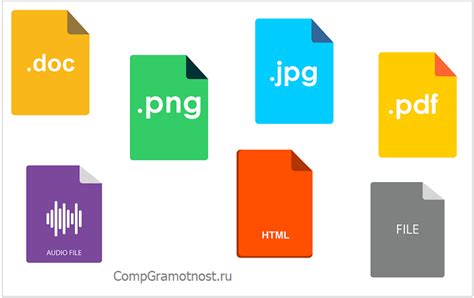
Примеры типов файлов: текстовые файлы (.txt), изображения (.jpg, .png), видео (.mp4), аудио (.mp3), документы Microsoft Word (.docx), таблицы Excel (.xlsx) и другие. Понимание типа файла важно для правильного открытия и работы с файлами на компьютере.
Роль типа файла в операционной системе
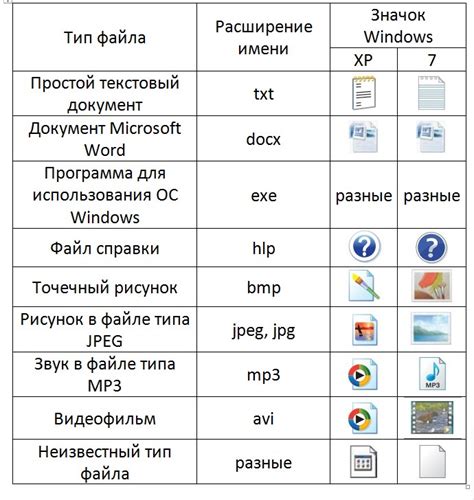
Тип файла в операционной системе играет важную роль при определении, какое приложение будет использоваться для открытия и обработки данного файла. Каждое расширение файла связано с определенным форматом данных, например, .txt для текстового файла, .jpg для изображения или .mp3 для аудиофайла.
Определение типа файла позволяет операционной системе эффективно управлять данными и автоматически выбирать соответствующее приложение для работы с файлами. Это также обеспечивает безопасность системы, предотвращая открытие вредоносных файлов неправильными приложениями.
Изменение или управление типами файлов позволяет пользователю контролировать, какие приложения открывают конкретные файлы по умолчанию. Таким образом, с помощью настройки типов файлов пользователь может оптимизировать свой рабочий процесс и повысить эффективность использования операционной системы.
Как определить тип файла
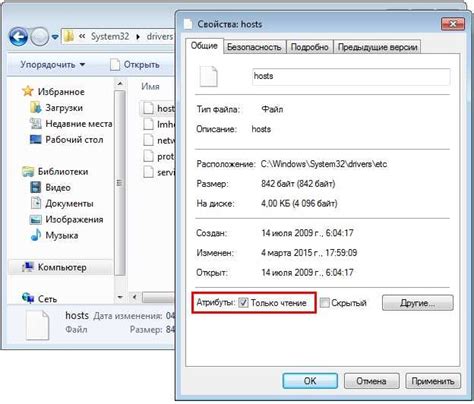
2. С помощью программы-архиватора: Некоторые программы-архиваторы, такие как WinRAR или 7-Zip, могут определять тип файла по его содержимому при попытке открыть его. Это может помочь в случае, если расширение файла не соответствует его фактическому типу.
3. С использованием онлайн-сервисов: Существуют онлайн-сервисы, которые могут определить тип файла на основе его содержимого. Просто загрузите файл на соответствующий сайт, и он покажет вам информацию о его типе.
Знание типа файла позволяет правильно его обрабатывать и использовать соответствующие программы для открытия и редактирования.
Методы определения типа файла

Другой способ определения типа файла - это проверка магических чисел или сигнатур. Каждый тип файла имеет уникальный набор байтов в начале файла, который позволяет идентифицировать его тип. Например, JPEG изображения начинаются с байтов FF D8 FF, а PDF файлы с %PDF.
Также существуют сторонние библиотеки и инструменты, которые специализируются на определении типа файлов. Они обычно предоставляют API для проверки типа файлов по их содержимому или расширению.
Специализированные программы для определения типа файла
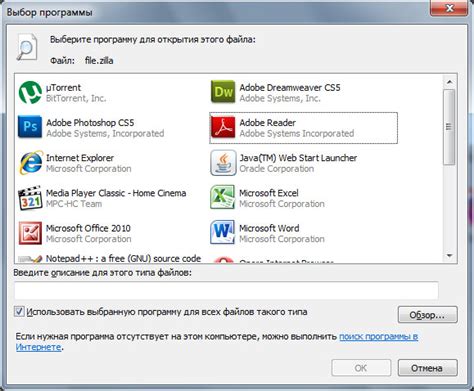
Существуют специальные программы и утилиты, которые предназначены для определения типа файлов. Они позволяют быстро и точно определить формат файла, а также просматривать его содержимое без необходимости открывать его в соответствующем приложении. Такие программы часто оснащены расширенными функциями, такими как просмотр метаданных файла, возможность конвертации или редактирования медиа-файлов, а также интеграцию с облачными сервисами.
Как управлять расширениями файлов
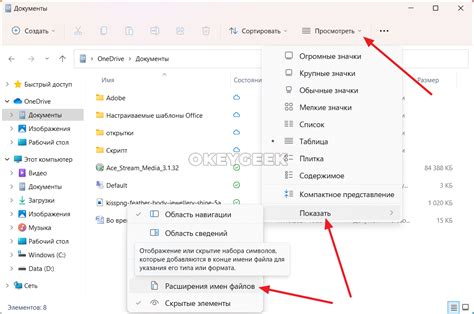
Для управления расширениями файлов вам необходимо знать, как добавлять и изменять типы файлов на своем компьютере. В зависимости от операционной системы это может быть разными способами. Например, в Windows вы можете изменить тип файла, открыв его свойства, а затем выбрав нужное расширение и назначив нужное приложение для открытия. В Linux вы можете использовать терминал и команду chmod для изменения разрешений файлов и их расширений. В Mac OS X также есть возможность управлять типами файлов через настройки операционной системы.
Добавление расширения файла
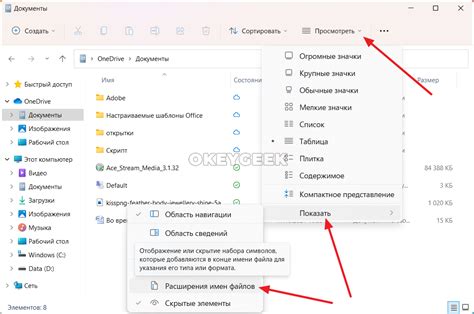
Чтобы добавить расширение к имени файла, вам нужно просто набрать его после имени файла, разделяя точкой. Например, если вы хотите создать текстовый файл, просто напишите имя файла "example.txt".
В случае, если файл уже существует без расширения, просто добавьте точку и нужное расширение. Например, если у вас есть файл с именем "document", чтобы сделать его текстовым документом, переименуйте его в "document.txt".
Изменение расширения файла
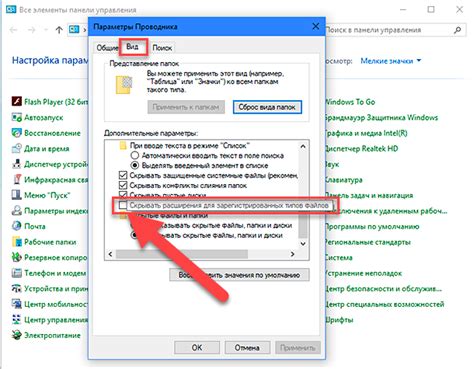
Для изменения расширения файла необходимо выполнить следующие шаги:
- Откройте проводник или Finder. Найдите файл, расширение которого вы хотите изменить.
- Переименуйте файл. Нажмите правой кнопкой мыши на файле и выберите опцию "Переименовать".
- Измените расширение файла. Измените текст после точки, чтобы установить новое расширение файла.
- Подтвердите изменения. Нажмите клавишу "Enter" для сохранения нового имени файла с измененным расширением.
После выполнения этих шагов у вас будет файл с новым расширением, которое вы указали.
Удаление расширения файла
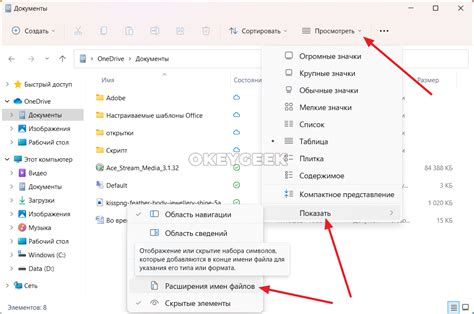
Удаление расширения файла подразумевает изменение имени файла, удалив расширение, которое обычно указывает на тип файла. Чтобы удалить расширение файла:
- Выберите файл, у которого вы хотите удалить расширение.
- Нажмите правой кнопкой мыши на файле, чтобы открыть контекстное меню.
- Выберите опцию "Переименовать".
- Удалите расширение файла, набрав новое имя без расширения (например, вместо "example.txt" введите "example").
- Нажмите клавишу Enter, чтобы завершить операцию.
После выполнения этих шагов расширение файла будет удалено, и его тип может не быть определен операционной системой по умолчанию. Убедитесь, что вы понимаете последствия удаления расширения файла перед его удалением.
Вопрос-ответ

Какие способы существуют для включения типа файла и управления расширениями?
Для включения типа файла и управления расширениями существует несколько способов. Один из них - это изменение настроек в операционной системе. Для этого нужно перейти в раздел "Параметры" или "Настройки", затем выбрать раздел "Система" и открыть "Приложения по умолчанию". Здесь можно выбрать типы файлов и ассоциировать их с нужными программами.
Чем опасно играть с расширениями файлов?
Играя с расширениями файлов, можно столкнуться с опасностью в виде вирусов и вредоносного ПО. Некорректное изменение расширения может привести к невозможности открыть файл или к его повреждению. Поэтому правила безопасности рекомендуют быть осторожными при изменении расширений и убедиться, что файлы загружены из безопасных источников.
Как можно проверить корректность типа файла и его расширения?
Для проверки корректности типа файла и его расширения можно воспользоваться различными онлайн-сервисами или программами. Например, можно воспользоваться сайтом filext.com, где можно найти информацию о различных типах файлов и их расширениях. Также есть специальные программы, которые могут помочь определить тип и расширение файла, такие как File Viewer Plus или TrID.



