Виртуализация – это технология, которая позволяет создавать виртуальные экземпляры аппаратных и программных средств на одном физическом устройстве. Она широко применяется в сфере информационных технологий для оптимизации работы систем и увеличения производительности приложений. Однако иногда может возникнуть ситуация, когда виртуализация оказывается отключенной на компьютере или сервере, что может замедлить его работу и ограничить возможности.
Если вы столкнулись с проблемой отключенной виртуализации и хотите узнать, как ее включить, то в этой статье мы предоставим вам пошаговую инструкцию. Следуя указанным шагам, вы сможете повторно включить виртуализацию на своем устройстве и снова воспользоваться преимуществами этой технологии.
Шаг 1: Поиск в настройках BIOS
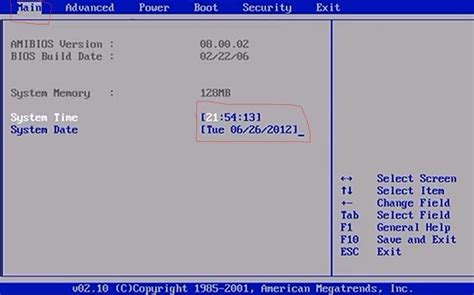
1. Перезагрузите компьютер и нажмите клавишу (обычно Del, F2 или Esc), чтобы войти в BIOS.
2. Найдите раздел "Advanced Settings" или "Advanced Features".
3. Откройте подраздел "CPU Configuration" или "Advanced CPU Settings".
4. Найдите опцию "Virtualization Technology" или "Intel VT-x" и убедитесь, что она включена.
5. Сохраните изменения и перезагрузите компьютер.
Шаг 2: Загрузка в режиме BIOS
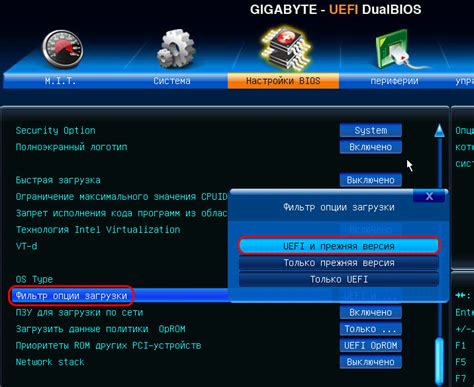
1. Перезагрузите компьютер и нажмите определенную клавишу для входа в BIOS (обычно это клавиша Del, F2 или Esc). Это можно увидеть на экране при запуске компьютера.
2. При входе в BIOS найдите раздел, отвечающий за виртуализацию (обычно это раздел Advanced или Security).
3. Включите опцию виртуализации, может называться VT-x (для процессоров Intel) или AMD-V (для процессоров AMD).
4. Сохраните изменения и перезагрузите компьютер.
Шаг 3: Поиск вкладки "Виртуализация"
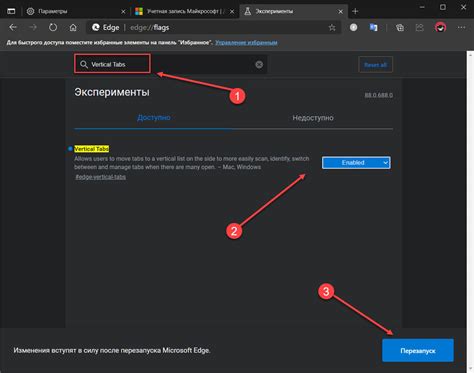
После входа в BIOS убедитесь, что находитесь во вкладке, где можно изменять настройки процессора и включать виртуализацию. Обычно эта вкладка называется "Advanced Settings" или "Advanced Options".
В этой вкладке прокрутите список настроек вниз, чтобы найти параметры, связанные с виртуализацией. Обратите внимание на названия, которые могут содержать слова "Virtualization", "VT-x", "AMD-V" или что-то подобное.
Если вы нашли соответствующие параметры, перейдите к следующему шагу. Если не можете найти вкладку "Виртуализация" или аналогичные настройки, попытайтесь использовать поиск или прокатиться по всем вкладкам для поиска нужной опции.
Шаг 4: Активация параметра "Виртуализация"
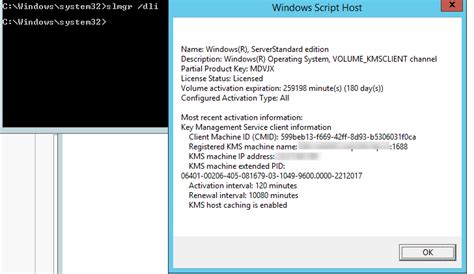
После того как вы нашли опцию в BIOS, отвечающую за виртуализацию, перейдите в нее с помощью стрелок на клавиатуре. Обычно это делается при помощи клавиш "Вверх" и "Вниз".
Выберите параметр "Виртуализация" и нажмите клавишу "Enter" для активации. Убедитесь, что значение параметра установлено на "Включено".
После активации параметра сохраните изменения в BIOS, нажав сочетание клавиш, указанное в инструкции (обычно это "F10").
Шаг 5: Сохранение изменений и выход из BIOS
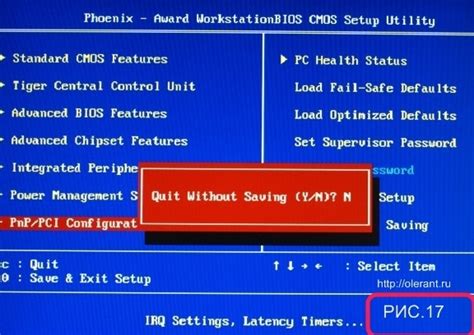
После того как вы внесли необходимые изменения в настройках виртуализации, перейдите в раздел "Save & Exit" (Сохранить и выйти).
Выберите опцию "Save Changes and Exit" (Сохранить изменения и выйти), нажмите Enter для подтверждения.
Подтвердите сохранение изменений, нажав "Yes" (Да). Это сохранит ваши изменения и перезапустит компьютер.
После перезагрузки компьютера виртуализация должна быть включена и готова к использованию.
Шаг 6: Перезапуск компьютера и проверка работоспособности
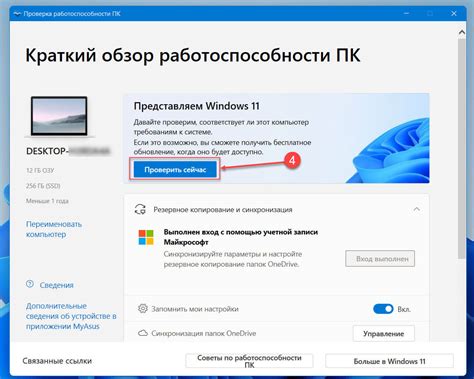
После внесения необходимых изменений в BIOS и сохранения настроек, перезапустите компьютер. При перезагрузке операционная система должна подняться без проблем.
Чтобы убедиться, что виртуализация успешно активирована, нужно запустить программу виртуализации, например, VirtualBox или VMware, и проверить, доступны ли виртуальные машины для использования.
Если виртуализация была успешно включена, вы сможете запускать и использовать виртуальные машины без проблем.
Вопрос-ответ

Как включить виртуализацию на компьютере?
Для того чтобы включить виртуализацию на компьютере, необходимо зайти в BIOS/UEFI и включить опцию виртуализации. Необходимо перезагрузить компьютер и зайти в настройки BIOS/UEFI. В разделе Advanced Settings или Virtualization найдите параметры, отвечающие за включение виртуализации и убедитесь, что они активированы. После этого сохраните изменения и перезагрузите компьютер.
Почему виртуализация может быть отключена?
Виртуализация может быть отключена в BIOS/UEFI по умолчанию для увеличения производительности компьютера или из соображений безопасности. Некоторые пользователи могут случайно отключить виртуализацию при настройке BIOS/UEFI. Также, виртуализация может быть отключена из-за несовместимости аппаратного обеспечения или программного обеспечения.
Как узнать, включена ли виртуализация на моем компьютере?
Чтобы узнать, включена ли виртуализация на вашем компьютере, можно проверить параметры BIOS/UEFI. Зайдите в настройки BIOS/UEFI при загрузке компьютера и найдите раздел, отвечающий за виртуализацию. Если параметр виртуализации активирован, то виртуализация включена, если нет - значит, она отключена. Также можно воспользоваться утилитами для проверки виртуализации на вашем компьютере.
Какие программы требуют виртуализацию?
Программы, требующие виртуализацию, включают в себя виртуальные машины (например, VirtualBox, VMware), эмуляторы Android (например, Bluestacks), некоторые игры, использующие виртуализацию для запуска. Также виртуализация может быть необходима для разработки и тестирования программного обеспечения, создания безопасной изоляции среды исполнения и других задач.
Что делать, если виртуализация не включается?
Если виртуализация не включается на компьютере, сначала убедитесь, что ваш процессор поддерживает технологии виртуализации (например, Intel VT-x или AMD-V). Затем проверьте настройки BIOS/UEFI, чтобы убедиться, что параметры виртуализации активированы. Попробуйте обновить BIOS/UEFI до последней версии. В случае, если виртуализация по-прежнему не включается, обратитесь к специалисту или производителю компьютера.



