Подключение ноутбука к внешнему монитору или телевизору через HDMI-порт – это прекрасный способ увеличить рабочее пространство или насладиться большим экраном для просмотра фильмов и видео.
В этой статье мы рассмотрим основные шаги по подключению ноутбука к устройству через HDMI и дадим полезные советы по настройке соединения.
Выбор кабеля HDMI

При выборе кабеля HDMI для подключения ноутбука к входу следует обращать внимание на несколько ключевых характеристик.
1. Версия HDMI: Оптимальным выбором будет кабель с поддержкой последней версии HDMI (например, HDMI 2.0), чтобы обеспечить передачу видео и звука высокого качества.
2. Длина кабеля: Помните, что длинные кабели могут потерять качество сигнала, поэтому выбирайте кабель оптимальной длины для вашей конфигурации.
3. Прочность и защита: Обратите внимание на качество материалов кабеля, его прочность и наличие защиты от воздействия внешних факторов, чтобы обеспечить надежное подключение.
Выбирая кабель HDMI, следует учитывать эти факторы, чтобы получить наилучший результат при подключении ноутбука к входу.
Какой кабель выбрать для подключения ноутбука к входу HDMI?

При выборе HDMI-кабеля убедитесь, что он подходит для вашего ноутбука и устройства, к которому вы собираетесь подключиться. Обычно кабели HDMI имеют стандартный разъем, но все же лучше уточнить совместимость.
Также имейте в виду длину кабеля - выбирайте оптимальную длину, учитывая расстояние между ноутбуком и устройством ввода HDMI. Кабель с излишней длиной может создавать помехи и потерю качества сигнала.
Подготовка ноутбука

Перед подключением HDMI кабеля к ноутбуку следует убедиться, что устройство находится в выключенном состоянии.
Убедитесь, что порт HDMI на вашем ноутбуке и вход HDMI на мониторе или телевизоре соответствуют друг другу.
Если требуется, выполните запуск ноутбука и дождитесь загрузки операционной системы.
Какие настройки необходимо выполнить на ноутбуке перед подключением?
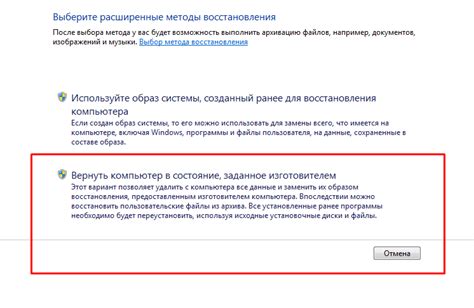
Перед подключением HDMI кабеля к ноутбуку, убедитесь в следующих настройках:
| 1. | Убедитесь, что ноутбук источник сигнала подключен к розетке и включен. |
| 2. | Откройте панель управления и найдите раздел "Экран" или "Настроить экран". |
| 3. | Выберите разрешение экрана, которое поддерживается вашим монитором (обычно 1920x1080 или 1280x720). |
| 4. | Убедитесь, что режим отображения экрана выбран как "Расширить" или "Проектировать на второй экран". |
| 5. | Если необходимо, выполните дополнительные настройки звука через панель управления звуком. |
Подключение кабеля HDMI

Для подключения кабеля HDMI к ноутбуку необходимо выполнить следующие шаги:
- Убедитесь, что ваш ноутбук и устройство, к которому вы хотите подключиться (например, телевизор или монитор), выключены.
- Найдите порт HDMI на вашем ноутбуке. Обычно он выглядит как прямоугольное отверстие с надписью HDMI рядом.
- Вставьте один конец кабеля HDMI в порт на ноутбуке и другой конец в HDMI-порт на устройстве.
- После подключения переключите телевизор или монитор на соответствующий HDMI-вход с помощью пульта дистанционного управления.
- Включите ноутбук и устройство, к которому вы подключились, и дождитесь, пока изображение с ноутбука не появится на экране устройства.
Как правильно подключить кабель HDMI к ноутбуку и входу?

Для успешного подключения HDMI кабеля к ноутбуку и входу необходимо следовать определенной последовательности действий:
- Убедитесь, что ноутбук и устройство, к которому подключается HDMI кабель, выключены.
- Найдите HDMI порт на вашем ноутбуке. Обычно он находится сбоку или сзади.
- Вставьте один конец HDMI кабеля в HDMI порт ноутбука.
- Вставьте другой конец HDMI кабеля в соответствующий HDMI вход на вашем устройстве (например, телевизоре или мониторе).
- Включите ноутбук и выберите соответствующий источник входа на устройстве, к которому подключен HDMI кабель.
- После этого изображение с ноутбука должно отобразиться на экране устройства.
Теперь вы готовы наслаждаться качественным видео и звуком с вашего ноутбука на большом экране!
Настройка входа HDMI

После того как соединение HDMI между ноутбуком и устройством установлено, необходимо правильно настроить вход HDMI на экране или мониторе. Для этого:
- Включите экран или монитор, к которому подключен HDMI кабель.
- Выберите источник входа на самом экране. Обычно кнопка "Источник" или "Input" на пульте управления или самом экране позволяет выбрать нужный вход – HDMI.
- Дождитесь, пока экран распознает сигнал от ноутбука. Обычно процесс автоматический и экран сам настраивается на HDMI вход.
- Если экран не переключается на HDMI вход автоматически, можно вручную выбрать его в меню настроек экрана.
После выполнения этих действий экран должен корректно отображать изображение с подключенного ноутбука через HDMI кабель.
Вопрос-ответ

Как подключить HDMI ноутбука к входу?
Для подключения HDMI ноутбука к входу, вам понадобится HDMI-кабель. Сначала подключите один конец к порту HDMI на ноутбуке, а другой – к нужному входу (например, телевизору или монитору). Затем убедитесь, что на ноутбуке выбран правильный источник сигнала, и устройство должно автоматически распознать подключение.
Как выбрать подходящий HDMI-кабель?
При выборе HDMI-кабеля для подключения ноутбука к входу, обратите внимание на качество изображения, которое хотели бы получить. Выбирайте кабель с поддержкой нужного разрешения (например, 4K) и длиной в соответствии с расстоянием между ноутбуком и устройством, к которому вы хотите подключиться.
Как переключить телевизор на вход HDMI?
Для того чтобы переключить телевизор на вход HDMI, вам нужно на пульте управления телевизором нажать кнопку "Источник", "Input" или аналогичную (это зависит от модели телевизора). Затем выберите HDMI в списке доступных источников сигнала. Теперь телевизор должен показать изображение, передаваемое с ноутбука через HDMI.



