Модемы - это устройства, которые используются для подключения к интернету. Однако не всем известно, что с помощью модема можно также создать сеть Wi-Fi и использовать его как роутер. Это отличное решение, если у вас нет отдельного роутера Wi-Fi, но вы хотите получить беспроводной доступ к интернету.
В этой статье мы расскажем вам, как использовать модем в качестве роутера Wi-Fi, какие шаги необходимо предпринять для настройки сети и какие советы помогут вам сделать ваше соединение более надежным и безопасным.
Инструкция по использованию модема как роутера wifi

Для начала, убедитесь, что ваш модем поддерживает функцию роутера wifi. Проверьте документацию к модему или обратитесь к производителю за подтверждением.
1. Подключите модем к источнику питания и к вашему компьютеру посредством кабеля Ethernet.
2. Откройте браузер и введите IP-адрес модема (обычно 192.168.1.1 или 192.168.0.1) в адресной строке. Введите логин и пароль, указанные в документации к модему.
3. Найдите раздел настроек wifi в меню модема. Обычно он называется "Настройки беспроводной сети" или что-то подобное.
4. Включите функцию wifi и настройте параметры сети: SSID (имя сети), пароль, тип шифрования (например, WPA2). Обязательно укажите уникальное и сложное пароль для безопасности сети.
5. Сохраните изменения и перезагрузите модем. Теперь ваш модем будет работать как роутер wifi, и вы сможете подключаться к нему посредством беспроводного соединения.
Подготовка модема для работы в режиме роутера
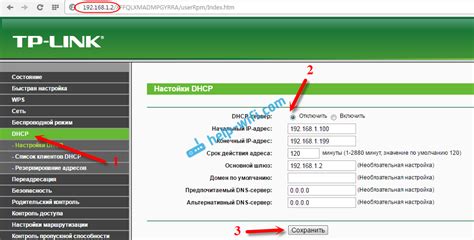
1. Проверьте наличие необходимых функций.
Перед тем как использовать модем в качестве роутера, удостоверьтесь, что ваш модем поддерживает функцию роутера и беспроводного Wi-Fi доступа.
2. Подключите модем к Интернету.
Установите соединение между модемом и вашим провайдером Интернета с помощью Ethernet-кабеля или 4G/3G SIM-карты, в зависимости от типа вашего модема.
3. Войдите в настройки модема.
Откройте браузер и введите IP-адрес модема (обычно написан на задней панели модема) в адресной строке. Авторизуйтесь в системе управления модемом с помощью логина и пароля (обычно находятся на задней панели устройства).
4. Настройте режим работы роутера.
В настройках модема найдите раздел управления режимом работы и выберите режим «Роутер» или «Router». Сохраните изменения.
5. Настройте беспроводную сеть.
Включите Wi-Fi и настройте параметры беспроводной сети (SSID, пароль, шифрование и т. д.) для создания своей сети Wi-Fi.
6. Перезагрузите модем.
После настройки всех параметров, перезагрузите модем для применения изменений. Теперь ваш модем готов к использованию в качестве роутера Wi-Fi.
Подключение модема к сети

Шаг 1: Подключите модем к источнику питания и убедитесь, что он включен.
Шаг 2: Вставьте сетевой кабель в порт WAN (интернет) на модеме. Конец кабеля подключите к порту на стене или к сетевому розетнику.
Шаг 3: Подключите модем к компьютеру с помощью Ethernet-кабеля. Вставьте один конец кабеля в порт LAN на модеме, а другой в порт Ethernet на компьютере.
Шаг 4: Включите компьютер и дождитесь подключения к сети.
Шаг 5: Откройте браузер и введите IP-адрес вашего модема в адресной строке (обычно 192.168.1.1 или 192.168.0.1).
Шаг 6: Введите логин и пароль для доступа к настройкам модема. Эту информацию можно найти в инструкции к модему.
Шаг 7: Настройте параметры подключения к сети (например, тип подключения, имя сети, пароль и прочее) и сохраните изменения.
Настройка wifi сети
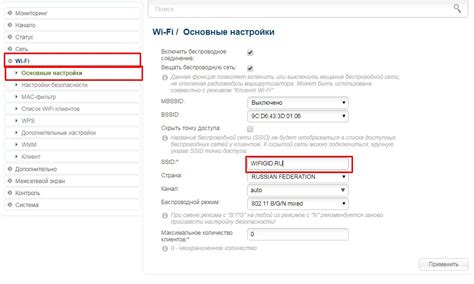
После того, как вы подключили модем как роутер wifi, необходимо настроить wifi сеть для обеспечения беспроводного интернет-соединения. Для этого зайдите в административную панель модема через браузер.
1. Логин: Введите логин администратора и пароль, которые по умолчанию указаны на задней панели модема или в документации. Обычно это admin/admin или admin/password.
2. Настройки wifi: Найдите раздел "Настройки wifi" или "Wi-Fi" в меню модема. В этом разделе вы сможете задать имя сети (SSID), пароль для подключения и выбрать тип шифрования (обычно WPA2).
3. Сохраните изменения: После внесения всех необходимых настроек, не забудьте сохранить изменения, нажав на кнопку "Сохранить" или "Apply". Модем перезагрузится, и ваша wifi сеть будет готова к использованию.
Защита wifi сети

1. Используйте сложный пароль: Создайте надежный пароль для вашей wifi сети. Избегайте использования очевидных комбинаций типа 12345678 или qwerty. Хороший пароль должен состоять из комбинации букв, цифр и специальных символов, а также быть длиной не менее 8 символов.
2. Включите шифрование: Обязательно включите шифрование сети, например, WPA2. Это поможет защитить вашу wifi сеть от несанкционированного доступа.
3. Скрыть имя сети: Опционально, вы можете скрыть имя wifi сети (SSID). Это делает вашу сеть менее видимой для посторонних пользователей и уменьшает риск вторжения.
4. Обновляйте ПО регулярно: Поддерживайте обновленное программное обеспечение вашего модема и роутера, чтобы избегать уязвимостей в безопасности.
5. Включите брандмауэр: Дополнительно можно включить брандмауэр на вашем роутере для дополнительной защиты сети от внешних угроз.
Подключение устройств к wifi сети
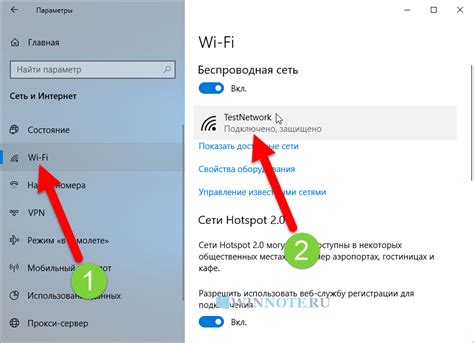
После того, как вы настроили модем как роутер wifi, можно начать подключать устройства к сети:
- На вашем устройстве (например, ноутбуке или смартфоне) откройте список доступных wifi сетей
- Найдите сеть, созданную вашим модемом (название сети и пароль можно найти на модеме)
- Выберите эту сеть и введите пароль для подключения
- После успешного подключения, устройство будет связано с wifi сетью, созданной вашим модемом
Управление сетью через модем-роутер

После настройки модема в качестве роутера wifi, можно управлять сетью через специальный интерфейс, который обычно доступен по адресу 192.168.1.1 или 192.168.0.1. В этом интерфейсе можно изменить параметры сети, настроить защиту, ограничить доступ к определенным устройствам и т.д.
Оптимизация работы модема как роутера

Для эффективной работы модема в качестве роутера wifi, следует учитывать несколько ключевых моментов:
| 1. | Обновление прошивки модема: Регулярно проверяйте наличие обновлений для модема и устанавливайте их для повышения производительности и устранения возможных уязвимостей. |
| 2. | Настройка каналов wifi: Избегайте перегруженности одного канала wifi. Переключайтесь на менее загруженные каналы для улучшения скорости и стабильности сигнала. |
| 3. | Установка пароля на wifi: Защитите свою сеть wifi паролем, чтобы предотвратить несанкционированный доступ и обеспечить конфиденциальность данных. |
| 4. | Настройка качества передачи данных: Оптимизируйте настройки модема для более эффективной передачи данных и минимизации потерь пакетов. |
| 5. | Регулярное обслуживание и очистка: Очищайте модем от пыли и грязи, регулярно перезагружайте устройство для предотвращения перегрева и снижения производительности. |
Вопрос-ответ

Как я могу использовать модем как роутер Wi-Fi?
Для использования модема как роутера Wi-Fi, сначала подключите его к компьютеру по проводу Ethernet. Затем войдите в настройки модема через браузер, введя IP-адрес модема в адресной строке. В разделе настроек выберите режим маршрутизатора и настройте Wi-Fi сеть, установив пароль и имя сети. После настройки Wi-Fi можно отключить проводное подключение, и модем будет работать как роутер Wi-Fi.
Какие советы можно рассмотреть при использовании модема как роутера Wi-Fi?
При использовании модема как роутера Wi-Fi следует учитывать несколько важных советов. Во-первых, убедитесь, что у модема достаточно производительности для обеспечения стабильной работы Wi-Fi сети. Во-вторых, обязательно защитите сеть паролем, чтобы предотвратить несанкционированный доступ. Также рекомендуется периодически обновлять прошивку модема и следить за его работоспособностью. Не забудьте также о настройке каналов Wi-Fi для минимизации вмешательства сигналов.



