В наше время мобильные устройства стали частью нашей повседневной жизни, и зачастую возникает необходимость распечатать документ или фотографию прямо с телефона. Для этого не обязательно наличие компьютера или ноутбука – достаточно подключиться к принтеру с помощью смартфона.
Распечатать файл с телефона на принтере – задача, которая может показаться сложной, однако существует несколько простых способов сделать это. В этом руководстве мы покажем вам, как распечатать с телефона на принтере с помощью различных методов, включая подключение через Wi-Fi, Bluetooth или специальные приложения.
Следуя нашим инструкциям, вы сможете легко и быстро распечатать нужный документ или изображение прямо с вашего смартфона, экономя время и упрощая процесс работы.
Распечатать с телефона на принтере

Для того чтобы распечатать документ с телефона на принтере, следуйте простым инструкциям:
- Убедитесь, что ваш телефон и принтер подключены к одной Wi-Fi сети.
- Откройте документ или изображение, которое вы хотите распечатать на телефоне.
- Нажмите на значок "Поделиться" или "Опции", выберите опцию "Печать".
- Выберите ваш принтер из списка доступных устройств.
- Выберите параметры печати, такие как количество копий, формат бумаги и т.д.
- Нажмите на кнопку "Печать" и дождитесь окончания процесса.
Теперь ваш документ должен быть успешно распечатан с вашего телефона на принтере. Если у вас возникли проблемы, проверьте подключение к Wi-Fi или перезагрузите устройства.
Шаг 1: Выберите принтер
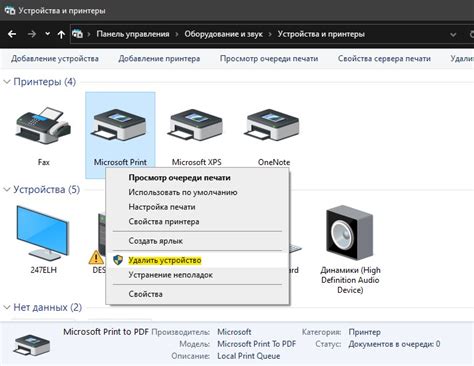
Убедитесь, что ваш принтер включен и находится в зоне действия сети Wi-Fi. Затем на вашем телефоне откройте документ или изображение, которые вы хотите распечатать.
Далее вы должны найти функцию "Печать" в настройках вашего устройства. Нажмите на нее и выберите доступный принтер из списка обнаруженных устройств. Если ваш принтер не отображается, убедитесь, что он подключен к той же сети Wi-Fi, что и ваш телефон.
Выбрав принтер, вы готовы переходить к следующему шагу процесса печати с телефона на принтере.
Шаг 2: Подключите устройства

1. Убедитесь, что в вашем телефоне включён Wi-Fi и он подключен к той же локальной сети, к которой подключен принтер.
2. Найдите меню печати на своем телефоне. Обычно оно находится в настройках или в списке доступных приложений.
3. Выберите опцию "Добавить принтер" или "Подключить принтер" и следуйте инструкциям на экране.
4. После успешного подключения телефона к принтеру вы сможете отправлять документы и изображения на печать прямо с телефона.
Шаг 3: Настройте печать

После того, как вы выбрали документ или изображение для печати, настройте параметры печати. Нажмите на иконку меню печати (обычно три точки) и выберите "Печать".
Откроется меню настройки печати, где вы сможете выбрать принтер, формат бумаги, ориентацию и другие параметры. Убедитесь, что все настройки соответствуют вашим потребностям.
После настройки параметров печати нажмите "Печать" и дождитесь завершения процесса. Внимательно следите за инструкциями на экране, чтобы убедиться, что печать проходит успешно.
Шаг 4: Проверьте соединение

Перед тем как отправить документ на печать, убедитесь, что ваш телефон успешно соединен с принтером.
Убедитесь, что принтер включен и находится в зоне действия сигнала Bluetooth или Wi-Fi вашего устройства. Проверьте, что оба устройства подключены к одной сети Wi-Fi, если используется беспроводное соединение.
В меню устройства найдите раздел "Подключения" или "Bluetooth/Wi-Fi" и убедитесь, что ваш принтер отображается в списке доступных устройств. Если принтер не отображается, выполните поиск устройств или перезагрузите принтер.
Надлежащее соединение между вашим телефоном и принтером гарантирует успешную печать документов.
Шаг 5: Отправьте документ на печать
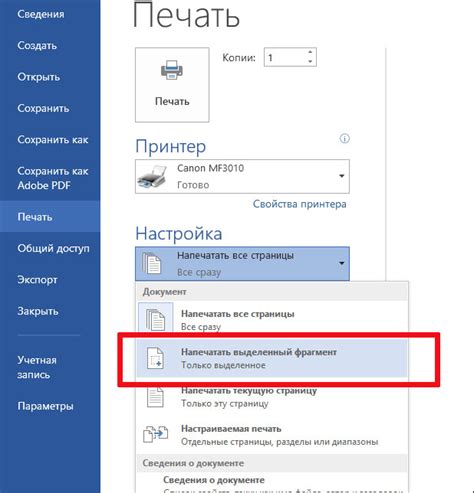
После того, как вы нашли нужный документ на своем телефоне и подготовили его к печати, перейдите в приложение принтера на своем устройстве.
Выберите опцию "Печать" или "Отправить на печать". Затем укажите нужные настройки, такие как количество копий, стороны и формат бумаги.
После того как все настройки сделаны, нажмите кнопку "Печать" и дождитесь завершения процесса. Принтер начнет печать документа с вашего телефона.
Шаг 6: Убедитесь в правильности настроек
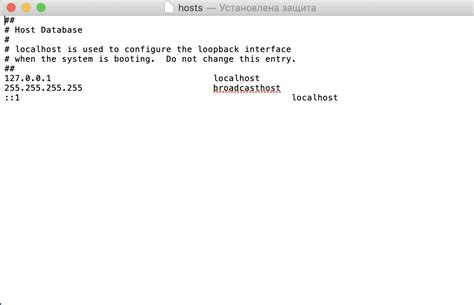
Перед тем как нажать "Печать", важно убедиться, что все настройки принтера и мобильного устройства верны.
Шаг 6.1: Проверьте подключение принтера к вашему мобильному устройству по Wi-Fi или Bluetooth.
Шаг 6.2: Убедитесь, что выбран правильный принтер в списке доступных устройств для печати.
Шаг 6.3: Проверьте параметры печати, такие как формат бумаги, ориентацию страницы, кол-во экземпляров и др.
Шаг 6.4: Просмотрите предварительный просмотр документа перед печатью, чтобы убедиться в правильности его отображения.
После того как все настройки проверены и подтверждены, можно нажимать на кнопку "Печать" и наслаждаться результатом.
Шаг 7: Проверьте качество печати
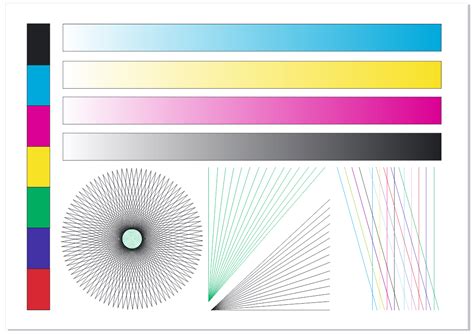
После того, как документ был отправлен на печать, важно убедиться, что качество печати соответствует вашим ожиданиям. Для этого рекомендуется выполнить следующие шаги:
| 1. | Посмотрите на сам документ: убедитесь, что текст выглядит четким, изображения не размыты. |
| 2. | Проверьте цвета: удостоверьтесь, что цвета на печати соответствуют тем, которые вы видели на экране телефона. |
| 3. | Проверьте размер и ориентацию: убедитесь, что документ напечатан в нужном размере и в правильной ориентации (горизонтальной или вертикальной). |
Шаг 8: Наслаждайтесь результатом

Поздравляем! Вы успешно настроили соединение между телефоном и принтером, отправили документ на печать и убедились, что все работает правильно. Теперь вы можете насладиться результатом своих усилий, получив напечатанный документ. Пользуйтесь этим удобством в будущем и не забудьте, что теперь у вас всегда есть возможность распечатать важные документы прямо с вашего мобильного устройства.
Вопрос-ответ




