В современном мире технологии становятся все более доступными и интегрированными в повседневную жизнь. Камеры наблюдения - не исключение. Благодаря им, мы можем не только следить за безопасностью в нашем доме или офисе, но и быть в курсе происходящего даже тогда, когда мы находимся вдали от этих мест.
Один из простых и эффективных способов подключить камеру наблюдения к удаленному контролю - использовать домашний роутер. Установив и настроив камеру с помощью роутера, вы сможете просматривать видеопоток в реальном времени и получать уведомления о любых событиях, происходящих перед объективом вашей камеры.
В данной статье мы предлагаем вам шаг за шагом разобраться в процессе настройки камеры через роутер, чтобы вы смогли наслаждаться простотой и удобством удаленного контроля, не обращаясь к профессиональным сервисам.
Настройка видеокамеры с помощью сетевого маршрутизатора: простой путь к безопасности

Шаг 1: Подготовка оборудования.
Перед началом настройки необходимо убедиться, что у вас есть все необходимое оборудование для подключения и настройки видеокамеры. Это включает в себя саму камеру, сетевой маршрутизатор, сетевой кабель и устройство для просмотра видеопотока (компьютер, планшет или смартфон).
Шаг 2: Подключение камеры к маршрутизатору.
Установите камеру в нужное место и подключите ее к сетевому маршрутизатору с помощью сетевого кабеля. Убедитесь, что оба устройства включены и функционируют корректно.
Шаг 3: Настройка IP-адреса камеры.
Для доступа к видеопотоку с камеры необходимо присвоить ей уникальный IP-адрес в локальной сети. Откройте программу управления маршрутизатором и найдите раздел настройки IP-адресов. Выберите свободный IP-адрес и присвойте его своей камере.
Шаг 4: Проверка подключения.
С помощью устройства для просмотра видеопотока (компьютер, планшет или смартфон) проверьте подключение камеры через маршрутизатор. Вы можете использовать специальное программное обеспечение или веб-интерфейс маршрутизатора для просмотра потока. Убедитесь, что видео передается корректно и без проблем.
Шаг 5: Настройка безопасности.
Для обеспечения безопасности вашей видеокамеры и просмотра видеопотока только вами необходимо установить пароль доступа к камере. Перейдите в настройки безопасности маршрутизатора и создайте надежный пароль для доступа к видеокамере.
Шаг 6: Тестирование и дальнейшая настройка.
После завершения основной настройки проверьте работоспособность камеры и ее возможности передачи видеопотока по сети. При необходимости вы можете провести дополнительную настройку, включая выбор качества видеозаписи, настройку уведомлений и др.
Проявите заботу о безопасности своей территории и легко осуществите настройку видеокамеры через сетевой маршрутизатор, следуя этой простой и понятной инструкции.
Подключение видеокамеры к маршрутизатору

Процесс настройки соединения между устройством видеокамеры и устройством маршрутизатора может быть осуществлен с помощью нескольких последовательных шагов. В данном разделе будет описана последовательность действий, необходимых для успешного подключения камеры к роутеру.
1. Физическое соединение
Первым шагом является установка соединения между видеокамерой и маршрутизатором с использованием сетевых кабелей или беспроводных технологий. Это позволит обеспечить передачу данных между устройствами.
2. Установка IP-адреса
Для корректной работы видеокамеры через роутер необходимо назначить ей уникальный IP-адрес в локальной сети. Для этого можно воспользоваться специальной программой, предоставляемой производителем или использовать интерфейс самой камеры.
3. Открытие портов
Для обеспечения удаленного доступа к видеокамере важно открыть необходимые порты на роутере. Это позволит вам просматривать видеопоток или управлять камерой даже удаленно через интернет.
4. Проверка соединения
После завершения настройки, рекомендуется провести проверку соединения между камерой и роутером, чтобы убедиться в корректности настроек и возможности доступа к видеопотоку.
Следование этим шагам позволит вам успешно подключить камеру к маршрутизатору и настроить удобное и безопасное использование видеоотображений.
Проверка доступа камеры в локальной сети:

В данном разделе мы рассмотрим этап проверки наличия подключения камеры к сети. При установке камеры через роутер необходимо убедиться, что устройство успешно соединено с локальной сетью и готово к дальнейшей настройке.
Для начала проверки подключения камеры необходимо выполнить следующие шаги:
| 1. | Убедитесь, что камера физически подключена к роутеру. Проверьте состояние подключения кабелем Ethernet или беспроводно по Wi-Fi. |
| 2. | Убедитесь, что в роутере включена функция DHCP, которая автоматически назначает IP-адрес камере. |
| 3. | Откройте командную строку на своем компьютере и выполните команду "ipconfig" (для ОС Windows) или "ifconfig" (для ОС Mac и Linux). Полученные данные позволят определить IP-адрес вашего компьютера в локальной сети. |
| 4. | Используя полученный IP-адрес компьютера, откройте веб-браузер и введите адрес в строку поиска. Дополните IP-адрес указанием порта (обычно 80 или 8080). |
| 5. | Если открывается страница с настройками камеры, значит подключение к сети установлено успешно. В противном случае, проверьте настройки сети и повторите попытку. |
После выполнения указанных шагов вы можете быть уверены, что ваша камера подключена к локальной сети через роутер и готова к дальнейшей настройке и использованию. Обратите внимание, что процедура проверки доступа камеры может незначительно отличаться в зависимости от модели камеры и роутера.
Определение IP-адреса камеры:
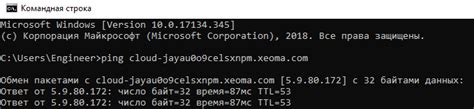
Существует несколько способов определения IP-адреса камеры:
- Воспользоваться программным обеспечением поиска IP-адресов, которое автоматически сканирует сеть и находит все подключенные устройства. Это позволяет обнаружить IP-адрес камеры даже в больших сетях с большим количеством подключенных устройств.
- Если известен IP-адрес роутера, можно воспользоваться интерфейсом роутера для поиска подключенных устройств и определения IP-адреса камеры. На странице администрирования роутера обычно есть раздел, где указывается список подключенных устройств с их IP-адресами.
- Если устройство, с которым нужно связаться, имеет возможность передачи звука или видео, можно воспользоваться программным обеспечением для видеонаблюдения, которое автоматически сканирует сеть и позволяет увидеть все подключенные камеры с их IP-адресами.
Определение IP-адреса камеры – это важный этап настройки, который позволяет установить связь с устройством и осуществлять контроль и управление с помощью роутера или специального программного обеспечения.
Настройка доступа к роутеру

Процедура входа позволяет получить доступ к внутреннему интерфейсу роутера и изменять его настройки в соответствии с вашими потребностями. Для этого требуются определенные учетные данные, как правило, предоставляемые вашим интернет-провайдером или указанные на задней панели роутера.
| Шаг | Действие |
| 1 | Откройте веб-браузер и введите IP-адрес своего роутера в адресной строке. |
| 2 | Появится окно с запросом учетных данных. Введите свое имя пользователя и пароль. |
| 3 | Нажмите кнопку "Войти" или "OK" для доступа к настройкам роутера. |
После успешного входа в настройки роутера, вы сможете настроить различные параметры, такие как безопасность, Wi-Fi, маршрутизацию и другие, для оптимальной работы вашей камеры и обеспечения надежного подключения.
Создание порта для подключения камеры:

- Шаг 1: Войдите в настройки своего роутера. Это можно сделать, введя IP-адрес роутера в адресную строку браузера и введя соответствующие учетные данные.
- Шаг 2: Найдите раздел "Переадресация портов" или "Port Forwarding" в настройках роутера. Эта опция отвечает за настройку переадресации трафика на определенный порт.
- Шаг 3: Создайте новое правило для порта, связанного с камерой. Установите нужные параметры, такие как номер порта, протокол и IP-адрес камеры.
- Шаг 4: Подтвердите настройки и сохраните изменения. Роутер начнет применять новые настройки.
- Шаг 5: Убедитесь, что порт успешно открыт. Для этого можно воспользоваться специальными онлайн-сервисами, которые проверяют доступность портов, либо воспользуйтесь программным обеспечением, предоставляемым производителем камеры.
После завершения этих шагов у вас будет создан открытый порт, который обеспечит возможность удаленного доступа к вашей камере через интернет. Не забывайте обеспечивать безопасность ваших настроек и регулярно обновлять пароли для предотвращения несанкционированного доступа.
Настройка проброса порта в роутере:
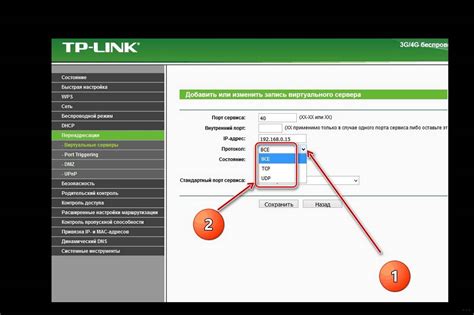
В данном разделе мы рассмотрим процесс настройки проброса порта в роутере. Эта операция позволит нам установить соединение между камерой и удаленным устройством, обеспечивая доступ к видео и аудио данным.
Чтобы осуществить проброс порта, вам потребуется зайти в настройки роутера. Во-первых, найдите IP-адрес своего роутера в сети. Обычно это можно сделать, открыв командную строку на компьютере и введя команду "ipconfig" или "ifconfig".
Далее, откройте браузер и введите IP-адрес роутера в адресной строке. После этого вы должны будете ввести логин и пароль для доступа к настройкам роутера. Если вы не знаете эти данные, обратитесь к документации вашего роутера или свяжитесь с вашим интернет-провайдером.
После успешной авторизации вам необходимо найти раздел, отвечающий за проброс портов. Обратите внимание, что на разных моделях роутеров он может называться по-разному, например "Port Forwarding", "Virtual Server" или "Портовое проброс".
В этом разделе вы должны будете указать порт, который вы хотите пробросить, и IP-адрес вашей камеры. Перед указанием порта убедитесь, что он не конфликтует с другими используемыми портами. Затем, введите IP-адрес вашей камеры, чтобы установить связь.
После того как вы заполните необходимые поля, сохраните изменения и перезагрузите роутер. Теперь проброшенный порт должен быть доступен для вашего удаленного устройства, позволяя вам контролировать камеру через интернет.
Проверка доступности камеры из вне:
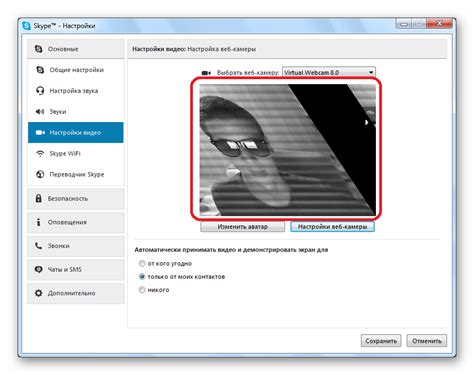
В данном разделе будет представлена информация о том, как можно проверить доступность камеры из вне сети.
- Подключение к роутеру: в первую очередь необходимо подключиться к роутеру, через который происходит доступ к камере. Подключение может быть осуществлено с помощью проводного или беспроводного соединения.
- Определение IP-адреса камеры: необходимо определить IP-адрес, по которому можно обратиться к камере. Для этого можно использовать команду ipconfig в командной строке или обратиться к настройкам роутера.
- Переход камеры: с помощью веб-браузера необходимо ввести IP-адрес камеры, чтобы открыть доступ к ее настройкам.
- Проверка доступности: для проверки доступности камеры из вне, необходимо использовать различные инструменты, такие как онлайн-проверка портов или специальные программы для сканирования сети.
- Анализ результатов: полученные результаты необходимо проанализировать для определения доступности камеры из вне.
Выполняя указанные шаги, вы сможете убедиться в доступности камеры из вне и приступить к настройке ее параметров для успешной работы.
Настройка доступа к камере через мобильное приложение:
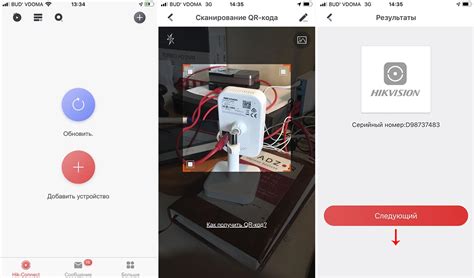
Для настройки доступа через мобильное приложение необходимо сначала установить соответствующее приложение на свой мобильный телефон или планшет. Оно обычно доступно для загрузки из онлайн-магазинов приложений, таких как App Store или Google Play.
После установки приложения следует открыть его и выполнить процедуру регистрации аккаунта. Для этого может потребоваться указать некоторые обязательные данные, например, адрес электронной почты и пароль.
После успешной регистрации аккаунта можно приступить к добавлению камеры в приложение. Это может потребовать ввода информации о камере, такой как ее IP-адрес или серийный номер. Для получения этих данных следует обратиться к документации камеры или к ее производителю.
Когда информация о камере будет успешно введена в приложении, оно должно позволить установить соединение с камерой через мобильное устройство. После установки соединения можно приступить к просмотру видео с камеры и настройке ее параметров через интерфейс приложения.
Использование мобильного приложения для настройки доступа к камере предлагает удобный и простой способ управления камерой без необходимости настройки соединения через роутер. Оно позволяет получить доступ к камере непосредственно с мобильного устройства, обеспечивая гибкость и удобство использования.
Установка дополнительных возможностей и настроек:
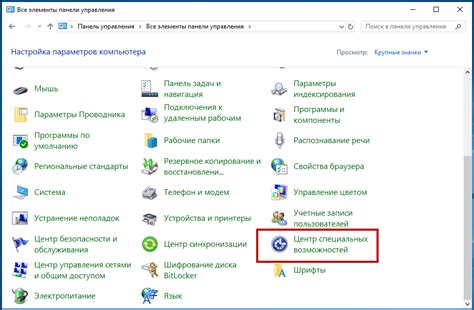
В данном разделе будет рассмотрено расширение функционала и настройка дополнительных возможностей камеры, расположенной в сети через роутер. Вам будет предоставлена подробная информация о том, как настроить и активировать новые функции, а также как оптимально настроить параметры камеры для достижения лучшего результата.
- Приближение и фокусировка: настройка опций для получения четкого изображения с возможностью увеличения деталей.
- Движение и трекинг: активация функции автоматического отслеживания движения и настройка параметров для эффективной работы.
- Подавление шума: оптимизация настроек для минимизации визуальных артефактов и улучшения качества видео.
- Ночное видение: настройка параметров для получения качественного изображения при низкой освещенности или в темноте.
- Удаленный доступ: настройка возможности удаленного просмотра и управления камерой через интернет.
Вам предоставятся пошаговые инструкции по активации и настройке каждой функции, а также рекомендации по оптимальным значениям параметров. Установка и настройка дополнительных функций позволит вам раскрыть полный потенциал камеры и радикально улучшить итоговый результат. Руководство также поможет вам разобраться в особых возможностях и функциях вашей камеры, которые помогут максимально адаптировать ее под ваши потребности и предоставят вам новый уровень контроля и защиты.
Резервное копирование настроек и проверка работоспособности
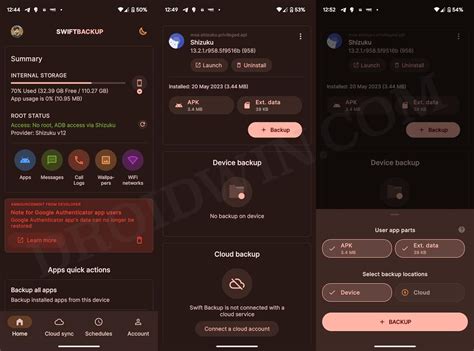
В данном разделе будет рассмотрено, как выполнить резервное копирование настроек камеры и проверить их работоспособность. Эти шаги позволят вам сохранить важные настройки и обеспечить надежное функционирование камеры в случае возникновения проблем или сбоев в системе.
Шаг 1: Создайте резервную копию настроек. Для этого рекомендуется использовать специальное программное обеспечение, предоставляемое производителем камеры. Это позволит вам сохранить все настройки, такие как сетевые параметры, настройки безопасности и другие важные параметры.
Шаг 2: Проверьте работоспособность резервной копии. Подключите камеру, используя сохраненные настройки, и убедитесь, что система работает корректно. Проверьте функциональность всех возможностей камеры, включая запись видео, возможность удаленного доступа и настройки уведомлений.
Шаг 3: Регулярно обновляйте резервные копии. Сохранение только одной резервной копии может быть недостаточным. Рекомендуется создавать регулярные резервные копии, особенно перед внесением изменений в настройки камеры или обновлением программного обеспечения. Это позволит вам восстановить камеру в случае потери данных или неожиданных сбоев в системе.
Шаг 4: Проверьте работоспособность резервных копий. Периодически восстанавливайте резервные копии на других устройствах или виртуальных машинах и убедитесь, что сохраненные настройки полностью восстанавливаются и камера продолжает работать без проблем.
- Завершение успешного резервного копирования и проверки работоспособности камеры является гарантией сохранности важных данных и бесперебойной работы системы.
- Не забывайте создавать новую резервную копию каждый раз, когда вносите значительные изменения в настройки камеры или производите обновление ПО.
- Регулярная проверка работоспособности резервных копий позволяет оперативно обнаружить и исправить возможные проблемы, связанные с настройками камеры.
Вопрос-ответ




