Многоуровневая иерархия - это эффективный способ структурирования информации в документе программы Word. Это позволяет создать иерархию заголовков с различными уровнями важности, что сделает ваш текст более организованным и удобным для чтения.
Шаг 1: Вставка заголовков
Для начала создайте новый документ в Word и выделите текст, который вы хотите сделать заголовком. Затем выберите раздел "Стили" на панели инструментов и выберите нужный уровень заголовка.
Каждый следующий уровень заголовка будет иметь меньший размер, что позволит создать иерархию в вашем документе.
План статьи
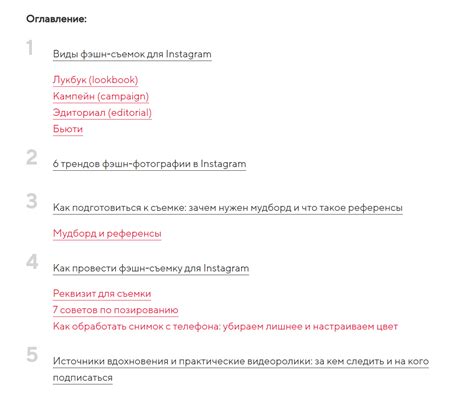
1. Введение
Описание необходимости создания многоуровневой иерархии в программе Word.
2. Шаг 1: Открытие программы Word
Пояснение того, как открыть программу и создать новый документ.
3. Шаг 2: Создание заголовков различных уровней
Инструкции по созданию заголовков первого, второго и третьего уровней для организации иерархии.
4. Шаг 3: Форматирование текста
Как применить различные стили текста к заголовкам и подзаголовкам для их выделения.
5. Шаг 4: Просмотр иерархии
Как убедиться, что создана правильная многоуровневая иерархия и как ее можно отредактировать.
6. Заключение
Подведение итогов и резюмирование основных моментов по созданию многоуровневой иерархии в программе Word.
Шаг 1: Открыть программу Word
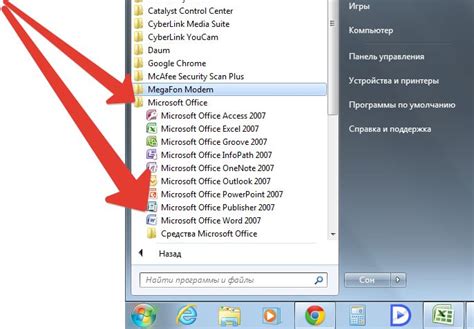
Для этого следуйте этим простым шагам:
- Нажмите на иконку "Пуск" в левом нижнем углу экрана.
- Введите "Word" в строке поиска и найдите приложение в списке программ.
- Нажмите на иконку "Microsoft Word" для запуска приложения.
Теперь, когда программа Word открыта, вы готовы начать создавать многоуровневую иерархию для вашего документа. Переходите ко второму шагу, чтобы начать оформление иерархии.
Шаг 2: Создать основной заголовок

Для создания основного заголовка в многоуровневой иерархии в программе Word, выполните следующие действия:
- Выделите текст, который должен стать основным заголовком.
- Выберите вкладку "Стили" на панели инструментов.
- В разделе "Стили" найдите "Заголовок 1" и кликните на него.
- Текст будет автоматически отформатирован как основной заголовок многоуровневой иерархии.
Теперь основной заголовок вашего документа выделен и выделяется на странице, что облегчит навигацию и улучшит структуру текста.
Шаг 3: Добавить первый уровень иерархии
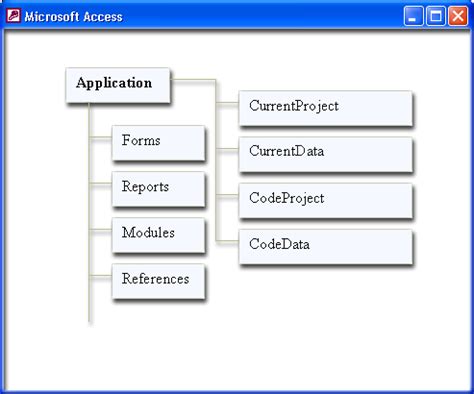
Для добавления первого уровня иерархии в программе Word выполните следующие действия:
1. Выделите текст, который станет заголовком первого уровня.
2. На панели инструментов выберите вкладку "Стиль" и затем выберите стиль заголовка первого уровня.
3. Для создания нового уровня иерархии нажмите клавишу "Enter" и начните писать текст заголовка в новой строке.
4. Повторите шаги 1-3 для добавления дополнительных уровней иерархии в документе.
| Пример |
| Заголовок первого уровня |
| Подзаголовок первого уровня |
Шаг 4: Вставить второй уровень иерархии
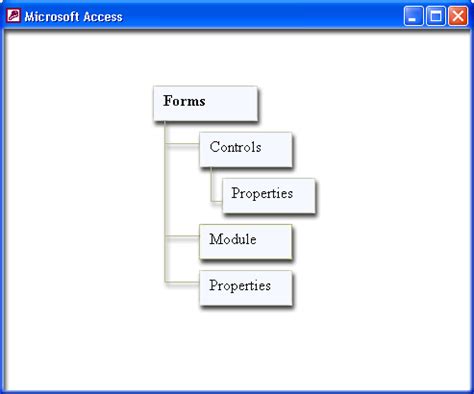
Чтобы вставить второй уровень иерархии, выделите текст, который вы хотите сделать вторым уровнем, затем перейдите во вкладку "Глава", выберите уровень второй и нажмите кнопку "Добавить" или щелкните правой кнопкой мыши на тексте и выберите "На уровень вверх". Теперь ваш текст будет иметь второй уровень иерархии, отображаемый в виде подстраницы первого уровня.
Шаг 5: Добавить третий уровень иерархии

Для создания третьего уровня иерархии в программе Word следуйте простым шагам:
- Выделите текст, который хотите поместить на третьем уровне.
- Нажмите правой кнопкой мыши на тексте и выберите пункт "Список многоуровневый" в контекстном меню.
- Выберите пункт "3 уровень" для создания третьего уровня иерархии.
Теперь ваш текст будет отображаться на третьем уровне иерархии, что позволит создать более подробную структуру вашего документа.
Шаг 6: Редактировать и форматировать текст

После того, как вы создали многоуровневую иерархию, настало время редактировать и форматировать текст. Для этого выберите нужный абзац или фрагмент текста и воспользуйтесь доступными инструментами форматирования. Вы можете изменить размер шрифта, стиль текста, добавить выравнивание, маркированные или нумерованные списки, а также применить другие форматы.
Чтобы отредактировать текст, просто выделите его мышью и используйте панель инструментов вверху окна программы Word. Вы также можете применить быстрые клавиши для выполнения различных операций, таких как копирование, вырезание или вставка текста.
Шаг 7: Завершить создание многоуровневой иерархии
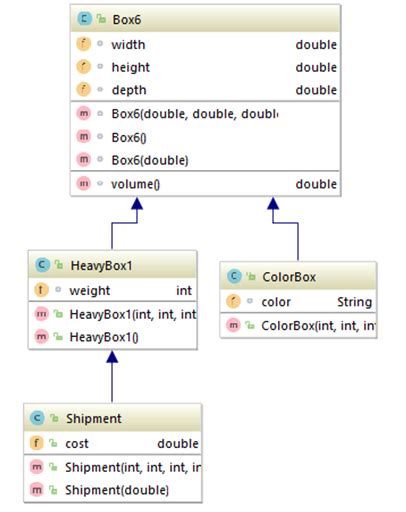
После того как вы добавили все необходимые уровни заголовков и настроили нумерацию, завершите создание многоуровневой иерархии, чтобы ваш документ выглядел профессионально и структурированно.
Шаг 1: Пересмотрите все уровни заголовков и убедитесь, что они отображают правильную иерархию разделов вашего документа.
Шаг 2: Просмотрите нумерацию уровней и убедитесь, что она соответствует вашим требованиям оформления.
Шаг 3: Проверьте все ссылки в документе, чтобы убедиться, что они ведут на правильные разделы.
По завершении этих шагов ваша многоуровневая иерархия будет готова, и ваш документ будет легко читаем и понятен для читателей.
Вопрос-ответ

Как добавить новый уровень в многоуровневую иерархию в программе Word?
Чтобы добавить новый уровень в многоуровневую иерархию в программе Word, необходимо выбрать вкладку "Многоуровневый список" в разделе "Параметры" на панели инструментов. Затем выберите нужный уровень (существующий или создайте новый) и нажмите "ОК". После этого вы сможете настроить параметры нового уровня, такие как отступы, начальное число, формат и другие.
Как изменить форматирование текста для разных уровней в иерархии в Word?
Для изменения форматирования текста для разных уровней в иерархии в Word, вы можете выбрать нужный уровень в настройках многоуровневого списка, затем указать параметры форматирования, такие как шрифт, размер, стиль и отступы. Можно также применить разное выравнивание для каждого уровня и добавить маркировку или нумерацию.
Как добавить подуровни в многоуровневую иерархию в Word?
Для добавления подуровней в многоуровневую иерархию в Word необходимо выбрать уровень, к которому вы хотите добавить подуровни, затем нажать на кнопку "Увеличить уровень" на панели инструментов или воспользоваться сочетанием клавиш "Tab". Таким образом, вы можете создавать различные уровни вложенности иерархии текста.
Как использовать многоуровневую иерархию для организации текста в документе Word?
Многоуровневая иерархия в программе Word отлично подходит для организации текста в документе, позволяя структурировать информацию по уровням значимости или вложенности. Вы можете использовать разные уровни, отступы и стили форматирования для выделения различных разделов документа, делая его более понятным и легкочитаемым для читателя.



