Outlook 2010 – популярный почтовый клиент, который позволяет удобно работать с электронной почтой. Если вы используете Яндекс Почту и хотите настроить ее в Outlook 2010, то мы готовы помочь вам с этим.
В этой статье мы предоставим вам пошаговую инструкцию по настройке Outlook 2010 для работы с Яндекс Почтой. Следуя нашим рекомендациям, вы сможете легко подключить свой почтовый ящик и использовать его в Outlook для удобного управления сообщениями.
Следуйте нашим шагам и в короткие сроки настройте Outlook 2010 для работы с Яндекс Почтой без лишних сложностей. Приступим к настройке!
Настройка почты в Outlook 2010 для Яндекс Почты

Для того чтобы настроить почтовый клиент Outlook 2010 для работы с почтовым ящиком Яндекс Почты, следуйте этим шагам:
Шаг 1:
Откройте Outlook 2010 и перейдите в раздел "Файл". Выберите "Добавить учетную запись".
Шаг 2:
Выберите опцию "Настройка учетной записи вручную", затем "Далее".
Шаг 3:
Выберите "Обслуживание электронной почты или дополнительные типы служб" и нажмите "Далее".
Шаг 4:
Выберите "POP или IMAP" и нажмите "Далее".
Шаг 5:
Заполните необходимую информацию:
- Имя: Ваше имя
- Адрес электронной почты: Ваш email ящик на Яндекс Почте
- Тип учетной записи: IMAP
- Входящий почтовый сервер: imap.yandex.ru
- Исходящий почтовый сервер: smtp.yandex.ru
- Имя пользователя: Ваш email ящик на Яндекс Почте
- Пароль: Ваш пароль от почтового ящика
Шаг 6:
Нажмите "Далее" и дождитесь завершения проверки учетной записи. После этого выберите "Готово".
Теперь ваш почтовый клиент Outlook 2010 настроен для работы с почтовым ящиком Яндекс Почты. Вы можете отправлять и получать письма через Outlook.
Шаг 1: Открытие программы Outlook 2010
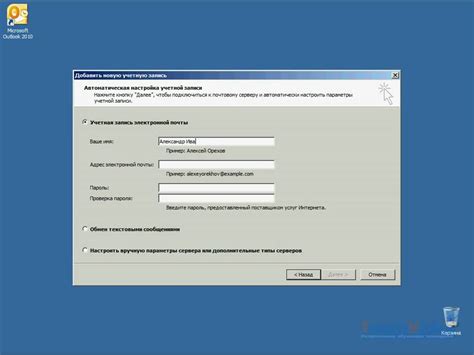
Шаг 2: Создание нового аккаунта электронной почты
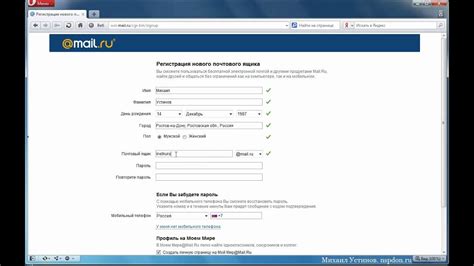
Чтобы начать настройку почтового клиента Outlook 2010 для использования Яндекс Почты, необходимо создать новый аккаунт электронной почты. Для этого следуйте инструкциям:
- Откройте Outlook 2010 и перейдите во вкладку "Файл".
- Выберите "Добавить учетную запись" и в появившемся окне выберите "Ручная настройка или дополнительные серверные типы".
- Выберите "Следующее" и затем "Электронная почта".
- Заполните необходимую информацию: ваши имя и фамилию, адрес электронной почты на Яндексе, тип учетной записи (POP3 или IMAP) и настройки сервера входящей и исходящей почты.
- Нажмите "Далее" и подтвердите настройки аккаунта.
- Outlook 2010 проверит настройки и подключится к вашей учетной записи Яндекс Почты.
После завершения этого шага у вас будет полностью настроенный аккаунт электронной почты Яндекс в Outlook 2010, готовый к использованию.
Шаг 3: Ввод имени и адреса почтового ящика

После выбора "Информация о сервере" необходимо ввести данные вашего почтового ящика Яндекс. В поле "Имя" укажите свое имя, которое будет отображаться у получателей писем. В поле "Адрес электронной почты" введите полный адрес вашего почтового ящика Яндекс, например, example@yandex.ru. Продолжайте нажимать "Далее", чтобы перейти к следующему шагу.
Шаг 4: Выбор типа сервера входящей почты
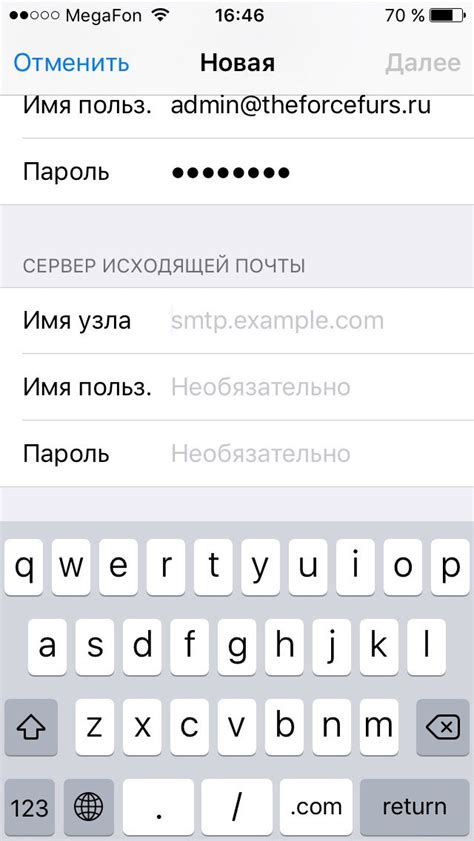
Для настройки почтового ящика Яндекс почты в Outlook 2010 необходимо выбрать тип сервера для входящей почты. В данном случае используется протокол IMAP, который позволяет синхронизировать почту между сервером и вашим клиентом электронной почты.
Шаг 5: Ввод данных почтового сервера Яндекса
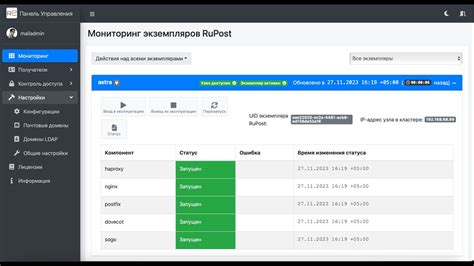
После установки соединения с сервером используйте следующие параметры:
| Тип учетной записи: | IMAP |
| Входящий почтовый сервер (IMAP): | imap.yandex.ru |
| Исходящий почтовый сервер (SMTP): | smtp.yandex.ru |
| Требуется шифрование соединения: | SSL |
| Порт входящего сервера: | 993 |
| Порт исходящего сервера: | 465 или 587 |
Шаг 6: Настройка портов и типа шифрования
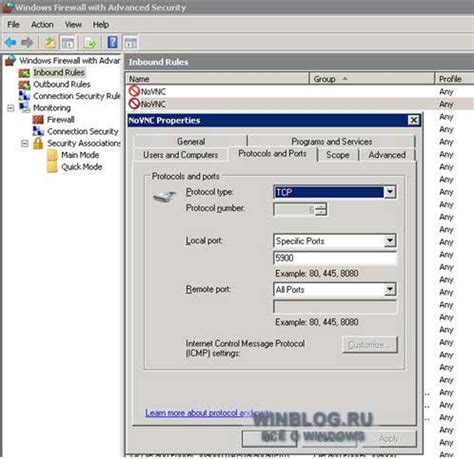
Для завершения настройки почтового клиента Outlook 2010 для работы с Яндекс Почтой, необходимо правильно указать порты и типы шифрования. Это позволит обеспечить безопасную и стабильную работу почты.
- Исходящий почтовый сервер (SMTP):
- Порт: 465
- Шифрование: SSL
- Входящий почтовый сервер (IMAP или POP3):
- Порт: 993 (для IMAP) или 995 (для POP3)
- Шифрование: SSL
Убедитесь, что указаны правильные порты и типы шифрования, чтобы избежать проблем с отправкой и получением сообщений. После внесения этих данных, вы сможете успешно работать с почтой на своем компьютере через почтовый клиент Outlook 2010.
Шаг 7: Подтверждение настроек и завершение процесса активации почтового ящика
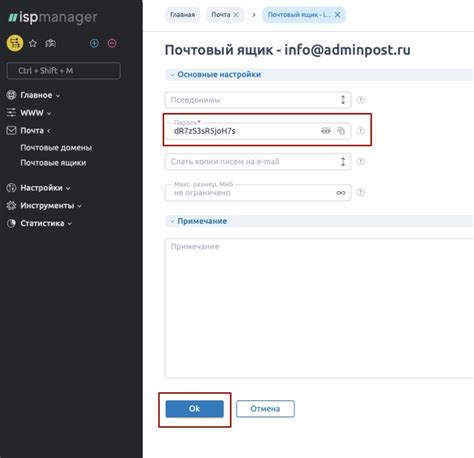
После того, как вы внесли все необходимые настройки в Outlook 2010 для работы с почтовым ящиком Яндекс, убедитесь, что все данные введены корректно. Проверьте правильность адреса сервера входящей и исходящей почты, а также учетные данные и тип безопасности.
Кроме того, удостоверьтесь, что у вас есть доступ к Интернету для работы почтового клиента Outlook. После проверки всех настроек нажмите кнопку "Далее" или "Готово" для завершения процесса активации почтового ящика в Outlook 2010.
Вопрос-ответ

Как настроить Outlook 2010 для Яндекс Почты?
Для настройки Outlook 2010 для использования Яндекс Почты, вам необходимо открыть программу, затем перейти во вкладку "Файл" и выбрать "Добавить учетную запись". Далее следуйте указаниям мастера настройки учетной записи, выбрав тип "POP3" или "IMAP", введите свое имя пользователя (адрес электронной почты) и пароль, а также укажите серверы входящей и исходящей почты Яндекса. После завершения настроек учетной записи, Outlook начнет загружать ваши письма и отправлять новые.
Какие серверы входящей и исходящей почты Яндекса нужно указывать при настройке в Outlook 2010?
Для настройки Яндекс Почты в Outlook 2010 необходимо указать следующие серверы: для входящей почты используйте сервер pop.yandex.ru (для POP3) или imap.yandex.ru (для IMAP), а для исходящей почты smtp.yandex.ru. Обязательно укажите SSL-шифрование и порт 995 для входящей почты и порт 465 для исходящей почты.
Что делать, если настройка Outlook 2010 для Яндекс Почты вызывает проблемы?
Если у вас возникают проблемы при настройке Outlook 2010 для использования Яндекс Почты, сначала убедитесь, что вы правильно указали серверы входящей и исходящей почты, а также правильно введены учетные данные (адрес и пароль). Проверьте подключение к интернету и возможно выключите антивирус или брандмауэр временно для проверки. При повторных проблемах обратитесь в службу поддержки Яндекс Почты для получения дополнительной помощи.



