Microsoft Excel - мощный инструмент для работы с таблицами и данными, который используется на рабочих местах и в повседневной жизни. Один из основных элементов Excel - это ячейки, в которых пользователь вводит данные и проводит различные операции. Часто возникает необходимость изменить размер ячеек, чтобы улучшить внешний вид таблицы или адаптировать ее под конкретные требования.
В этой статье мы рассмотрим, как изменить размер ячейки в Excel. Мы покажем вам несколько способов сделать это быстро и эффективно, используя различные методы и инструменты программы. Следуя нашему пошаговому руководству, вы с легкостью сможете управлять размером ячейки и создавать профессионально выглядящие таблицы.
Будьте готовы к тому, что изменение размера ячеек в Excel станет еще более простым и удобным после прочтения этой статьи. Начнем!
Шаг 1: Открытие таблицы в Excel
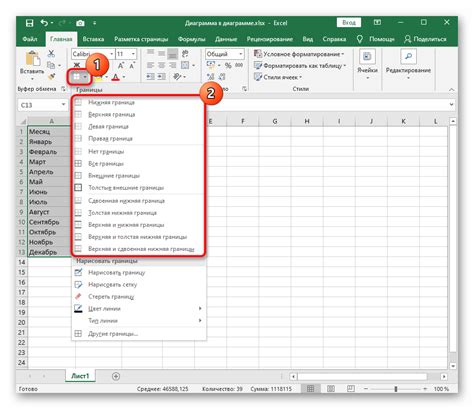
Для этого запустите приложение Excel на вашем компьютере. Далее откройте файл с таблицей, в которой хотите изменить размер ячеек. Это можно сделать через меню "Файл" -> "Открыть", либо просто дважды кликнув на файл с таблицей.
Шаг 2: Выбор ячейки для изменения размера
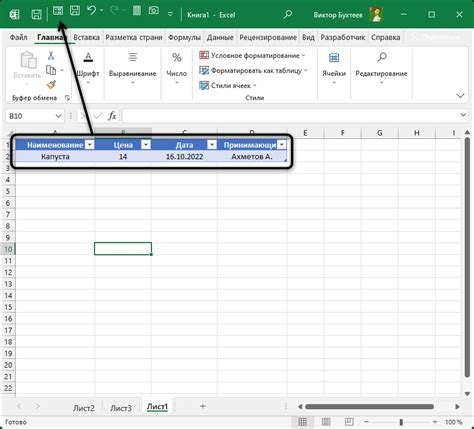
После того как вы открыли таблицу Excel, выберите ячейку, размер которой вы хотите изменить. Чтобы выбрать только одну ячейку, кликните на нее левой кнопкой мыши. Если же вы хотите выбрать несколько смежных ячеек, зажмите левую кнопку мыши и выделите нужные ячейки. Для выбора нескольких разрозненных ячеек, зажмите клавишу Ctrl и кликайте на нужные ячейки. Важно выбрать именно ту ячейку, размер которой вы хотите изменить, чтобы ваше действие было точным и эффективным.
Шаг 3: Изменение размера ячейки
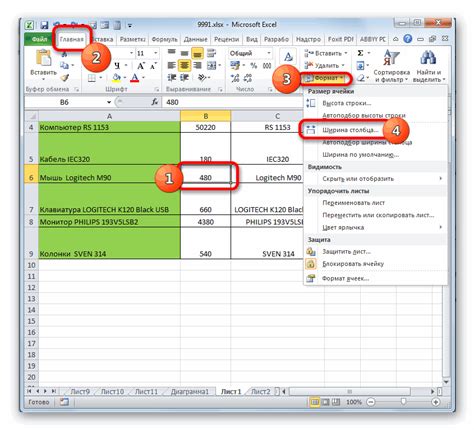
Чтобы изменить размер ячейки в Excel, выполните следующие действия:
- Выберите ячейку или диапазон ячеек, размер которых вы хотите изменить.
- Наведите курсор на границу выбранной ячейки.
- Появится двойная стрелка. Нажмите и удерживайте левую кнопку мыши.
- Перетащите границу ячейки в нужное направление для изменения размера.
- Отпустите левую кнопку мыши, когда достигнете желаемого размера.
Теперь вы изменили размер ячейки в Excel. Убедитесь, что содержимое ячейки отображается правильно и не перекрывается.
Шаг 4: Проверка результата и сохранение таблицы
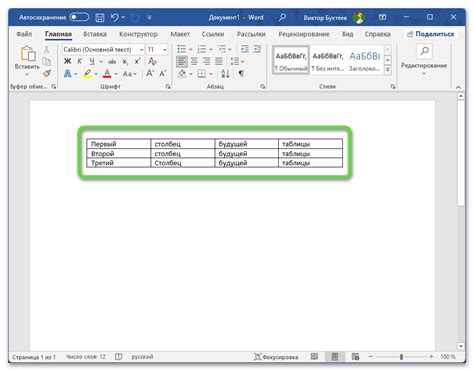
После того как вы изменили размер ячеек в Excel, рекомендуется проверить результаты. Просмотрите таблицу, удостоверьтесь, что размер ячеек корректно отображается и не искажает информацию. Если все выглядит правильно, можно переходить к сохранению таблицы.
Для сохранения таблицы в Excel, нажмите на кнопку "Файл" в верхнем левом углу, затем выберите "Сохранить как". Укажите необходимое имя файла, выберите формат сохранения (например, Excel или другой формат) и нажмите "Сохранить". Ваши изменения будут сохранены, и вы сможете в любой момент открыть таблицу с измененным размером ячеек.
Вопрос-ответ

Как изменить ширину ячейки в Excel?
Чтобы изменить ширину ячейки в Excel, необходимо выделить нужную ячейку или диапазон ячеек, затем навести курсор на границу столбца и, удерживая левую кнопку мыши, изменить ширину столбца, перемещая границы. Также можно использовать команду "Ширина столбца" в меню "Формат" и указать необходимое значение ширины в появившемся окне.
Как изменить высоту ячейки в Excel?
Для изменения высоты ячейки в Excel нужно выделить нужную ячейку или диапазон ячеек, затем навести курсор на границу строки и, удерживая левую кнопку мыши, изменить высоту строки, перемещая границы. Также можно воспользоваться командой "Высота строки" в меню "Формат" и указать желаемое значение высоты в появившемся диалоговом окне.



