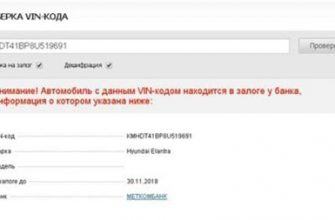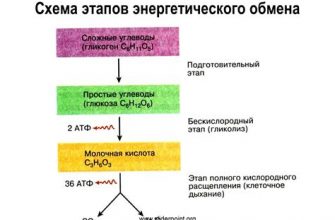Устройства Chromecast позволяют потоковую передачу контента с мобильного устройства или компьютера на большой экран вашего телевизора. Это простой и удобный способ наслаждаться любимыми фильмами, сериалами, видео, музыкой и даже играми в высоком качестве. Однако перед тем, как начать использовать Chromecast, вам потребуется его правильно настроить рядом с вашим телевизором.
В первую очередь, убедитесь, что ваш Chromecast подключен к HDMI-порту вашего телевизора и включен в розетку. После этого используйте пульт вашего телевизора для выбора соответствующего HDMI-входа, на который подключен Chromecast. Если у вас есть несколько HDMI-портов, убедитесь, что выбран правильный порт для Chromecast. Также удостоверьтесь, что ваше мобильное устройство или компьютер находятся в одной Wi-Fi-сети с Chromecast.
После того, как вы выбрали правильный HDMI-вход и убедились, что Chromecast и ваше устройство находятся в одной Wi-Fi-сети, на вашем экране появится приветственное сообщение с кодом. Убедитесь, что этот код соответствует коду, отображаемому на вашем устройстве. Затем вам будет предложено скачать и установить приложение Google Home или использовать браузер Google Chrome для настройки Chromecast.
Как только вы установите и запустите приложение Google Home или откроете браузер Google Chrome для настройки Chromecast, следуйте инструкциям на экране для завершения настройки. Выберите свое местоположение, введите необходимые данные Wi-Fi сети, а затем дождитесь завершения процесса настройки. После этого вы готовы начать потоковую передачу контента на ваш телевизор через Chromecast!
Что такое Chromecast и для чего он нужен?

Chromecast является фантастическим способом передачи контента на большой экран. С его помощью вы можете стримить видео, фотографии и музыку со своего мобильного устройства или компьютера на телевизор, не используя проводные подключения. Он также поддерживает популярные сервисы потокового видео, такие как YouTube, Netflix, Hulu и многие другие.
Одной из главных причин использования Chromecast является его простота настройки и использования. Все, что вам нужно сделать, это подключить устройство к телевизору, настроить его через приложение Google Home на своем мобильном устройстве и наслаждаться просмотром вашего любимого контента на большом экране телевизора.
Chromecast также обладает дополнительными функциями, такими как возможность отображать содержимое веб-страниц на телевизоре с помощью браузера Google Chrome, а также стримить экран мобильного устройства на телевизор. Это делает его идеальным инструментом для презентаций, просмотра фотографий или просмотра веб-содержимого на большом экране.
В целом, Chromecast является универсальным устройством, которое значительно расширяет возможности ваших телевизоров. Он позволяет вам наслаждаться разнообразным мультимедийным контентом с различных источников, при этом оставаясь простым и удобным в использовании.
Как подключить Chromecast к вашему телевизору

Шаг 1: Убедитесь, что ваш телевизор включен и находится в режиме ожидания сигнала.
Шаг 2: Подключите устройство Chromecast к HDMI-порту вашего телевизора.
Шаг 3: Подключите устройство Chromecast к источнику питания с помощью кабеля USB.
Шаг 4: Включите телевизор и выберите источник сигнала HDMI, соответствующий порту, к которому подключен Chromecast.
Шаг 5: Включите свой ноутбук, смартфон или планшет и удостоверьтесь, что устройство находится в одной Wi-Fi-сети с вашим Chromecast.
Шаг 6: Откройте приложение Google Home на вашем устройстве и следуйте инструкциям по настройке Chromecast.
Шаг 7: После завершения процесса настройки вы сможете стримить контент на свой телевизор с помощью Chromecast, используя совместимые приложения.
Не забудьте включить поддержку HDMI-CEC на вашем телевизоре, чтобы иметь возможность управлять Chromecast с помощью пульта дистанционного управления.
Важно: Если у вас нет доступа к Wi-Fi, вы можете использовать адаптер Ethernet для подключения устройства Chromecast к кабелю Ethernet.
Как подключить Chromecast к Wi-Fi

1. Убедитесь, что ваш Chromecast и телевизор или дисплей, к которому вы хотите подключить его, включены и находятся в рабочем состоянии.
2. Откройте приложение Google Home на своем мобильном устройстве или компьютере.
3. В правом верхнем углу экрана нажмите на значок устройства, который вы хотите подключить.
4. В открывшемся меню выберите пункт «Настройки».
5. В разделе «Настройки» прокрутите экран вниз и найдите пункт «Wi-Fi».
6. Нажмите на пункт «Настроить» или «Изменить сеть».
7. В списке доступных Wi-Fi сетей выберите свою сеть и введите пароль, если требуется.
8. Подождите, пока Chromecast подключится к выбранной сети Wi-Fi. Это может занять несколько минут.
9. После успешного подключения к Wi-Fi сети вы увидите соответствующее уведомление на экране.
Теперь Chromecast полностью готов к использованию и может использоваться для воспроизведения контента с вашего мобильного устройства или компьютера на телевизоре или дисплее.
Как настроить Chromecast с помощью мобильного устройства

Настройка устройства Chromecast с использованием мобильного устройства может быть легкой и удобной задачей. Чтобы начать, убедитесь, что у вас установлено и актуальное приложение Google Home на вашем мобильном устройстве. Если нет, загрузите его из соответствующего магазина приложений.
После установки приложения Google Home следуйте этим простым шагам:
Шаг 1: Убедитесь, что ваш Chromecast подключен к телевизору и включен. Вам также потребуется доступ к Wi-Fi сети.
Шаг 2: Откройте приложение Google Home на своем мобильном устройстве.
Шаг 3: В верхнем правом углу экрана приложения нажмите на значок "Добавить" (иконка плюса).
Шаг 4: Выберите "Настроить устройства" из списка вариантов.
Шаг 5: В списке устройств выберите Chromecast, который вы хотите настроить.
Шаг 6: Приложение Google Home будет пытаться найти ваш Chromecast. Когда оно найдет его, нажмите "Далее".
Шаг 7: Продолжайте следовать инструкциям на экране для завершения настройки Chromecast. Вам может потребоваться ввести пароль вашей Wi-Fi сети и присвоить устройству имя.
Шаг 8: Поздравляю! Теперь ваш Chromecast настроен и готов к использованию. Вы можете начать транслировать видео, музыку и другой контент на ваш телевизор с помощью мобильного устройства.
Чтобы использовать Chromecast с мобильным устройством, убедитесь, что они подключены к одной Wi-Fi сети. В приложении Google Home вы сможете выбирать контент для воспроизведения и управлять проигрыванием при помощи своего мобильного устройства.
Как настроить Chromecast с помощью компьютера
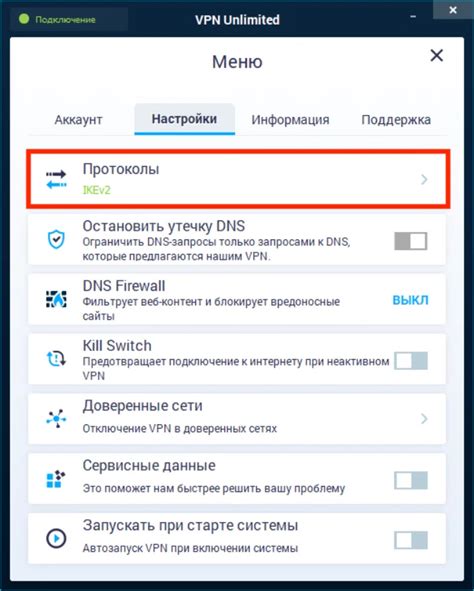
Компьютер может быть удобным и простым способом настройки устройства Chromecast. Вот пошаговая инструкция:
Шаг 1: Подключите устройство Chromecast к своему телевизору и включите его.
Шаг 2: Убедитесь, что ваш компьютер и устройство Chromecast подключены к одной и той же Wi-Fi сети.
Шаг 3: Откройте веб-браузер на своем компьютере и перейдите на официальный сайт Chromecast (https://www.google.com/chromecast/setup/).
Шаг 4: Нажмите на кнопку "Настроить" или "Установить" на веб-странице.
Шаг 5: Вам будет предложено скачать и установить приложение Google Home на свой компьютер. Следуйте инструкциям для завершения установки.
Шаг 6: Когда приложение Google Home будет установлено, откройте его и войдите в свою учетную запись Google.
Шаг 7: В приложении Google Home нажмите на кнопку "Добавить" или "Добавить устройство".
Шаг 8: Выберите "Настроить новое устройство" и следуйте простым инструкциям на экране для завершения настройки Chromecast.
Шаг 9: После завершения настройки вы сможете стримить мультимедийный контент с компьютера на свой телевизор через устройство Chromecast.
Теперь вы знаете, как настроить Chromecast с помощью компьютера. Наслаждайтесь всеми преимуществами этого удивительного устройства и наслаждайтесь своими любимыми фильмами, сериалами и музыкой на большом экране телевизора!
Как использовать Chromecast для стриминга контента

- Убедитесь, что ваш Chromecast и телевизор подключены к одной Wi-Fi сети.
- Установите приложение Google Home на своем устройстве, если оно еще не установлено.
- Откройте приложение Google Home и выберите ваш Chromecast из списка доступных устройств.
- Следуйте инструкциям по настройке, чтобы связать ваш Chromecast и устройство.
- После завершения настройки, откройте приложение, из которого вы хотите стримить контент.
- Найдите кнопку Cast (обычно она выглядит как иконка телевизора с волной), нажмите на нее и выберите ваш Chromecast в списке доступных устройств.
- Запустите контент на вашем устройстве и он начнет стримиться на ваш телевизор через Chromecast.
Теперь вы можете наслаждаться просмотром фильмов, сериалов, видео и другого контента с вашего устройства на большом экране телевизора с помощью Chromecast. Устройство Chromecast позволяет вам легко стримить контент и создавать домашнее кинотеатральное пространство.
Как использовать Chromecast с помощью голосовых команд
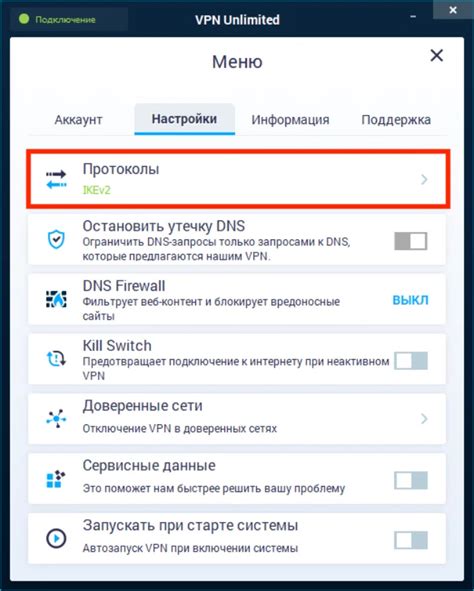
Chromecast поддерживает управление голосом, что позволяет вам использовать устройство без необходимости нажимать кнопки на пультке или мобильном устройстве. Просто скажите команду громко и ясно, чтобы Chromecast выполнил нужное действие.
Что вы можете сделать с помощью голосовых команд?
- Воспроизвести контент: Вы можете попросить Chromecast воспроизвести конкретное видео, песню или передачу с определенного источника, например, "OK Google, воспроизвести видео о природе на YouTube".
- Управлять громкостью: Просто скажите "OK Google, увеличь громкость" или "OK Google, понизь громкость", и Chromecast изменит уровень громкости.
- Прокрутка и перемотка: С командами вроде "OK Google, перемотай на 5 минут назад" или "OK Google, прокрути на 10 минут вперед" вы можете легко перемещаться по контенту.
- Остановить/приостановить воспроизведение: Просто скажите "OK Google, останови воспроизведение" или "OK Google, приостанови воспроизведение", и Chromecast остановит воспроизведение.
- Управлять воспроизведением: Вы можете сказать Chromecast продолжить воспроизведение с места остановки командой "OK Google, продолжи воспроизведение".
Удобство голосового управления значительно облегчает использование Chromecast, особенно если вы находитесь неподалеку от устройства и не хотите тратить время на поиск пульта или смартфона. Просто скажите, что вам нужно, и Chromecast выполнит вашу команду!
Как использовать Chromecast для игр и развлечений

Устройство Chromecast предоставляет возможность не только смотреть фильмы и сериалы на большом экране, но и наслаждаться играми и другими развлечениями. В этом разделе мы расскажем, как использовать Chromecast для игр и получить еще больше удовольствия от вашего устройства.
1. Установите игры на ваш телефон или планшет
Перед тем как начать, убедитесь, что у вас установлены игры, совместимые с Chromecast, на вашем мобильном устройстве. Откройте магазин приложений на вашем устройстве и найдите игры, которые поддерживают Chromecast. Установите их, чтобы начать играть.
2. Подключите Chromecast к телевизору
Следующий шаг - подключить ваш Chromecast к телевизору. Убедитесь, что Chromecast подключен к HDMI-порту на задней панели телевизора, а также подключен к источнику питания.
3. Установите приложение Google Home
Для управления Chromecast и игр на вашем телевизоре вам понадобится приложение Google Home. Установите его на ваш телефон или планшет из магазина приложений. После установки приложения следуйте инструкциям по настройке Chromecast.
4. Найдите игру и начните играть
Когда ваш Chromecast подключен к телевизору и настроен в приложении Google Home, зайдите во вкладку "Приложения и устройства" и найдите игру, которую вы хотите сыграть. Нажмите на нее, а затем на кнопку "Играть на устройстве". Игра откроется на телевизоре, и вы сможете играть, используя свое мобильное устройство в качестве контроллера.
5. Наслаждайтесь играми и развлечениями
Теперь у вас есть возможность насладиться играми и развлечениями на большом экране. Используйте мобильное устройство в качестве контроллера и погрузитесь в захватывающий игровой мир. Помимо игр, вы также можете использовать Chromecast для просмотра фотографий, презентаций и других развлечений.
Используя Chromecast для игр и развлечений, вы сможете добавить новые возможности к вашей телевизионной системе и наслаждаться удивительным контентом вместе с друзьями и семьей.
Как обновить программное обеспечение Chromecast

Чтобы обеспечить оптимальную работу вашего устройства Chromecast, рекомендуется регулярно обновлять его программное обеспечение. Обновление программного обеспечения может включать в себя исправление ошибок, улучшение производительности и добавление новых функций.
Чтобы обновить программное обеспечение Chromecast, выполните следующие шаги:
- Убедитесь, что ваше устройство Chromecast подключено к той же Wi-Fi-сети, что и ваш смартфон или планшет.
- Откройте приложение Google Home на вашем смартфоне или планшете.
- Выберите устройство Chromecast, которое вы хотите обновить.
- Нажмите на значок настроек в правом верхнем углу экрана.
- Выберите пункт "Об устройстве".
- В разделе о программном обеспечении нажмите на кнопку "Обновить".
- Подождите, пока процесс обновления программного обеспечения завершится. Во время обновления ваше устройство Chromecast может перезагрузиться.
После завершения обновления вы можете наслаждаться всеми последними исправлениями и новыми возможностями, которые предоставляет обновленное программное обеспечение Chromecast.