Желание оставаться всегда на связи и иметь доступ к информации в любой точке дома – вот что непременно хотят большинство пользователей современных гаджетов. И, разумеется, уверенное и стабильное подключение к Wi-Fi – это то, что именно обеспечит комфорт и свободу передвижения в виртуальном пространстве.
Сегодня мы рассмотрим одну из самых распространенных и востребованных опций подключения к сети Интернет – Wi-Fi на 2.4 ГГц от Ростелеком. Благодаря этой технологии вы сможете наслаждаться скоростью передачи данных и прекрасным качеством сигнала в любой уголок вашего дома или квартиры.
Ростелеком, являющийся одним из ведущих провайдеров в России, предлагает своим абонентам полноценное информационное пространство с возможностью комфортного пребывания на просторах интернета. Wi-Fi на 2.4 ГГц – это именно то решение, которое обеспечит высокоскоростную передачу данных, приятную и безбарьерную навигацию и возможность пользоваться всеми преимуществами сети Интернет в полной мере.
Подключение к беспроводной сети: шаг за шагом
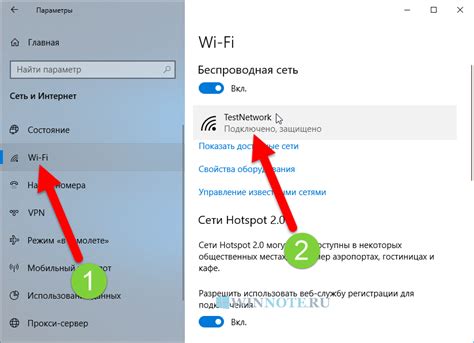
В этом разделе мы рассмотрим пошаговую процедуру подключения к беспроводной сети, чтобы вы могли наслаждаться своими устройствами в интернете без проводов. Мы опишем каждый этап и подробно объясним, какие действия нужно совершить для успешного подключения. Готовы начать?
Шаг 1: Выяснение наличия приема сигнала

Перед тем, как начать настраивать подключение к Wi-Fi сети от Ростелеком на частоте 2.4 ГГц, необходимо убедиться в наличии приема сигнала. В этом разделе мы расскажем, как осуществить проверку соединения и обнаружить доступные Wi-Fi сети.
Для начала, убедитесь в том, что ваше устройство поддерживает работу с беспроводными сетями на частоте 2.4 ГГц. Проверьте настройки устройства и убедитесь в наличии поддержки данной частоты.
Далее, откройте список доступных Wi-Fi сетей на вашем устройстве. Обратите внимание на названия сетей, которые отображаются. Они могут быть названиями провайдеров интернет-услуг или другими именами в зависимости от настроек устройства.
Если в списке не отображается ни одна Wi-Fi сеть, возможно, что на вашем устройстве отключена функция беспроводной связи или вы находитесь в месте, где отсутствует Wi-Fi доступ. Убедитесь, что функция Wi-Fi включена на вашем устройстве и попробуйте приблизиться к роутеру, чтобы улучшить прием сигнала.
| Шаг 1 | Проверка наличия соединения |
|---|---|
| Шаг 2 | Ввод учетных данных |
| Шаг 3 | Выбор Wi-Fi сети |
| Шаг 4 | Настройка параметров сети |
| Шаг 5 | Проверка соединения |
Шаг 2: Конфигурация маршрутизатора через веб-браузер
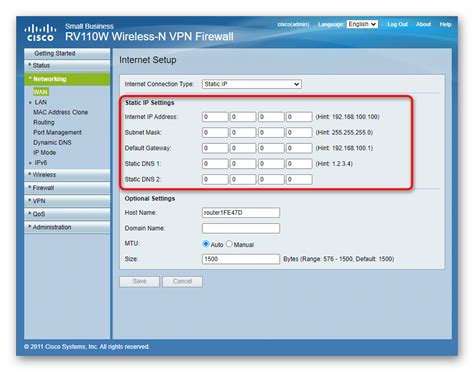
После успешной установки и подключения маршрутизатора к сети, необходимо выполнить настройку его параметров с использованием веб-интерфейса. Для этого вам потребуется веб-браузер, с помощью которого вы получите доступ к административной панели маршрутизатора.
В первую очередь, откройте ваш любимый веб-браузер и в адресной строке введите IP-адрес маршрутизатора. Обратите внимание, что IP-адрес может отличаться для разных моделей маршрутизаторов. Обычно он указывается в руководстве пользователя или на самом устройстве. Если вы не знаете IP-адрес маршрутизатора, вы можете воспользоваться командой ipconfig в командной строке операционной системы.
После ввода IP-адреса маршрутизатора, нажмите клавишу Enter или кликните на кнопку "Ввод". Веб-браузер откроет вам страницу аутентификации, где необходимо ввести логин и пароль для доступа к административной панели маршрутизатора. Чтобы найти логин и пароль, обратитесь к руководству пользователя или обратитесь к вашему интернет-провайдеру.
После успешной аутентификации вы будете перенаправлены на главную страницу настроек маршрутизатора. Здесь вы сможете изменить различные параметры сети, включая настройки безопасности, управление доступом и параметры подключения к Интернету. Важно быть осторожным при внесении изменений, чтобы не повредить работу маршрутизатора и сетевого подключения.
После выполнения всех необходимых изменений сохраните настройки и перезагрузите маршрутизатор, чтобы применить новые параметры. Для этого просто выберите соответствующую опцию в административной панели маршрутизатора или нажмите на кнопку "Применить" или "Сохранить". После перезагрузки ваш маршрутизатор будет готов к использованию.
Шаг 3: Оптимальные настройки для вашей беспроводной сети

В этом разделе мы рассмотрим важные параметры, которые помогут вам настроить вашу беспроводную сеть наиболее оптимальным образом. Выбор правильных настроек Wi-Fi сети позволит вам получить лучшую производительность своего интернет-соединения и минимизировать возможные проблемы с сигналом.
Первым шагом является выбор подходящего канала Wi-Fi сети. Различные устройства и сети могут использовать разные каналы, и для избежания помех и интерференции необходимо выбрать наиболее свободный канал. Вы можете воспользоваться программными средствами, такими как Wi-Fi анализаторы, чтобы определить, какой канал наиболее "чистый" в вашей области.
Другим важным параметром является мощность передачи сигнала. Оптимальное значение мощности поможет вам достичь максимальной покрытия сети без потери качества сигнала. Установка слишком низкой мощности может привести к проблемам с покрытием, а слишком высокая мощность может создать лишние помехи и интерференцию с другими сетями.
Дополнительно, рекомендуется настроить безопасность вашей беспроводной сети. Включение пароля для доступа к Wi-Fi сети поможет защитить вашу сеть от несанкционированного доступа. Вы можете выбрать различные методы шифрования, такие как WPA2, для обеспечения надежной защиты вашей Wi-Fi сети.
И помните, что оптимальные настройки Wi-Fi сети могут зависеть от вашей конкретной ситуации, поэтому рекомендуется экспериментировать с разными параметрами и контролировать их влияние на производительность сети.
Вопрос-ответ

Какой IP-адрес у роутера Ростелеком?
IP-адрес роутера Ростелеком обычно указывается в документации или на задней панели самого роутера. Если вы не можете найти IP-адрес, попробуйте ввести в адресной строке браузера следующие варианты: 192.168.0.1, 192.168.1.1, 192.168.0.254, 192.168.1.254.
Можно ли одновременно использовать Wi-Fi на 2.4 ГГц и 5 ГГц от Ростелеком?
Да, современные роутеры от Ростелеком поддерживают одновременное использование Wi-Fi на 2.4 ГГц и 5 ГГц. В настройках роутера можно включить оба диапазона и при необходимости подключаться к нужному.



