Microsoft Word – один из самых популярных текстовых редакторов, который обладает широкими возможностями для оформления документов. Создание рамки в Word может быть полезным для выделения определенной части текста, создания визуальных акцентов или просто для улучшения внешнего вида вашего документа.
В этой инструкции для начинающих мы расскажем вам, как легко и быстро создать рамку в Microsoft Word. Шаг за шагом вы узнаете, как использовать инструменты программы для настройки границ и фона рамки, чтобы ваш текст выглядел стильно и профессионально.
Следуя нашим подробным указаниям, даже те, кто только начинает работать с Word, смогут легко освоить этот прием и применить его в своих документах. Создавайте эффектные рамки, делайте свои тексты более привлекательными и профессиональными с помощью этой простой инструкции!
Шаги создания рамки в Microsoft Word
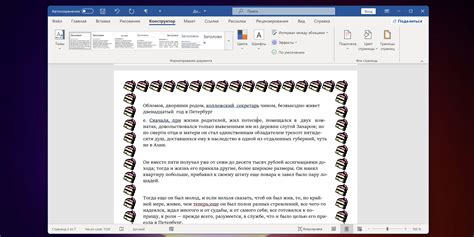
1. Вставка рамки: Выделите текст, к которому хотите добавить рамку, затем перейдите к разделу "Рамка" в меню "Оформление". Нажмите на кнопку "Рамка" и выберите желаемый стиль и цвет рамки.
2. Настройка рамки: Чтобы настроить рамку, нажмите правой кнопкой мыши на рамке и выберите "Свойства рамки". Здесь вы можете изменить цвет, толщину линии рамки, а также добавить тени или эффекты.
3. Редактирование рамки: Для редактирования рамки, дважды щелкните на ней. Появится рамочное окно, где вы сможете изменить текст, стиль шрифта или выравнивание текста внутри рамки.
4. Удаление рамки: Чтобы удалить рамку, выделите ее и нажмите кнопку "Удалить рамку" в меню "Оформление". Рамка будет удалена, оставив только текст без оформления.
Выбор необходимого документа
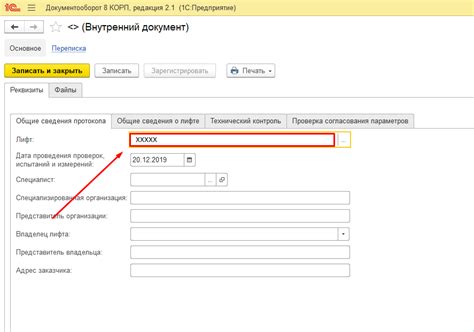
Чтобы создать рамку в Microsoft Word, необходимо открыть программу и выбрать нужный документ, в который планируете добавить рамку. Это может быть документ, который вы уже создали ранее, либо новый документ. После открытия документа вы можете приступить к созданию рамки. Не забудьте сохранить документ перед тем, как добавить рамку, чтобы избежать потери данных в случае возможных ошибок.
Открытие вкладки "Дизайн"
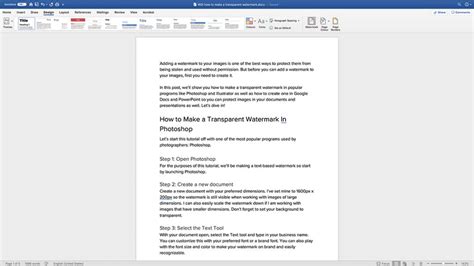
Шаг 1: Откройте программу Microsoft Word и создайте новый документ.
Шаг 2: Найдите в верхнем меню вкладку "Дизайн" и щелкните по ней.
Шаг 3: Вкладка "Дизайн" предоставляет различные параметры для форматирования документа, такие как выбор шрифта, цвета, стилей и т. д.
Шаг 4: Используйте инструменты на панели "Дизайн" для настройки внешнего вида рамки, например, выберите стиль рамки, цвет, толщину и др.
Шаг 5: После настройки параметров рамки, щелкните по кнопке "ОК" или "Применить", чтобы применить выбранные изменения к вашему документу.
Применение стилей рамок
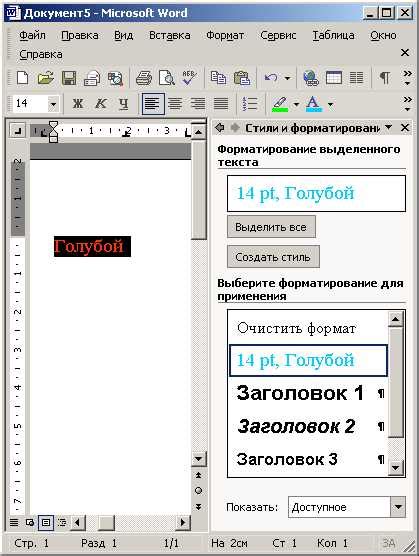
После того, как вы создали рамку в Microsoft Word, можно применить различные стили к рамке для того, чтобы она выглядела более привлекательно и соответствовала вашим потребностям.
Вы можете изменить цвет рамки, толщину линии, добавить тени или закраску. Для этого необходимо выделить рамку, затем нажать правой кнопкой мыши и выбрать пункт "Свойства рамки".
В открывшемся окне можно выбрать нужные настройки стилей для рамки, указать цвет, толщину линии, эффекты и тени. После настройки стилей примените изменения, нажав кнопку "ОК".
Этот способ позволяет вам креативно оформить рамку в соответствии с вашими вкусами и стилем документа.
Вопрос-ответ

Как создать рамку в Microsoft Word?
Для создания рамки в Microsoft Word выполните следующие шаги: 1. Выделите текст, который вы хотите ограничить рамкой. 2. Перейдите на вкладку "Оформление" в верхнем меню программы. 3. Нажмите на кнопку "Рамка" и выберите один из предложенных вариантов рамок. 4. Рамка будет автоматически добавлена к выделенному тексту. Можно настроить цвет, толщину и стиль рамки в раскрывающемся меню.
Как изменить стиль рамки в Microsoft Word?
Чтобы изменить стиль рамки в Microsoft Word, выполните следующие действия: 1. Дважды кликните на рамке вокруг текста. 2. Появится окно "Форматирование рамки". 3. В этом окне вы можете выбрать стиль рамки, цвет, толщину и другие параметры. 4. После того как вы настроили рамку по своему вкусу, нажмите кнопку "ОК". Рамка в документе изменится в соответствии с вашими настройками.
Можно ли создать пользовательский стиль рамки в Microsoft Word?
Да, вы можете создать пользовательский стиль рамки в Microsoft Word. Для этого следуйте инструкции: 1. Выделите текст, к которому хотите применить рамку. 2. Перейдите на вкладку "Оформление" и выберите "Рамка". 3. Нажмите на "Настройка рамки". 4. В открывшемся окне вы сможете создать свой стиль рамки, выбрав цвет, стиль линий, толщину и другие параметры. После того, как настроили рамку по своему вкусу, нажмите "ОК". Теперь ваш пользовательский стиль рамки будет доступен для выбора в любое время в меню рамок в Word.



