В нашей современной жизни, сетевое подключение является неотъемлемой частью повседневной рутины. Использование роутера позволяет обеспечить стабильное и безопасное соединение в вашей среде. Однако, при использовании определенных провайдеров, таких как Скайнет, настройка роутера может вызвать некоторые сложности.
Чтобы избежать ненужных проблем и максимально оптимизировать работу вашего роутера, не требуется быть опытным специалистом. В этой статье мы рассмотрим подробные инструкции по настройке роутера TP-Link в сети Скайнет. Следуя указанным шагам, вы сможете улучшить качество Wi-Fi сигнала, обеспечить безопасность вашей сети и повысить скорость интернет-соединения.
Наше пошаговое руководство позволит вам разобраться с основными настройками роутера TP-Link, исправить частые ошибки и избежать проблем, которые могут возникнуть при работе с сетью Скайнет. Вы получите возможность настроить сеть с учетом своих потребностей, создать гостевые сети, установить пароль для Wi-Fi соединения, ограничить доступ к интернету и многое другое.
Параграф 1: Подготовка к настройке сетевого оборудования
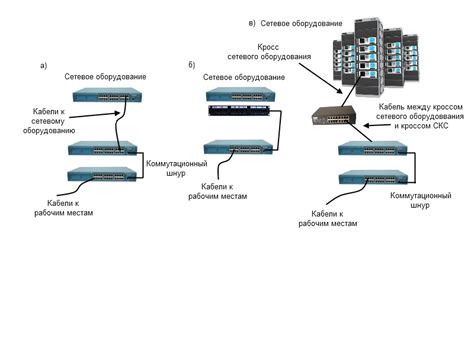
Перед тем, как приступить к настройке вашего роутера TP-Link в сети Скайнет, необходимо выполнить ряд подготовительных действий. Эти шаги помогут обеспечить гладкую и эффективную настройку вашего сетевого оборудования.
- Шаг 1: Подключите роутер к питанию
- Шаг 2: Подключите роутер к модему или сетевому кабелю, предоставленному вашим интернет-провайдером
- Шаг 3: Установите соединение между роутером и вашим компьютером
- Шаг 4: Убедитесь в наличии необходимых кабелей и аксессуаров
- Шаг 5: Проверьте наличие документации и инструкции, предоставленных производителем
Каждый из этих шагов является важной предварительной мерой, которая позволит вам с легкостью приступить к настройке роутера TP-Link в сети Скайнет. При выполнении данных инструкций убедитесь, что все подключения правильно установлены и оборудование работает без сбоев.
Анализ требований и сотрудничество с провайдером услуг интернета

В данном разделе мы рассмотрим процесс анализа требований пользователя и взаимодействия с поставщиком услуг интернета, чтобы гарантировать оптимальное функционирование вашей сети. Важно учитывать потребности и предпочтения пользователя, а также правильно взаимодействовать с провайдером для обеспечения стабильного и надежного соединения.
Анализ требований пользователя
Перед началом настройки роутера необходимо провести анализ требований пользователя. Это позволит определить особенности вашей сети, ее масштаб и специфические потребности. Пользовательские требования охватывают такие вопросы, как скорость интернет-соединения, количество подключенных устройств, потоковая передача данных и безопасность.
Взаимодействие с провайдером услуг интернета
Для обеспечения работоспособности вашей сети необходимо активно сотрудничать с провайдером услуг интернета. Это включает в себя установку соединения, проверку и оптимизацию скорости, а также решение возможных проблем и конфликтов, возникающих с поставщиком услуг. Провайдер также может предложить специальные настройки, которые помогут улучшить функциональность вашей сети.
Итак, понимание требований пользователя и сотрудничество с провайдером услуг интернета являются неотъемлемой частью процесса настройки роутера TP-Link в сети Скайнет. Следуя рекомендациям и советам, вы сможете создать надежную и эффективную сетевую инфраструктуру, отвечающую вашим потребностям и требованиям.
Проверка наличия всех необходимых компонентов

Перед тем, как приступить к настройке роутера, важно убедиться, что у вас имеется все необходимое оборудование. Ведь правильное подключение роутера к сети Скайнет напрямую влияет на качество и стабильность интернет-соединения. В данном разделе мы рассмотрим компоненты, которые необходимо проверить на наличие и правильность подключения.
Для начала, убедитесь, что вы располагаете самим роутером, который будет использоваться для настройки. При этом важно потребовать роутер, предназначенный для работы с провайдером Скайнет, чтобы избежать возможных проблем совместимости и настройки.
Далее, проверьте на наличие и подключение кабелей, необходимых для настройки роутера. Это может включать кабель питания, Ethernet-кабель для подключения роутера к модему или другому активному сетевому устройству, а также USB-кабель для подключения роутера к компьютеру или ноутбуку. Убедитесь, что все кабели находятся в исправном состоянии и правильно подключены к соответствующим портам роутера и устройствам.
Кроме того, проверьте наличие и правильность подключения всех антенн, если они имеются у вашего роутера. Антенны обеспечивают беспроводное соединение и улучшают сигнал Wi-Fi. Убедитесь, что антенны установлены надежно и корректно подключены к роутеру.
Наконец, убедитесь, что у вас есть активный интернет-провайдер и действующий интернет-план от Скайнет. Если у вас еще нет подключения или возникли проблемы с интернет-соединением, необходимо обратиться в службу поддержки провайдера.
- Проверьте наличие роутера и его совместимость с провайдером Скайнет
- Проверьте наличие и корректность подключения кабелей
- Проверьте наличие и правильность установки антенн (если имеются)
- Удостоверьтесь в наличии активного интернет-провайдера и действующего интернет-плана от Скайнет
Подключение Wi-Fi роутера к инфраструктуре провайдера Скайнет

В данном разделе мы рассмотрим подробное руководство по подключению Wi-Fi роутера к сети провайдера Скайнет. Важно отметить, что этот процесс обеспечивает доступ к высокоскоростному интернету и создает домашнюю Wi-Fi сеть для подключения различных устройств.
Для успешного подключения роутера к сети Скайнет необходимо выполнить следующие шаги:
- Получите идентификационные данные от вашего провайдера Скайнет (логин и пароль).
- Соедините один конец Ethernet-кабеля с портом WAN (Wide Area Network) вашего роутера.
- Подключите другой конец Ethernet-кабеля к Ethernet-порту, предоставленному провайдером Скайнет.
- Включите роутер и дождитесь, пока он установит соединение с сетью Скайнет.
- Проведите процедуру настройки Wi-Fi сети с помощью панели управления роутера.
- Установите безопасный пароль для доступа к Wi-Fi сети и смените стандартное имя сети на уникальное.
После завершения этих шагов вы успешно подключите роутер TP-Link к сети провайдера Скайнет. Теперь у вас есть доступ к высокоскоростному интернету и возможность использовать Wi-Fi сеть для подключения всех ваших устройств.
Физическое подключение проводов и кабелей

Для успешной настройки роутера и подключения к интернету необходимо правильно подключить провода и кабели. В данном разделе мы рассмотрим физическое подключение устройства к сети Skynet и предоставим пошаговое руководство по выполнению этой задачи.
Первым шагом является подключение проводов к соответствующим портам роутера. Необходимо аккуратно вставить концы проводов в соответствующие разъёмы, обеспечивая надежный и качественный контакт.
Для подключения компьютера к роутеру обычно используется Ethernet-кабель, который вставляется в порт "LAN" на задней панели роутера, а другой конец кабеля подключается к сетевой карте компьютера.
В случае необходимости подключения роутера к модему провайдера, используется кабель сетевого доступа или коаксиальный кабель. Для подключения кабеля сетевого доступа к роутеру, его конец вставляется в разъём "WAN" на задней панели роутера, а другой конец соединяется с выходом модема. В случае использования коаксиального кабеля, он вставляется в разъем "Cable" на задней панели роутера и соединяется с выходом модема.
После подключения всех проводов, следует проверить их надежность и качество подключения. Необходимо убедиться, что все провода и кабели надежно закреплены, а также отсутствуют повреждения и изломы.
Теперь, когда физическое подключение проводов и кабелей выполнено, можно приступать к настройке роутера и его подключению к сети Skynet согласно следующим разделам.
Назначение и оптимальная настройка IP-адресации

Один из основных аспектов настройки IP-адресации - это выбор правильного подсетевого адреса, который определяет какая часть IP-адреса будет использоваться для определения сети, а какая - для определения устройства внутри этой сети. Это позволяет оптимизировать работу сети и избежать конфликтов IP-адресов.
Также необходимо учитывать правильный выбор протокола IP-адресации, такого как IPv4 или IPv6, в зависимости от требований и возможностей вашей сети. Обязательно проверьте, поддерживает ли ваш роутер выбранный протокол и настройте его соответствующим образом.
Для оптимальной настройки IP-адресации следует обратить внимание на размер сети. Если у вас небольшая домашняя сеть, то стоит выбрать подсеть с меньшим количеством IP-адресов. Если же речь идет о большой офисной сети, то выбор следует делать в пользу подсети с большим количеством IP-адресов.
| Аспект | Описание |
|---|---|
| Подсетевой адрес | Выбор правильного подсетевого адреса для определения сети и устройства |
| Протокол IP | Выбор подходящего протокола IP-адресации: IPv4 или IPv6 |
| Размер сети | Учет требуемого количества IP-адресов при выборе подсети |
Вход в настройки роутера TP-Link: доступ к настройкам вашего устройства
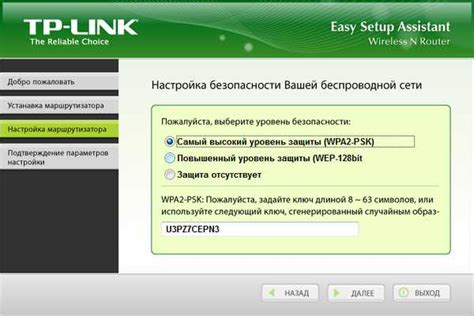
В данном разделе мы рассмотрим процесс входа в конфигурационный интерфейс роутера TP-Link, который позволяет осуществлять настройку и управление вашим сетевым оборудованием. Представим, что перед вами открывается доступ к уникальному окну, которое раскрывает все возможности и функциональные возможности вашего устройства, позволяя с помощью него управлять работой вашей домашней сети. Для получения полной контроля и настройки роутера вам необходимо пройти процедуру входа в его конфигурационный интерфейс, что и будем рассматривать ниже.
Шаг 1: | В первую очередь необходимо установить физическое подключение к роутеру. Проверьте, что все кабели надежно подключены и сигнал на роутере стабилен. После этого убедитесь, что ваш компьютер или устройство подключены к сети роутера. |
Шаг 2: | Откройте веб-браузер на вашем устройстве и в адресной строке введите IP-адрес роутера TP-Link. Обычно используется стандартный адрес 192.168.1.1, однако он может отличаться в зависимости от модели вашего устройства. В случае необходимости, обратитесь к документации или провайдеру интернет-соединения для получения правильного IP-адреса. |
Шаг 3: | После ввода IP-адреса нажмите клавишу "Enter" или "Go" на вашей клавиатуре. Браузер перенаправит вас на страницу входа в конфигурационный интерфейс роутера TP-Link. |
Шаг 4: | На открывшейся странице вам может потребоваться ввести логин и пароль для аутентификации. Обратитесь к документации роутера или обратитесь к вашему провайдеру для получения учетных данных, если вы не знаете их. По умолчанию, учетные данные можно найти на самом устройстве роутера. |
Шаг 5: | После успешной аутентификации вы попадете в конфигурационный интерфейс роутера TP-Link. Здесь вы сможете изменять различные настройки, создавать новые пароли, настраивать беспроводные сети и многое другое. Обратите внимание, что некоторые параметры могут быть закрыты для изменения в зависимости от политики вашего провайдера. |
Таким образом, вход в конфигурационный интерфейс роутера TP-Link позволит вам получить полный контроль над настройками вашего сетевого устройства, что важно для обеспечения безопасности и оптимальной работы вашей домашней сети.
Поиск и ввод URL-адреса в адресную строку браузера
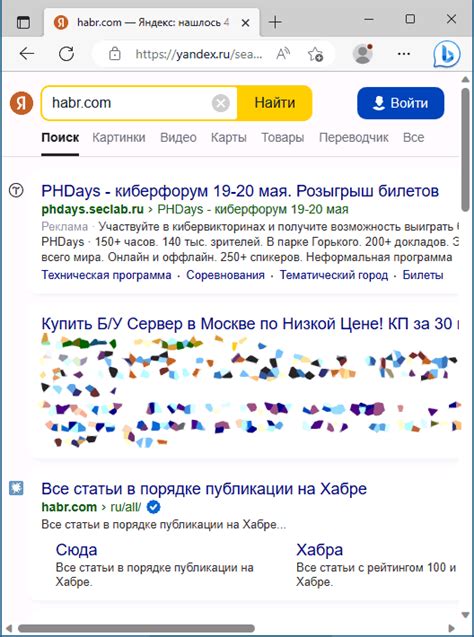
Адресная строка браузера представляет собой панель в верхней части окна браузера, где можно вводить URL-адреса. Она также может быть использована для выполнения поисковых запросов в поисковых системах. Поиск и ввод URL-адреса в адресную строку является первым шагом для доступа к нужной веб-странице или сервису.
- Шаг 1: Откройте браузер на вашем устройстве. Вы можете использовать любой установленный на вашем компьютере или мобильном устройстве браузер.
- Шаг 2: Обратите внимание на верхнюю часть окна браузера, там находится адресная строка.
- Шаг 3: Чтобы выполнить поиск, введите ключевые слова в адресную строку и нажмите клавишу "Enter" или кнопку поиска.
- Шаг 4: Если вам известен URL-адрес конкретного веб-ресурса, введите его полностью в адресную строку, начиная с префикса "http://" или "https://".
- Шаг 5: После ввода URL-адреса или выполнения поиска, браузер откроет нужную веб-страницу или результаты поиска. Вы можете продолжить навигацию по другим страницам, используя ссылки на веб-ресурсы.
Поиск и ввод URL-адреса в адресную строку браузера – это несложный, но важный процесс, который поможет вам получить доступ к нужным веб-ресурсам и сервисам. Умение находить и вводить URL-адреса позволит вам эффективно использовать роутер TP-Link и настраивать его в сети Скайнет и других сетях.
Вопрос-ответ

Как настроить роутер TP-Link в сети Скайнет?
Для настройки роутера TP-Link в сети Скайнет следуйте этим шагам: 1. Подключите роутер к питанию и модему с помощью Ethernet-кабелей. 2. Откройте веб-браузер на компьютере и введите IP-адрес роутера в адресную строку. 3. Введите свои учетные данные для входа в панель управления роутера. 4. Настройте соединение с интернетом, выбрав тип подключения и вводя необходимые данные (логин, пароль и т. д.). 5. Произведите дополнительные настройки, включая настройку Wi-Fi сети и безопасности. Сохраните изменения и перезагрузите роутер.
Как изменить пароль для доступа к роутеру TP-Link?
Чтобы изменить пароль для доступа к роутеру TP-Link, выполните следующие шаги: 1. Войдите в панель управления роутером, открыв веб-браузер и введя IP-адрес роутера в адресной строке. 2. Войдите в настройки роутера, используя свои текущие учетные данные (обычно это admin и пароль, указанные на задней панели роутера). 3. Найдите раздел настройки безопасности или системы и выберите смену пароля. 4. Введите новый пароль и сохраните изменения. После этого, для доступа к панели управления роутера вам потребуется использовать новый пароль.
Какая разница между 2.4 ГГц и 5 ГГц Wi-Fi на роутере TP-Link?
Разница между 2.4 ГГц и 5 ГГц Wi-Fi на роутере TP-Link заключается в частоте радиоволн и характеристиках соединения. 2.4 ГГц Wi-Fi имеет более широкий охват и лучше проникает сквозь стены и препятствия, но обычно обеспечивает меньшую скорость передачи данных. 5 ГГц Wi-Fi имеет более высокую скорость и меньше помех от других устройств, но охват сигнала ограничен. Если вам нужно обеспечить покрытие всего дома, лучше использовать 2.4 ГГц Wi-Fi. Если же вы цените скорость передачи данных, то лучше использовать 5 ГГц Wi-Fi.



