В мире современных технологий, где смартфоны стали неотъемлемой частью нашей повседневной жизни, удобство использования становится одним из главных приоритетов. Открывая наши мобильные устройства, мы попадаем на главный экран, где нас ждут множество приложений, возможностей и функций. Однако, часто бывает так, что некоторые наиболее часто используемые функции оказываются не так удобно доступны, и для выполнения несложных задач приходится пролистывать сотни иконок и находить нужное приложение.
Чтобы облегчить нашу жизнь и сделать ее более продуктивной, современные производители мобильных устройств предлагают нам возможность настройки панели быстрого доступа. Она позволяет поместить наиболее часто используемые функции и приложения под рукой, всего в одном касании. С помощью этой панели можно вызывать интересующие нас функции даже без необходимости переходить к основному экрану или искать нужное приложение среди сотен других.
Каждый индивидуальный пользователь может настроить панель быстрого доступа по своему вкусу и потребностям. Теперь для выполнения привычных действий у нас появляется возможность использовать эффективные и удобные комбинации, включающие в себя не только приложения, но и специальные функции, такие как управление яркостью экрана, быстрый доступ к настройкам сети, переключение режима звука и многое другое.
Зачем нужно осознавать сущность панели удобства на мобильном устройстве?
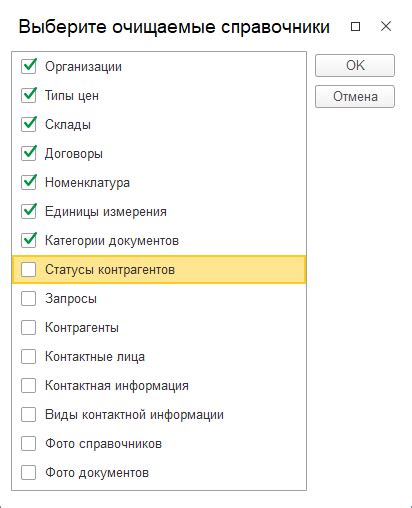
На смартфонах и планшетах присутствует элемент, называемый "быстрым доступом". Эта функциональная часть интерфейса телефона позволяет легко и комфортно выполнять различные действия, обеспечивая быстрый доступ к важным функциям и настройкам устройства. При использовании панели удобства можно управлять различными аспектами телефона, облегчая выполнение повседневных задач. Понимание сути панели удобства на телефоне позволяет оптимально использовать возможности устройства, экономить время и улучшать пользовательский опыт.
- Удобство и эффективность
- Важные функции под рукой
- Персонализация и настройка
- Быстрый доступ к настройкам
- Управление уведомлениями и быстрыми действиями
Панель быстрого доступа на мобильном устройстве является интегральной частью пользовательского интерфейса, предоставляющей широкий спектр функций и опций. Ее осознанное использование помогает упростить повседневные задачи, такие как регулировка громкости, управление подключенными устройствами, настройка соединений и другие важные действия. Уникальность панели удобства заключается в наличии возможности настроить ее согласно своим предпочтениям и потребностям. Настройка панели быстрого доступа позволяет персонализировать интерфейс устройства и создать удобное и интуитивно понятное рабочее пространство. Использование панели удобства на телефоне помогает упростить и оптимизировать работу с устройством, делая его использование более эффективным и удобным.
На какие действия можно оперативно перейти с помощью гибкой панели?
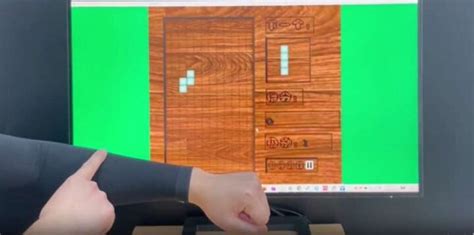
Возможности мобильной панели оперативного доступа к основным функциям устройства дарят удобство и скорость взаимодействия с телефоном. Этот раздел позволит вам ознакомиться с разнообразными возможностями быстрого доступа, предоставляемыми данным интерфейсом.
Одним из полезных действий, доступных с панели, является совершение телефонных звонков с помощью контактов, что и позволит установить быструю связь с нужными людьми. Еще одним удобным вариантом является использование панели для отправки мгновенных сообщений, помогая поддерживать общение с помощью мессенджеров и социальных сетей.
Кроме того, с помощью панели можно осуществлять быстрый доступ к доступным сетям Wi-Fi и мобильному интернету, позволяя связываться с онлайн-сервисами и обмениваться данными. Это придает гибкости в использовании устройства и позволяет всегда оставаться на связи с миром.
Также, панель оперативного доступа предоставляет функции управления воспроизведением аудио и видео, позволяя быстро подобрать желаемую музыку или настроить нужный фильм или видеозапись. Это особенно полезно в условиях занятости и ограниченного времени.
- Позволяет быстро получить доступ к контактам для совершения звонков
- Обеспечивает мгновенную отправку сообщений через мессенджеры и социальные сети
- Предоставляет оперативный доступ к Wi-Fi и мобильному интернету
- Управляет воспроизведением аудио и видео для быстрого развлечения
Как создать индивидуальную настройку быстрого доступа на вашем мобильном устройстве?
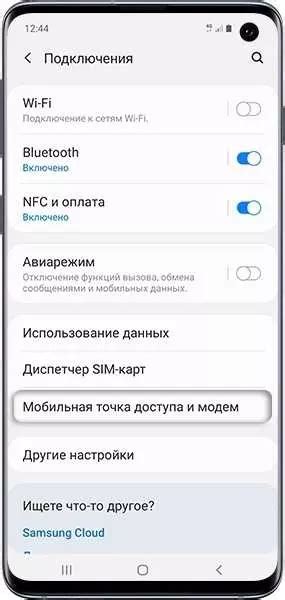
- Проверьте наличие необходимого приложения для настройки - многие производители предлагают специальные приложения, которые позволяют настроить панель быстрого доступа в соответствии с вашими предпочтениями. Убедитесь, что ваше устройство имеет такую возможность, и, если необходимо, загрузите соответствующее приложение из официального магазина.
- Выберите нужные функции – определите, какие функции, приложения или инструменты вам чаще всего требуются. Может быть, это быстрый доступ к камере, настройка будильника или управление настройками Wi-Fi и Bluetooth. Составьте список этих функций перед началом процесса настройки.
- Упорядочьте элементы в порядке важности - отсортируйте выбранные вами функции в порядке удобства их использования. Некоторые приложения могут предлагать возможность изменять порядок элементов на панели быстрого доступа, просто перетаскивая их в нужное вам место.
- Настройте дополнительные параметры - некоторые приложения позволяют настроить дополнительные параметры для каждой функции на панели быстрого доступа. Например, вы можете задать яркость экрана для функции настройки подсветки, или выбрать определенный контакт для функции быстрого доступа к звонкам.
- Проверьте и сохраните настройки - после того как вы отредактировали свою панель быстрого доступа, не забудьте проверить ее работу и убедиться, что все функции работают должным образом. Если все в порядке, сохраните свои настройки.
Настройка панели быстрого доступа на вашем телефоне - это простой способ сделать ее более персонализированной и удобной в использовании. Следуйте приведенным выше шагам, чтобы создать индивидуальную настройку, которая поможет вам быстро выполнять необходимые задачи и получать доступ к необходимой информации.
Как добавить или удалить приложения в ленте быстрого доступа на вашем мобильном устройстве?
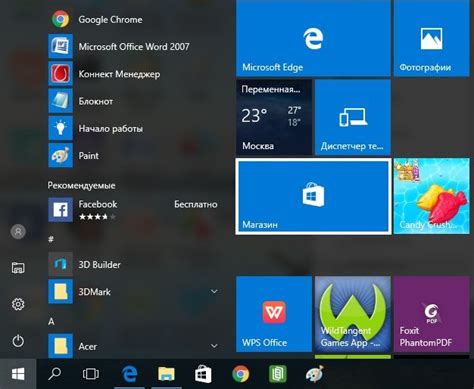
В этом разделе мы рассмотрим, как настроить ленту приложений на вашем телефоне, чтобы было удобно и быстро получать доступ к нужным функциям и возможностям. Мы покажем вам, как добавить и удалить приложения в этой ленте, чтобы она наилучшим образом соответствовала вашим потребностям.
Следуя простым шагам, вы сможете настроить вашу ленту быстрого доступа и заполнить ее теми приложениями, которые вы чаще всего используете. Вы также узнаете, как удалить приложения из ленты, если они больше не нужны или если вы хотите освободить место для других приложений.
- Шаг 1: Откройте настройки телефона
- Шаг 2: Найдите раздел "Персонализация" или "Настройки интерфейса"
- Шаг 3: Найдите опцию "Лента быстрого доступа" или "Рабочий стол"
- Шаг 4: Нажмите на опцию "Добавить приложение"
- Шаг 5: Выберите нужное вам приложение из списка
- Шаг 6: Перетащите приложение в нужное место на ленте
- Шаг 7: Повторите шаги 4-6 для добавления других приложений
- Шаг 8: Чтобы удалить приложение, нажмите на него и удерживайте, пока не появится опция удаления
- Шаг 9: Перетащите приложение в эту опцию или в корзину
Следуя этим простым инструкциям, вы сможете быстро настроить свою ленту быстрого доступа и персонализировать ее под свои нужды. Не забывайте периодически обновлять содержимое этой ленты, чтобы она всегда соответствовала вашим изменяющимся потребностям и предпочтениям.
Как изменить порядок отображения приложений на панели оперативного доступа?
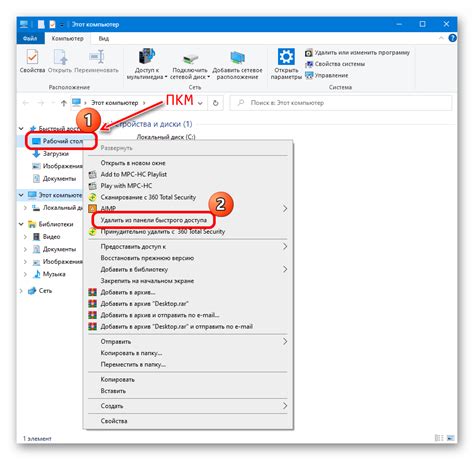
В данном разделе мы рассмотрим способы изменения расположения программ на панели оперативного доступа вашего мобильного устройства. Возможность персонализации порядка отображения приложений на панели оперативного доступа позволяет упростить и ускорить доступ к наиболее часто используемым приложениям.
Меню "Перетащить и отпустить"
Одним из способов изменения порядка отображения программ на панели оперативного доступа является использование меню "Перетащить и отпустить". Это интуитивно понятная функция, позволяющая пользователю перемещать иконки приложений в желаемый порядок на панели оперативного доступа.
Настройки панели оперативного доступа
Для более расширенной настройки порядка отображения программ на панели оперативного доступа можно воспользоваться настройками устройства. В меню настроек телефона или планшета обычно имеется возможность персонализации панели оперативного доступа, включая изменение порядка отображения приложений и добавление новых.
Использование категорий и группировка приложений
Некоторые операционные системы мобильных устройств позволяют создавать категории на панели оперативного доступа и группировать приложения внутри них. Это позволяет более удобно организовывать приложения, добавлять их в соответствующие категории и изменять порядок отображения категорий на панели оперативного доступа.
В зависимости от операционной системы вашего мобильного устройства, способы изменения порядка отображения приложений на панели оперативного доступа могут незначительно отличаться. Ознакомьтесь с настройками и функциями вашего устройства, чтобы создать персонализированную панель оперативного доступа, отвечающую вашим потребностям и предпочтениям.
Как оптимизировать ярлыки на панели быстрого доступа?
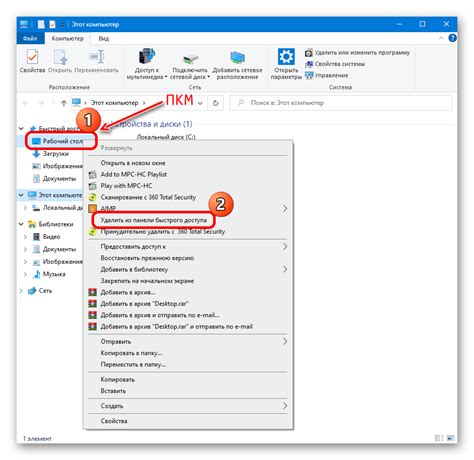
В этом разделе мы рассмотрим методы настройки и оптимизации ярлыков на панели, которая обеспечивает быстрый доступ к различным функциям вашего устройства. Вы сможете узнать, как изменить порядок ярлыков, добавить новые и удалить неиспользуемые, чтобы максимально удовлетворить свои потребности и облегчить использование устройства.
1. Персонализация ярлыков
Первым шагом в оптимизации ярлыков на панели является персонализация. Вы можете выбрать только те функции, которые вам действительно необходимы, и организовать их в удобном для вас порядке. Например, используйте слово "изменить" вместо "настроить" и "расположение" вместо "порядка", чтобы подчеркнуть процесс индивидуализации.
2. Добавление ярлыков
Второй шаг - добавление новых ярлыков. Вы можете выбрать из большого списка доступных функций и добавить те, которые вам не хватает на панели. Это позволит увеличить функциональность устройства и сократить время на поиск нужных приложений. Вместо фразы "добавление ярлыков" попробуйте использовать слова "расширение функционала" или "пополнение набора возможностей".
3. Удаление неиспользуемых ярлыков
Третий шаг - удаление неиспользуемых ярлыков. Вместо того, чтобы загромождать панель большим количеством функций, лучше освободить место для более важных и часто используемых ярлыков. Используйте фразы "избавление от неиспользуемых" или "очищение панели от неактуальных ярлыков", чтобы подчеркнуть улучшение производительности устройства.
4. Оптимизация порядка ярлыков
Четвертый шаг - оптимизация порядка ярлыков. Упорядочение функций на панели позволит более эффективно использовать ваше устройство. Разместите наиболее часто используемые ярлыки в верхней части панели, чтобы сократить время на поиск нужных функций. Вместо фразы "оптимизация порядка" можно использовать слова "наиболее удобное расположение" или "оптимизация упорядочивания".
Следуя этим рекомендациям, вы сможете настроить ярлыки на панели быстрого доступа с учетом своих потребностей и предпочтений, делая использование вашего устройства более эффективным и удобным.
Как использовать возможности быстрого превключения между приложениями
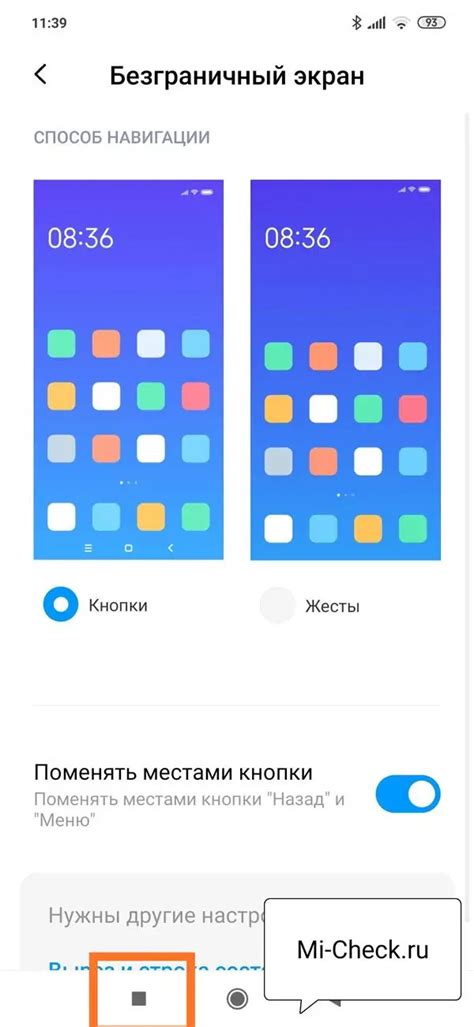
В современных мобильных устройствах есть несколько удобных решений для быстрого переключения между приложениями. Пользователи могут легко осуществить переход к другим приложениям, не запуская их снова с нуля. Это может значительно упростить работу и обеспечить более эффективное использование мобильного устройства.
Устройства часто предлагают такие функции, как "переключатель приложений" или "мультизадачность", позволяющие быстро переключаться между уже запущенными приложениями без необходимости закрывать одно и открывать другое. Это особенно полезно, когда вам требуется мгновенно перейти к другому приложению для выполнения задачи или доступа к определенным функциям.
Чтобы использовать эту функцию, вам обычно необходимо выполнить определенный жест или комбинацию клавиш на вашем устройстве. Например, это может быть свайп или нажатие на кнопку, которая открывает панель приложений или список последних запущенных приложений. В этом списке вы можете увидеть превью открытых приложений и легко переключаться между ними.
Кроме того, вы можете настроить свою панель быстрого доступа, чтобы включить или выключить определенные приложения или функции. Например, вы можете добавить свое любимое приложение быстрого доступа или ярлык, чтобы сразу же открыть его с панели без необходимости поиска иконки на главном экране.
Быстрое переключение между приложениями является удобной функцией, которая может существенно упростить вашу работу с мобильным устройством. Оно позволяет вам мгновенно переходить к нужной функции или приложению, не тратя время на повторное открытие их снова. Не забудьте настроить панель быстрого доступа в соответствии с вашими потребностями и предпочтениями, чтобы сделать её еще более удобной в использовании.
Настройка быстрого доступа к параметрам мобильного устройства для удобного управления функциями
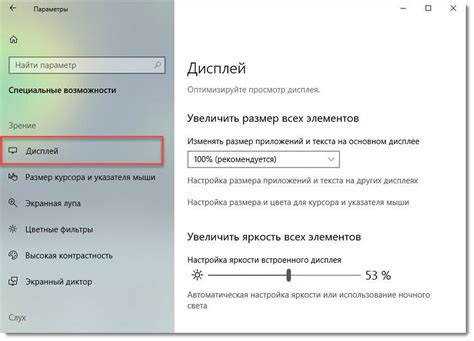
| Шаг | Метод настройки |
|---|---|
| 1 | Окно параметров |
| 2 | Раздел настройки панели |
| 3 | Добавление функций |
| 4 | Удаление ненужных функций |
| 5 | Порядок функций |
Для начала, откройте окно параметров вашего мобильного устройства, где вы можете настроить различные функции и параметры. После этого перейдите к разделу, отвечающему за настройку панели, где вы сможете выбрать, какие функции будут отображаться в быстром доступе. Далее, вы можете добавить нужные вам функции, чтобы они были доступны в один клик. Если вы хотите удалить какую-либо функцию из панели, вы также можете это сделать. Не забудьте также учесть порядок функций в панели, так как они будут располагаться в соответствии с вашими предпочтениями.
Управление видимостью и скрытием панели быстрого доступа на мобильном устройстве
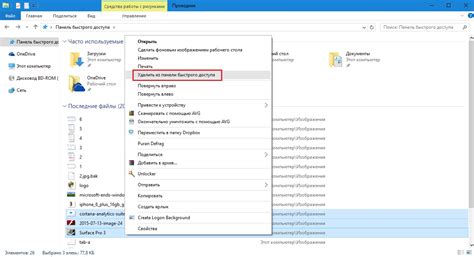
Скрыть или отобразить?
Для некоторых пользователей может быть полезным скрыть панель быстрого доступа, чтобы освободить больше места на экране и уменьшить отвлекающие элементы. Другие же пользователи предпочитают иметь быстрый доступ ко всем функциям и настройкам и оставлять панель видимой.
Для управления видимостью панели быстрого доступа на вашем телефоне вам может понадобиться выполнить определенные действия. Возможно, вам потребуется войти в настройки устройства или использовать определенную жестовую комбинацию, чтобы скрыть или отобразить эту функциональную панель. Важно понимать, что каждый производитель мобильных устройств может предлагать разные способы управления видимостью панели быстрого доступа, поэтому необходимо обратиться к инструкции по эксплуатации вашего конкретного телефона.
Примером такого управления может являться использование свайпа вверх или вниз по экрану, дважды нажатие на кнопку домой или использование специальной клавиши.
Необходимо помнить, что изменение видимости панели быстрого доступа может повлиять на удобство использования некоторых функций или настройках вашего мобильного устройства. Некоторые функции могут быть доступны только через эту панель, поэтому перед скрытием обязательно ознакомьтесь с ее функционалом и убедитесь, что вам не потребуется к ней обращаться в будущем.
В то же время, если вы предпочитаете минималистичный интерфейс и более пустой экран, скрытие панели быстрого доступа может быть хорошим решением. Вы сможете настроить ваше мобильное устройство таким образом, чтобы оно соответствовало вашим предпочтениям и стилю.
Вопрос-ответ

Какая функциональность есть на панели быстрого доступа на телефоне?
Панель быстрого доступа на телефоне предоставляет удобные и быстрые способы доступа к различным функциям и настройкам устройства. На панели можно найти такие функции, как: включение и выключение Wi-Fi, Bluetooth, режима полета, фонарика, регулировка яркости экрана, управление музыкой, быстрый доступ к настройкам звука и многое другое.
Как настроить панель быстрого доступа на телефоне?
Настройка панели быстрого доступа может быть осуществлена следующим образом: откройте настройки устройства, найдите раздел "Панель быстрого доступа" или "Управление" (на разных устройствах может быть немного различные названия), внутри этого раздела вы можете изменить порядок и видимость иконок на панели, добавить или удалить нужные вам функции, а также установить дополнительные параметры, например, двойное нажатие на иконке для быстрого доступа к дополнительным настройкам.
Можно ли настроить панель быстрого доступа под себя?
Да, панель быстрого доступа можно настроить под себя. В зависимости от модели и операционной системы вашего телефона, вы можете изменить порядок и видимость иконок на панели, добавить или удалить функции, а также применить различные настройки, например, режим отображения или двойное нажатие на иконке для доступа к дополнительным настройкам. Это позволяет максимально удобно и эффективно использовать панель быстрого доступа в соответствии с вашими потребностями.
Какие дополнительные настройки позволяет применить панель быстрого доступа?
Панель быстрого доступа позволяет применить различные дополнительные настройки, которые могут варьироваться в зависимости от модели телефона и операционной системы. Некоторые из возможных настроек включают выбор режима отображения иконок на панели (как в виде маленьких иконок, так и в виде больших кнопок), настройку размера и расположения панели на экране, настройку дополнительных функций и поведения иконок (например, двойное нажатие для доступа к дополнительным настройкам), а также возможность добавления или удаления определенных функций или ярлыков на панели.



