Microsoft Word - один из самых популярных текстовых редакторов, который часто используется для создания документов различных типов. Однако, иногда могут возникать проблемы при вставке текста, изображений или других объектов в документ. В этой статье мы рассмотрим некоторые распространенные причины и способы исправления этих проблем.
Одной из распространенных проблем при вставке текста в Word является потеря форматирования. Это может произойти, если вы копируете текст из другого источника, например, из Интернета или другого документа. При вставке форматирование может быть искажено или отсутствовать совсем. Для решения этой проблемы можно воспользоваться функцией "Вставить и сопоставить форматирование", которая поможет сохранить исходное оформление текста.
Еще одной частой проблемой при вставке в Word является неправильное отображение или обрезание изображений. Это может произойти, если изображение имеет нестандартные размеры или формат. Для того чтобы избежать данной проблемы, рекомендуется предварительно подготовить изображение, привести его к нужному размеру и сохранить в поддерживаемом формате, например, JPEG или PNG.
Советы по исправлению проблемы с вставкой в Word

Используйте сочетание клавиш "Ctrl + V" для вставки текста в Word.
Убедитесь, что текст, который вы вставляете, не содержит специальных символов или форматирования.
Попробуйте скопировать текст в Notepad или другой текстовый редактор перед вставкой в Word.
Проверьте, работает ли функция вставки текста с другими приложениями.
Обновите Microsoft Office до последней версии, чтобы исправить возможные ошибки в программе.
Проблема с вставкой из буфера обмена
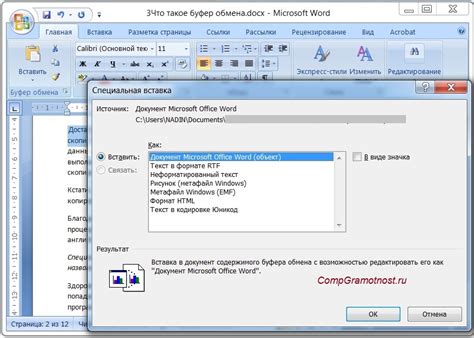
Для решения этой проблемы, перед вставкой текста из буфера обмена в Word, рекомендуется воспользоваться функцией "Вставить как текст" или "Вставить без форматирования". Это позволит вставить текст без стилей и форматов, что минимизирует возможные конфликты.
Также можно попробовать скопировать текст в простой текстовый редактор (например, Блокнот), а затем скопировать его и вставить в документ Word. Это позволит избежать некорректного форматирования текста из буфера обмена.
Использование функции "Вставить как обычный текст"

Если вы столкнулись с проблемой форматирования при вставке текста в Word, можно воспользоваться функцией "Вставить как обычный текст". Это позволит вставить текст без сохранения исходного форматирования, что может помочь избежать конфликтов стилей.
Для вставки текста как обычного используйте сочетание клавиш: Ctrl + V, Ctrl + Shift + V. Это позволит вставить текст без форматирования и применить стиль документа к вставленному тексту.
Такой подход поможет избежать непреднамеренных изменений форматирования и сделает работу с текстом в Word более удобной.
Внимание к форматированию при вставке
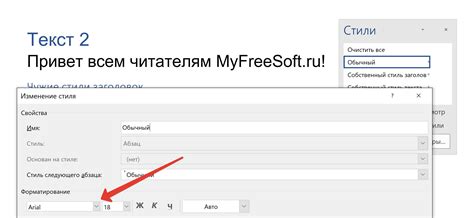
При вставке текста в Word очень важно обратить внимание на форматирование. Возможно, исходный текст имеет отличия в шрифте, размере, цвете или стиле. Перед вставкой убедитесь, что форматирование текста соответствует вашим требованиям.
Также следует обратить внимание на отступы, выравнивание и межстрочные интервалы. Эти параметры могут быть нарушены при вставке текста в Word. Проверьте их после вставки и внесите необходимые корректировки, чтобы сохранить единый стиль документа.
Помните также о сохранении оформления таблиц и изображений. При вставке таблиц или картинок в Word, убедитесь, что их структура и внешний вид остались без изменений. В случае несоответствия, отредактируйте элементы вставки для соответствия общему дизайну документа.
Проверка правильности вставки после выполнения
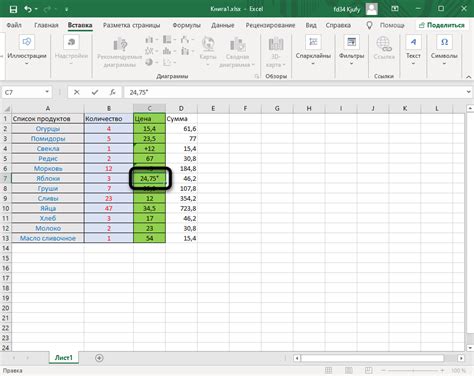
После выполнения вставки в документ Word рекомендуется проверить текст на наличие ошибок или смещений. Переключитесь в режим просмотра макета страницы, чтобы увидеть, как ваш текст отображается на странице. Переходите в режим печати, чтобы увидеть, как текст распределяется по странице. Проверьте все форматирование, выравнивание и проверьте наличие лишних пробелов или абзацев. Также убедитесь, что вставленные изображения или таблицы отображаются правильно и соответствуют вашим ожиданиям. Используйте функцию просмотра знаков, чтобы увидеть невидимые символы или пробелы, которые могли появиться во время вставки.
Обновление программы до последней версии для устранения ошибок
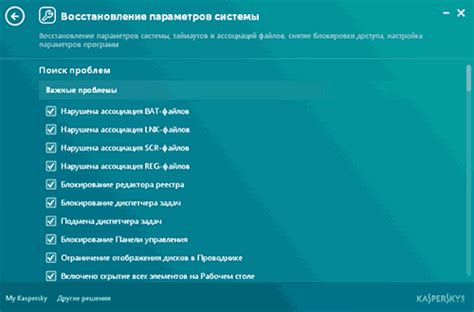
Часто проблемы с вставкой в Word могут быть вызваны устаревшей версией программы. Для устранения ошибок рекомендуется обновить Word до последней доступной версии. Это поможет исправить известные ошибки и недочеты, которые могут препятствовать корректной работе программы.
Для обновления Word необходимо открыть программу, зайти в меню "Справка" (в версиях Office 2016 и более новых) или "Справка" -> "Проверить наличие обновлений" (в более старых версиях), и следовать инструкциям по установке обновлений. Обычно программа автоматически проверяет наличие новых версий и предлагает их установить, однако при необходимости можно также проверить наличие обновлений вручную.
После установки обновлений рекомендуется перезагрузить компьютер и проверить, решится ли проблема с вставкой в Word. Если проблемы все еще остаются, возможно, необходимо обратиться к техническим специалистам или поддержке Microsoft для дальнейшего решения проблемы.
Вопрос-ответ

Почему вставляемые изображения в Word могут выглядеть размыто?
Это может произойти из-за низкого разрешения изображения. Для избежания размытости следует использовать изображения с высоким разрешением (300 dpi) или увеличить масштаб изображения при вставке.
Как исправить проблему с тем, что текст вставляется в Word с неправильным форматированием?
Для решения этой проблемы можно скопировать текст в текстовый редактор без форматирования, а затем скопировать его обратно в Word. Также можно воспользоваться функцией "Проверка форматов" в Word, чтобы привести текст к одному стилю.
Что делать, если после вставки таблицы в Word все отступы и выравнивания слетают?
Для исправления этой проблемы можно выделить таблицу, зайти во вкладку "Расположение" и выбрать нужные параметры отступов и выравнивания. Также можно воспользоваться опцией "Обтекание" и выбрать правильное положение таблицы относительно текста.



