Беспроводные наушники AirPods от компании Apple стали популярным выбором для многих пользователей благодаря своей удобной и стильной конструкции. Одним из удобных аспектов использования AirPods является их способность работать не только с мобильными устройствами, но и с ноутбуками. Однако, при подключении AirPods к ноутбуку могут возникнуть некоторые проблемы с настройкой микрофона.
В данной статье мы рассмотрим несколько способов успешного подключения AirPods к ноутбуку и настройки микрофона для комфортного использования в различных приложениях, таких как конференц-звонки, запись аудиосообщений и другие задачи, где качество звука играет важную роль.
Настройка микрофона AirPods на ноутбуке может представлять интерес для пользователей, которые активно работают в онлайн-формате, ведут видео-блоги или просто хотят улучшить качество звука во время звонков. Следуя инструкциям и рекомендациям этой статьи, вы сможете оптимизировать работу вашего микрофона, чтобы он корректно функционировал в сочетании с вашими AirPods.
Как подключить AirPods к ноутбуку

Для подключения AirPods к ноутбуку следуйте этим шагам:
- Убедитесь, что ваши AirPods находятся в режиме ожидания подключения.
- На ноутбуке откройте раздел Bluetooth в настройках.
- Включите Bluetooth на ноутбуке, если он не активен.
- На AirPods нажмите кнопку задержки, чтобы включить парное устройство.
- В разделе Bluetooth ваш ноутбук должен обнаружить AirPods.
- Выберите AirPods из списка устройств Bluetooth для подключения.
- После успешного подключения вы услышите звуковой сигнал.
Теперь ваши AirPods успешно подключены к ноутбуку и готовы к использованию!
Шаг 1: Проверка наличия Bluetooth

Прежде чем подключить AirPods к ноутбуку, убедитесь, что ваш ноутбук поддерживает технологию Bluetooth. Для этого:
- Откройте настройки своего ноутбука.
- Найдите раздел "Устройства" или "Bluetooth и другие устройства".
- Проверьте наличие раздела Bluetooth и убедитесь, что он включен.
Если ваш ноутбук не поддерживает Bluetooth, вам придется использовать дополнительные устройства, такие как Bluetooth-адаптер, для подключения AirPods. После проверки наличия Bluetooth, переходите к следующему шагу подключения AirPods к ноутбуку.
Шаг 2: Включение AirPods и режима пары

Перед тем как подключить AirPods к ноутбуку, убедитесь, что наушники полностью заряжены. Для этого поместите их в зарядный футляр и дождитесь, пока они не будут полностью заряжены.
Далее, извлеките AirPods из футляра и откройте крышку. На корпусе AirPods есть кнопка, которую нужно нажать и удерживать, пока не начнет мигать индикатор заряда. Это означает, что наушники находятся в режиме ожидания пары.
Теперь включите Bluetooth на вашем ноутбуке и найдите AirPods в списке устройств. Нажмите на название AirPods, чтобы соединить их с ноутбуком.
После удачного подключения вы услышите звуковой сигнал, и AirPods будут готовы к использованию вместе с ноутбуком.
Шаг 3: Поиск устройства на ноутбуке
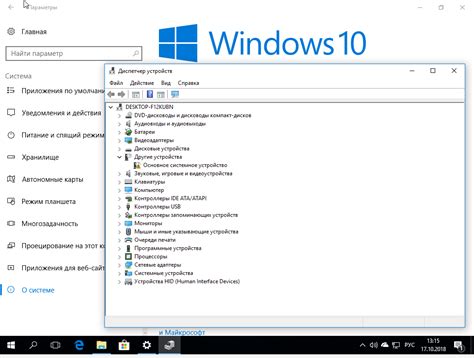
После того, как AirPods в режиме пары, откройте на ноутбуке меню Bluetooth. Обычно его можно найти в настройках системы либо в панели управления. Нажмите на кнопку "Поиск устройств" или "Добавить новое устройство".
Ноутбук начнет сканирование доступных Bluetooth-устройств. Дождитесь, пока AirPods появится в списке обнаруженных устройств. Выберите AirPods и нажмите кнопку "Подключить" либо "Сопрячь".
| ø Mac: | Перейдите в меню Bluetooth и выберите AirPods из списка обнаруженных устройств. |
| ø Windows: | Откройте центр управления Bluetooth и выберите AirPods из списка доступных устройств. |
Шаг 4: Подтверждение соединения
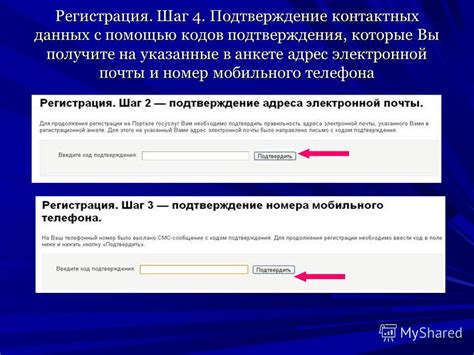
После того как AirPods успешно подключены к ноутбуку, убедитесь, что микрофон также настроен для использования. Это необходимо для обеспечения качественного звука при разговорах или записи аудио.
Для проверки работы микрофона откройте настройки звука на вашем ноутбуке. Убедитесь, что AirPods выбраны в качестве устройства ввода звука. Если их нет в списке, повторите процедуру подключения или перезапустите ноутбук.
После успешного подключения и настройки микрофона вы готовы использовать AirPods для звонков, видеоконференций и других аудио-задач.
Шаг 5: Настройка микрофона на AirPods
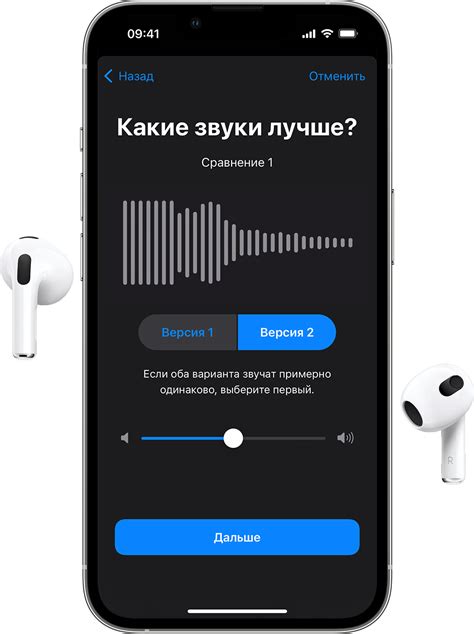
Шаг 1: Убедитесь, что AirPods находятся в режиме подключения и работают в качестве аудиоустройства на вашем ноутбуке.
Шаг 2: Откройте настройки звука на вашем ноутбуке и найдите раздел "Микрофон".
Шаг 3: Выберите AirPods в качестве устройства ввода для микрофона. Обычно AirPods должны отображаться в списке доступных устройств для ввода звука.
Шаг 4: Убедитесь, что уровень громкости для микрофона на AirPods установлен правильно и не слишком высок.
Шаг 5: Проверьте работу микрофона на AirPods, записав короткий тестовый аудиофайл, чтобы убедиться, что все настроено правильно.
После завершения этих шагов, микрофон на AirPods должен корректно работать с вашим ноутбуком, обеспечивая отличное качество звука при звонках или записи аудио.
Вопрос-ответ

Как подключить AirPods к ноутбуку?
Для подключения AirPods к ноутбуку, сначала убедитесь, что беспроводные наушники находятся в режиме подключения. Затем включите Bluetooth на ноутбуке и найдите устройство AirPods в списке доступных Bluetooth-устройств. Нажмите на кнопку подключения и дождитесь успешного сопряжения. Теперь ваш ноутбук подключен к AirPods и готов к использованию.
Как настроить микрофон AirPods на ноутбуке?
Для настройки микрофона AirPods на ноутбуке, сначала убедитесь, что наушники успешно подключены к устройству. Затем откройте настройки звука на ноутбуке и выберите AirPods в качестве устройства ввода звука. После этого вы сможете использовать встроенный микрофон AirPods для записи аудио или для проведения звонков через ноутбук.



