CD-ROM-накопители являются одним из ключевых устройств компьютера, позволяющих чтение компакт-дисков и DVD-дисков. Подключить CD-ROM к компьютеру с шлейфовым интерфейсом может показаться сложной задачей, однако правильное выполнение всех шагов сделает процесс легким и быстрым.
В данной статье мы рассмотрим подробную инструкцию по подключению CD-ROM к компьютеру с шлейфовым интерфейсом. Вы узнаете о необходимом оборудовании, шагах подключения и настройке устройства для его полноценной работы.
Подключение CD-ROM к компьютеру с шлейфовым интерфейсом
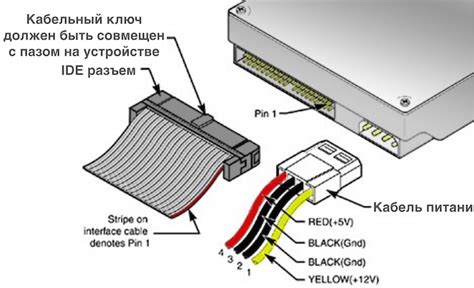
Для подключения CD-ROM к компьютеру с шлейфовым интерфейсом необходимо выполнить следующие шаги:
- Отключите компьютер от сети. Это необходимо для предотвращения повреждения оборудования.
- Найдите нужный IDE-кабель. IDE-кабель имеет шлейфовый интерфейс и соединяет CD-ROM с материнской платой.
- Подключите IDE-кабель к CD-ROM. Обратите внимание, что на кабеле есть один разъем для подключения к CD-ROM.
- Подключите другой конец IDE-кабеля к материнской плате. Найдите соответствующий разъем на материнской плате и подключите IDE-кабель к нему.
- Подключите кабель питания к CD-ROM. Убедитесь, что кабель питания надежно подключен к CD-ROM и источнику питания.
- Подключите CD-ROM к компьютеру. Установите CD-ROM в отсек для накопителей и закрепите его винтом. Подключите кабель питания и IDE-кабель.
- Включите компьютер и проверьте работу CD-ROM. Загрузитесь в операционную систему и убедитесь, что CD-ROM опознан компьютером.
Шаг 1: Подготовка к работе

Перед подключением CD-ROM к компьютеру с шлейфовым интерфейсом убедитесь, что оба устройства выключены. Это предотвратит возможные повреждения и обеспечит безопасную работу в процессе подключения.
Проверьте наличие необходимых кабелей для соединения CD-ROM с компьютером, а также наличие свободного порта на материнской плате для подключения шлейфа устройства.
Также убедитесь, что у вас есть необходимые инструменты для работы, такие как отвертка или пинцет. Готовьтесь к процессу подключения, следуя указаниям пошаговой инструкции.
Шаг 2: Откройте корпус компьютера

Прежде чем подключать CD-ROM к компьютеру, необходимо открыть корпус. Для этого отключите компьютер от электричества, выньте все кабели и перенесите его на стабильную поверхность.
Найдите винты на задней панели корпуса и ослабьте их с помощью отвертки. Осторожно снимите боковую крышку корпуса, чтобы получить доступ к внутренностям.
Помните, что при работе внутри компьютера нужно быть осторожным, избегая статического электричества и повреждения компонентов. Делайте все действия медленно и внимательно, следуя инструкции производителя.
Шаг 3: Найдите свободный IDE-канал
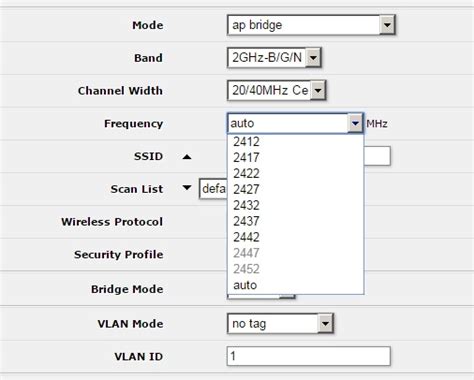
Перед подключением CD-ROM к компьютеру убедитесь, что у вас есть свободный IDE-канал на материнской плате. IDE-каналы могут быть обозначены как Primary (основной) и Secondary (вторичный). Обычно один IDE-канал используется для жесткого диска, а другой может быть свободен для подключения CD-ROM. Проверьте документацию к материнской плате или обратитесь к производителю для определения свободных IDE-каналов. Подключение CD-ROM к свободному IDE-каналу позволит ему функционировать корректно и эффективно.
Шаг 4: Проверьте наличие кабелей
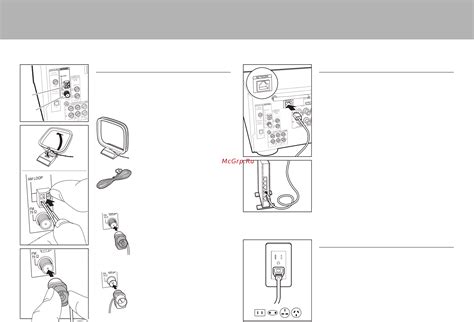
Перед тем как начать подключение CD-ROM к компьютеру, убедитесь, что у вас есть все необходимые кабели. Для подключения CD-ROM к компьютеру с шлейфовым интерфейсом вам понадобятся следующие кабели:
- Шлейфовый кабель IDE (ATA)
- Кабель питания для CD-ROM
Убедитесь, что все кабели находятся в хорошем состоянии и не имеют повреждений. Также проверьте, соответствуют ли разъемы на кабелях разъемам на CD-ROM и материнской плате компьютера.
Шаг 5: Подключите CD-ROM к кабелям

1. Установите CD-ROM в отведенное для него место в корпусе компьютера.
2. Подсоедините конец шлейфового кабеля к порту на задней панели CD-ROM.
3. Вставьте другой конец шлейфового кабеля в соответствующий порт на материнской плате.
4. Проверьте, что соединения кабеля тщательно зажаты, чтобы избежать случайного отсоединения.
5. Включите компьютер и проверьте, что CD-ROM успешно подключен к кабелям и определяется операционной системой.
Шаг 6: Установите устройство в корпус

После того, как вы подключили шлейфовый кабель к CD-ROM и материнской плате, установите устройство CD-ROM в корпус компьютера. На дне корпуса должны быть специальные слоты для установки устройств. Перед тем, как установить CD-ROM, убедитесь, что он не будет мешать другим компонентам внутри корпуса.
Используйте отвертку, чтобы плотно закрепить CD-ROM в слоте корпуса. Не забудьте убедиться, что устройство находится в правильном положении, и все крепления затянуты надежно. После установки устройства в корпус, закройте крышку корпуса и зафиксируйте ее винтами.
Шаг 7: Закройте корпус компьютера

После подключения CD-ROM к компьютеру с шлейфовым интерфейсом убедитесь, что все провода и кабели аккуратно уложены внутри корпуса. После этого аккуратно закройте крышку корпуса и убедитесь, что она надежно закреплена. Включите компьютер и проверьте, что CD-ROM правильно определяется системой.
Шаг 8: Подключите питание к CD-ROM
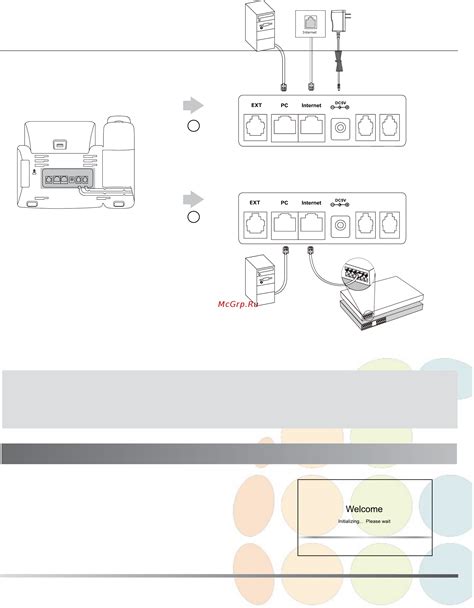
1. Найдите разъем питания на задней панели CD-ROM.
2. Возьмите соответствующий кабель питания от блока питания компьютера.
3. Подсоедините конец кабеля питания к разъему на CD-ROM.
4. Убедитесь, что кабель питания плотно и правильно подключен.
5. Подключите другой конец кабеля к блоку питания компьютера.
6. Убедитесь, что все соединения надежно зафиксированы.
Шаг 9: Загрузите компьютер и установите драйверы
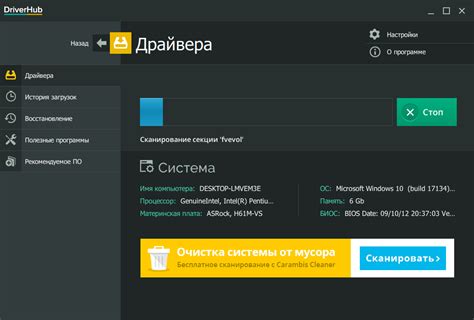
Подключите компьютер к источнику питания и включите его.
После загрузки операционной системы вставьте диск с драйверами, который обычно поставляется с CD-ROM приводом.
Следуйте инструкциям на экране для установки необходимых драйверов. Если диск с драйверами отсутствует, вы можете скачать их с официального сайта производителя CD-ROM привода.
Шаг 10: Проверьте работу CD-ROM
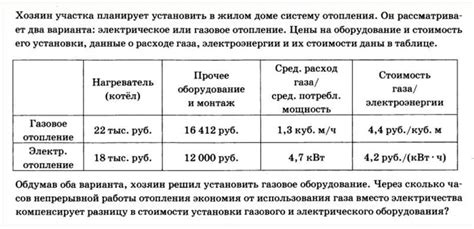
После подключения CD-ROM к компьютеру и включения питания необходимо проверить правильность подключения и работу устройства.
Шаги проверки:
- Откройте "Мой компьютер" и убедитесь, что CD-ROM отображается в списке устройств.
- Попробуйте вставить диск в CD-ROM и проверьте, запустится ли он автоматически.
- Если диск не запускается автоматически, откройте "Мой компьютер", найдите CD-ROM и дважды кликните по нему для открытия содержимого диска.
- После проверки функционирования CD-ROM убедитесь, что вы сможете без проблем читать и записывать данные с дисков.
Если CD-ROM успешно распознан компьютером и работает корректно, подключение было выполнено верно. В противном случае, проверьте соединения и повторите процедуру соединения.
Вопрос-ответ

Как подключить CD-ROM к компьютеру с шлейфовым интерфейсом?
Для подключения CD-ROM к компьютеру с шлейфовым интерфейсом требуется следовать инструкции производителя вашего CD-ROM и материнской платы. Обычно это включает в себя установку шлейфа (IDE-кабеля) в разъемы CD-ROM и материнской платы, подключение кабеля питания к CD-ROM, и проверку правильности подключения в BIOS компьютера. Не забудьте также установить нужные драйверы и программное обеспечение для работы CD-ROM.
Можно ли использовать CD-ROM с параллельным интерфейсом на компьютере с шлейфовым интерфейсом?
Нет, CD-ROM с параллельным интерфейсом (таким как SCSI) не совместимы с компьютером с шлейфовым интерфейсом. Шлейфовый интерфейс (IDE) использует другие типы кабелей и коннекторов, чем параллельные интерфейсы, и порт CD-ROM должен соответствовать интерфейсу материнской платы. Для подключения CD-ROM к компьютеру с шлейфовым интерфейсом необходимо использовать CD-ROM с соответствующим IDE-интерфейсом.



