IP камеры становятся все более популярным способом обеспечения безопасности, контроля за домом или офисом. Однако, чтобы получить доступ к видеонаблюдению с IP камеры, часто требуется специальное программное обеспечение или приложение.
В данной статье мы рассмотрим, как подключить IP камеры к смартфону на платформе Android, чтобы получать видеопоток в реальном времени, а также управлять камерой через приложение простым и удобным способом.
Существует несколько способов подключения IP камеры к телефону Android, включая использование специализированных приложений, настройку через браузер или использование облачных сервисов. Мы рассмотрим наиболее распространенные методы и шаги по установке соединения.
Первый шаг: Подготовка IP камеры

Прежде чем подключить IP камеру к телефону Android, необходимо правильно настроить саму камеру. Для этого выполните следующие шаги:
- Установите IP камеру в нужном месте для наблюдения.
- Подключите камеру к источнику питания.
- Подключите IP камеру к маршрутизатору с помощью сетевого кабеля.
- Убедитесь, что камера включена и функционирует корректно.
Второй этап: Установка приложения на Android телефон
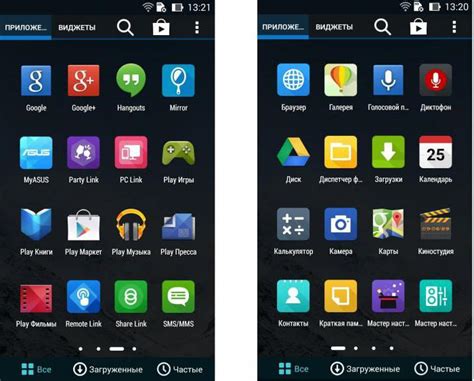
После того, как IP камера настроена, требуется установить специальное приложение на ваш Android телефон для управления и просмотра изображения с камеры.
- Откройте Google Play Store на вашем устройстве.
- В поисковой строке введите название приложения для IP камер и нажмите "Поиск".
- Выберите приложение из результатов поиска.
- Нажмите кнопку "Установить" и подождите, пока загрузка завершится.
- После установки откройте приложение и выполните необходимую настройку для подключения к вашей IP камере.
Третий этап: Подключение IP камеры к Wi-Fi сети

1. Включите IP камеру и дождитесь, пока она загрузится.
2. Откройте приложение мобильного устройства для управления IP камерой.
3. В настройках приложения найдите раздел Wi-Fi настройки или подключения.
4. Найдите доступные Wi-Fi сети и выберите сеть, к которой хотите подключить IP камеру.
5. Введите пароль для выбранной Wi-Fi сети.
6. Подтвердите настройки подключения.
7. Подождите, пока IP камера подключится к выбранной Wi-Fi сети.
8. После успешного подключения вы сможете управлять IP камерой через свое мобильное устройство по Wi-Fi.
Четвертый шаг: Настройка IP адреса камеры
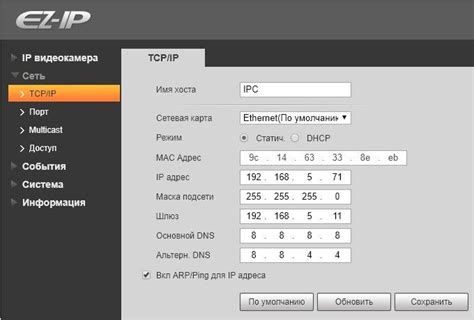
После установки приложения на свой телефон, откройте приложение и найдите раздел настроек. В этом разделе вы сможете указать IP адрес вашей камеры.
Важно: Проверьте, правильно ли вы указали IP адрес камеры, чтобы приложение смогло подключиться к устройству.
Следующим шагом будет настройка порта камеры, что позволит вашему телефону получать видеосигнал с камеры. Не забудьте сохранить изменения после указания IP адреса.
Пятый этап: Проверка соединения IP камеры с телефоном

После того как вы настроили подключение к IP камере, важно убедиться, что соединение работает корректно и вы можете видеть видеопоток на своем телефоне. Для этого выполните следующие шаги:
- Откройте приложение: Запустите приложение для мониторинга IP камеры на вашем телефоне.
- Выберите камеру: Выберите подключенную IP камеру из списка доступных устройств.
- Просмотрите видеопоток: Перейдите в режим просмотра и убедитесь, что видеопоток отображается на экране вашего телефона.
- Проверьте качество изображения: Убедитесь, что качество изображения соответствует вашим ожиданиям и что передача данных работает без задержек.
Если видеопоток отображается корректно и без проблем, значит соединение между IP камерой и вашим телефоном настроено правильно.
Шестой этап: Процедура удаленного доступа к видео с IP камеры

После успешного подключения IP камеры к вашему телефону Android вы можете наслаждаться просмотром видео в режиме реального времени в любое удобное для вас время. Однако, что делать, если вы хотите получить доступ к видео с камеры, находясь вдали от нее?
Чтобы настроить удаленный доступ к IP камере с вашего Android устройства, вам понадобится знать внешний IP-адрес вашего маршрутизатора (роутера). Перейдите в настройки маршрутизатора и настройте порты для удаленного доступа к IP камере. Определите внешний IP-адрес и порт камеры, после чего вы сможете открыть приложение для мониторинга камеры на вашем телефоне.
Теперь вы сможете просматривать видео с IP камеры на вашем Android устройстве, находясь в любом месте с доступом к Интернету. Удаленный доступ к видео с IP камеры делает процесс наблюдения за объектом еще более удобным и эффективным.
Седьмой этап: Настройка дополнительных функций камеры в приложении
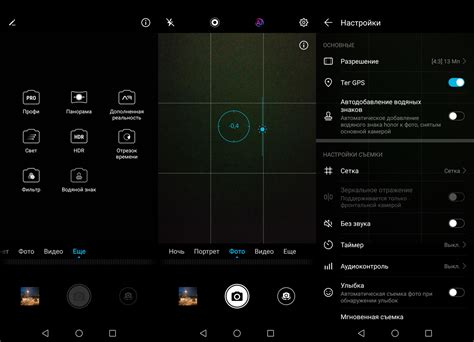
После успешного подключения IP камеры к телефону Android, вы можете настроить дополнительные функции напрямую из приложения управления камерой. В зависимости от модели камеры и приложения, доступны различные опции:
| 1. Переключение режимов записи: непрерывная запись, оповещения при обнаружении движения и т.д. |
| 2. Настройка чувствительности датчика движения и области обнаружения. |
| 3. Установка расписания работы камеры: запись в определенное время, активация при определенных условиях и т.д. |
| 4. Дистанционное управление поворотом и наклоном камеры (если поддерживается). |
| 5. Настройка качества видео и аудио, а также сохранение данных на облачном сервере. |
| 6. Получение оповещений на телефон о событиях, зарегистрированных камерой. |
Вопрос-ответ

Как подключить IP камеру к телефону Android?
Для подключения IP камеры к телефону Android, сначала установите приложение производителя камеры или специализированное приложение для IP камер (например, IP Webcam). Затем подключите IP камеру к локальной сети Wi-Fi. В приложении найдите раздел "Добавить камеру" и следуйте инструкциям по указанию IP адреса камеры, логина и пароля. После успешного подключения, вы сможете просматривать изображение с IP камеры на своем телефоне.
Какую программу лучше использовать для просмотра IP камер на Android устройстве?
На Android устройствах можно использовать различные приложения для просмотра IP камер, в зависимости от производителя камеры и требуемых функций. Некоторые популярные приложения - IP Webcam, TinyCam Monitor, tinyCam PRO, IP Cam Viewer, VLC for Android. Выбор программы зависит от ваших потребностей, так что рекомендуется попробовать несколько и выбрать оптимальное решение для вас.



