Возможности современных технологий неуклонно расширяются, даруя нам множество уникальных возможностей для эффективной коммуникации и выполнения повседневных задач. В этом быстро меняющемся мире все больше людей осознают, что устройства, которые они используют, не являются изолированными островками, а могут быть успешно объединены в одну цельную систему.
Одна из возможностей, которую предоставляют современные технологии, заключается в подключении ноутбука к принтеру Huawei. Это открывает перед пользователями массу возможностей и позволяет максимально эффективно использовать оба устройства. Ведь принтер является незаменимым помощником в современном офисе или дома, а ноутбук – надежным и мобильным источником информации и развлечений.
Тема подключения ноутбука к принтеру Huawei интересна и важна для многих пользователей. Как правильно установить связь, чтобы быстро и легко передавать данные, печатать необходимые документы и изображения? В этой статье мы предлагаем подробную информацию и шаги по подключению, чтобы вы смогли без проблем настроить работу своих устройств и наслаждаться всеми преимуществами, которые они могут предложить.
Проверка совместимости устройств
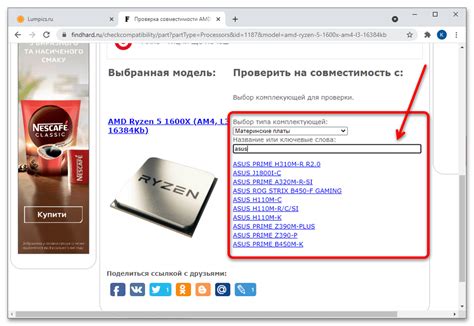
Перед тем, как приступить к подключению ноутбука к принтеру Huawei, необходимо убедиться в совместимости этих устройств. В данном разделе мы рассмотрим несколько ключевых аспектов, которые помогут вам определить, совместимы ли ваш ноутбук и принтер Huawei.
Во-первых, важно учитывать операционную систему вашего ноутбука. Принтер Huawei может поддерживать различные операционные системы, такие как Windows, macOS или Linux. Убедитесь, что операционная система вашего ноутбука совместима с принтером Huawei.
Во-вторых, следует обратить внимание на тип подключения принтера и наличие соответствующего порта на вашем ноутбуке. Принтеры Huawei могут подключаться по USB, Wi-Fi или Bluetooth. Проверьте наличие необходимых портов на вашем ноутбуке для подключения принтера Huawei.
Третий важный фактор - драйверы принтера. Убедитесь, что у вас установлены соответствующие драйверы для работы с принтером Huawei. В большинстве случаев драйверы можно скачать с официального веб-сайта Huawei или использовать диск, поставляемый в комплекте с принтером.
| Операционная система | Поддерживаемые типы подключения | Драйверы принтера |
|---|---|---|
| Windows | USB, Wi-Fi, Bluetooth | Скачать с официального веб-сайта Huawei или использовать диск в комплекте |
| macOS | USB, Wi-Fi, Bluetooth | Скачать с официального веб-сайта Huawei или использовать диск в комплекте |
| Linux | USB, Wi-Fi, Bluetooth | Скачать с официального веб-сайта Huawei или использовать диск в комплекте |
При наличии совместимости по всем перечисленным факторам, вы можете быть уверены в успешном подключении ноутбука к принтеру Huawei. В следующем разделе мы подробно рассмотрим каждый тип подключения и предоставим дополнительные инструкции для наилучшей работы с принтером Huawei.
Установка связи между компьютером и принтером посредством USB-кабеля
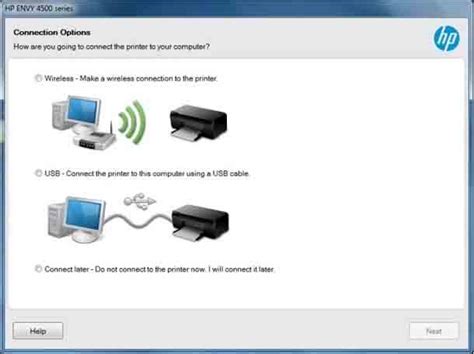
Для удобства печати документов с компьютера на принтере Huawei можно использовать USB-кабель. Это простой способ установить надежную и стабильную связь между устройствами, позволяющий быстро и комфортно передавать данные.
Для начала подключите один конец USB-кабеля к порту на задней панели физического принтера Huawei. Обычно, порт USB располагается рядом с другими разъемами, такими как Ethernet или HDMI. Подключите второй конец USB-кабеля к свободному порту USB на ноутбуке.
После установки физического соединения, ноутбук автоматически обнаружит новое подключенное устройство. В некоторых случаях, может потребоваться установка драйверов для принтера Huawei. Чтобы сделать это, следуйте инструкциям, предоставленным производителем.
| Преимущества USB-подключения: | Рекомендации при использовании: |
|---|---|
| 1. Мгновенное распознавание принтера Huawei компьютером. | 1. Убедитесь, что принтер и ноутбук подключены к розетке электропитания. |
| 2. Быстрая передача данных для печати. | 2. Убедитесь, что у вас есть достаточное количество чернил в картридже принтера. |
| 3. Не требуется настройка сетевых параметров. | 3. Перед печатью убедитесь, что принтер включен и готов к работе. |
После успешного соединения и установки необходимого программного обеспечения, можно приступить к печати документов с ноутбука на принтере Huawei. Убедитесь, что в настройках печати выбран правильный принтер и необходимые параметры, такие как ориентация, размер бумаги и качество печати.
Беспроводное подключение принтера через Wi-Fi

| Шаг | Действие |
|---|---|
| Шаг 1 | Убедитесь, что ваш принтер и ноутбук поддерживают технологию Wi-Fi. Если у вас есть информация о модели или бренде принтера, вы можете проверить его спецификации на официальном веб-сайте производителя. Если ваш ноутбук имеет встроенный Wi-Fi-адаптер или поддерживает внешний Wi-Fi-адаптер, вы можете перейти к следующему шагу. |
| Шаг 2 | Включите Wi-Fi на вашем принтере и ноутбуке. Часто принтеры имеют кнопку, посредством которой вы можете включить Wi-Fi-соединение. Некоторые ноутбуки имеют кнопку Wi-Fi на корпусе, которую нужно нажать или переключить, чтобы активировать Wi-Fi. |
| Шаг 3 | Настройте принтер и ноутбук на одну и ту же Wi-Fi-сеть. Вам может потребоваться ввести пароль Wi-Fi на вашем ноутбуке или принтере, чтобы установить соединение. Обратитесь к руководству пользователя или документации принтера для получения инструкций по сопряжению сети. |
| Шаг 4 | Проверьте соединение. Установите драйверы принтера на ваш ноутбук, если это необходимо, и запустите программу, связанную с вашим принтером. Она должна автоматически обнаружить ваш принтер через Wi-Fi. Если принтер не обнаруживается, убедитесь, что он находится в пределах диапазона Wi-Fi, и повторите предыдущие шаги. |
После завершения этих шагов вы успешно подключите принтер к своему ноутбуку через Wi-Fi и сможете печатать документы без проводов.
Установка необходимого программного обеспечения на переносной компьютер

В данном разделе мы рассмотрим процесс установки необходимого программного обеспечения на ваш переносной компьютер, который позволит вам взаимодействовать с принтером Huawei. Последовательность действий описана ниже.
Выбор принтера в настройках вашего устройства
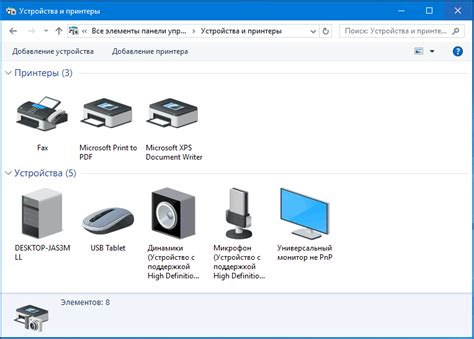
В данном разделе мы рассмотрим процесс выбора подходящего принтера в настройках вашего устройства. От правильного выбора принтера зависит качество и удобство печати ваших документов, фотографий и других материалов. Во время процесса выбора, вы сможете определить, какой принтер подходит лучше всего для вашей работы или домашнего использования.
- Шаг 1: Откройте "Настройки" на вашем устройстве.
- Шаг 2: Найдите раздел "Устройства" и щелкните на него.
- Шаг 3: В разделе "Устройства" выберите "Принтеры и сканеры".
- Шаг 4: Теперь ваше устройство отобразит список доступных принтеров. Пройдитесь по списку и рассмотрите каждую модель.
- Шаг 5: При выборе принтера обращайте внимание на его функциональность, скорость печати, разрешение печати и другие параметры, которые соответствуют вашим требованиям.
- Шаг 6: После того, как вы определитесь с выбором, щелкните на модели принтера, чтобы установить ее в качестве основного принтера на вашем устройстве.
Теперь, когда вы выбрали подходящий принтер в настройках своего устройства, вы можете наслаждаться качественной и удобной печатью своих документов, фотографий и других материалов. Помните, что правильный выбор принтера способствует повышению эффективности вашей работы и упрощает выполнение задач.
Печать документов с портативного компьютера на принтере Huawei
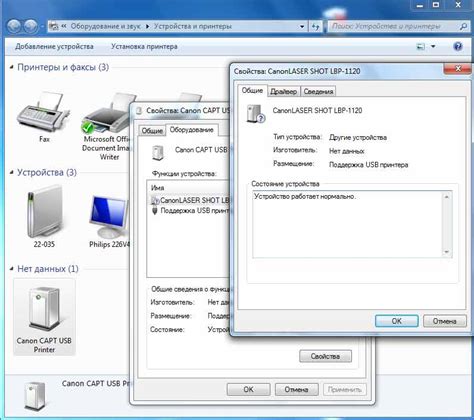
После того, как вы указали все необходимые настройки печати, нажмите кнопку "Печать", и ваш портативный компьютер отправит файл на принтер Huawei. Затем принтер начнет печатать документ согласно указанным параметрам печати, обеспечивая вам результаты высокого качества в удобное время.
Используя эту функцию печати с портативного компьютера на принтере Huawei, вы сможете удобно и эффективно передавать свои документы на печать, не нуждаясь в дополнительных устройствах или кабелях. Это удобное решение для тех, кто часто печатает документы и хочет экономить время и усилия при этом процессе.
Решение возможных проблем и неполадок в процессе установки соединения
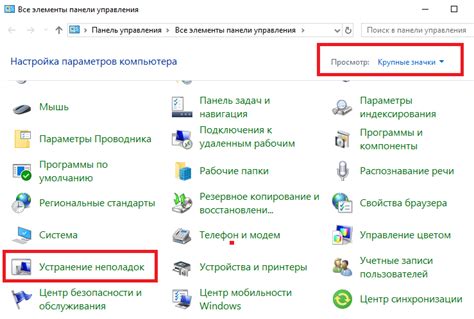
При подключении ноутбука к принтеру Huawei могут возникнуть некоторые проблемы или неполадки, которые могут затруднить процесс установки соединения. Ниже приведены возможные ситуации, сопутствующие проблемы и способы их решения:
- Отсутствие видимого принтера: проверьте, включен ли ваш принтер и правильно ли он подключен к ноутбуку. Убедитесь, что оба устройства находятся в одной локальной сети.
- Отсутствие драйверов принтера: загрузите и установите последние версии драйверов принтера Huawei с официального веб-сайта производителя.
- Проблемы с беспроводным подключением: убедитесь, что беспроводная функция включена как на ноутбуке, так и на принтере. Проверьте соответствие настроек безопасности и пароля для подключения.
- Отсутствие совместимости между устройствами: перед покупкой принтера Huawei убедитесь, что он совместим с операционной системой вашего ноутбука. Проверьте требования и рекомендации, указанные в официальных технических характеристиках.
- Проблемы с настройками печати: проверьте, что принтер Huawei выбран в качестве устройства по умолчанию в настройках печати вашего ноутбука. Если проблема не устраняется, попробуйте обновить или переустановить драйверы принтера.
- Неправильные сообщения об ошибках: если появляются сообщения об ошибках в процессе печати, обратитесь к руководству пользователя принтера Huawei или обратитесь в службу поддержки.
При возникновении любых проблем с подключением ноутбука к принтеру Huawei, важно оставаться терпеливым и последовательным в поисках их решения. Если проблема остается неразрешенной, рекомендуется обратиться за помощью к профессионалам или службе поддержки производителя.
Вопрос-ответ

Как подключить ноутбук к принтеру Huawei?
Для подключения ноутбука к принтеру Huawei существует несколько способов. Один из них - подключение через USB-кабель. Сначала удостоверьтесь, что у вас установлены драйверы для принтера Huawei. Затем, подключите один конец USB-кабеля к принтеру, а другой - к ноутбуку. После этого вам может потребоваться установить драйверы для принтера, если они еще не были установлены. После установки драйверов, ноутбук автоматически определит принтер Huawei, и вы сможете начать печатать.
Можно ли подключить ноутбук к принтеру Huawei по Wi-Fi?
Да, можно. Для подключения ноутбука к принтеру Huawei по Wi-Fi вам необходимо сначала убедиться, что ваш принтер поддерживает Wi-Fi функцию. Если это так, включите Wi-Fi на принтере и на ноутбуке. Затем, на ноутбуке найдите доступные сети Wi-Fi и выберите сеть, созданную вашим принтером Huawei. После успешного подключения вы сможете приступить к печати через ноутбук.
Что делать, если ноутбук не видит принтер Huawei?
Если ваш ноутбук не видит принтер Huawei, первым делом убедитесь, что принтер правильно подключен к ноутбуку, каким-либо способом (USB-кабелем, Wi-Fi и т.д.) и включен. Проверьте также, что драйверы для принтера Huawei установлены на вашем ноутбуке. Если все это выполнено, попробуйте перезагрузить ноутбук и принтер. Если проблема с подключением все еще остается, обратитесь к документации, прилагаемой к принтеру Huawei, или свяжитесь с технической поддержкой производителя.
Какая операционная система нужна для подключения ноутбука к принтеру Huawei?
Для подключения ноутбука к принтеру Huawei по USB-кабелю Вам понадобится компьютер с операционной системой Windows XP, Vista, 7, 8 или 10. Если вы планируете использовать подключение по Wi-Fi, то операционная система может быть Windows или MacOS.



