Мы живем в цифровом веке, где информация перемещается не только виртуально, но и на печатном носителе. Поэтому важно научиться подключать принтер к ноутбуку, чтобы иметь возможность распечатать нужные документы в любой момент.
Однако часто встречаются ситуации, когда процесс подключения принтера к ноутбуку может вызвать затруднения. Но не стоит паниковать! В данной статье мы рассмотрим простую и понятную пошаговую информацию о том, как подключить принтер к ноутбуку, которая поможет вам справиться с этой задачей без лишних сложностей.
Что бы вы не печатали - документы, фотографии, электронные книги - вы всегда в праве выбирать, какие из них следует оставить в электронном виде, а какие лучше иметь на бумаге. И в этом вам поможет подключение принтера на ноутбук. Новые модели ноутбуков уже имеют специализированные интерфейсы для подключения принтера, что значительно упрощает этот процесс.
Выбор подходящей модели принтера для использования с ноутбуком

Когда вы выбираете принтер, имейте в виду ряд факторов, включая:
| Тип принтера | Различные типы принтеров имеют свои особенности, и выбор типа зависит от ваших потребностей: лазерный принтеры, черничные принтеры и струйные принтеры, каждый из них имеет свои преимущества и недостатки. |
| Совместимость с операционной системой | Удостоверьтесь, что принтер совместим с операционной системой вашего ноутбука. Это очень важно, так как тот факт, что принтер является совместимым с Windows, не означает, что он будет работать с MacOS или Linux. |
| Функциональность | Определите, какие функции принтера вам необходимы, например, печать двусторонних документов, сканирование или отправка факсов. Обратите внимание, что некоторые модели принтеров могут иметь расширенные возможности в сравнении с другими. |
| Бюджет | Установите предельную сумму, которую вы готовы потратить на принтер. Хорошее качество печати может стоить дорого, так что определите свои приоритеты и найдите такую модель, которая соответствует вашим требованиям и бюджету. |
Учитывая эти факторы при выборе принтера, вы сможете найти подходящую модель, которая будет идеально работать с вашим ноутбуком и удовлетворит все ваши потребности в печати.
Подключение принтера к ноутбуку через USB-порт

В данном разделе мы рассмотрим процесс подключения принтера к ноутбуку с использованием USB-порта. Этот метод позволяет установить стабильное и надежное соединение между принтером и ноутбуком, что позволит вам легко и удобно печатать документы без необходимости приобретения дополнительных устройств.
Для начала убедитесь, что ваш ноутбук оборудован USB-портом. Узнать это вы можете, обратившись к документации к ноутбуку или исследовав его конструкцию. USB-порты внешне выглядят как небольшие прямоугольные разъемы. Обычно на ноутбуке их несколько и они могут располагаться по бокам или на задней панели ноутбука.
Вам понадобится кабель USB для подключения принтера к ноутбуку. Обычно этот кабель поставляется в комплекте с принтером, но если вам потребуется новый кабель, вы сможете приобрести его в специализированном магазине или у производителя принтера.
Для подключения принтера к ноутбуку через USB-порт выполните следующие шаги:
| Шаг | Действие |
|---|---|
| Шаг 1 | Убедитесь, что принтер и ноутбук выключены. Это необходимо, чтобы избежать возможных проблем при установке соединения. |
| Шаг 2 | Найдите на задней или боковой панели принтера разъем USB. Обычно он имеет форму прямоугольника со специальными пазами и меткой "USB". |
| Шаг 3 | Возьмите кабель USB и вставьте один его конец в разъем принтера. Обратите внимание, что конец кабеля должен тщательно вставляться в разъем без особых усилий. |
| Шаг 4 | Переверните другой конец кабеля и вставьте его в свободный USB-порт ноутбука. Убедитесь, что вставка происходит плавно и без повреждений разъемов. |
| Шаг 5 | Включите принтер, а затем ноутбук. При правильном подключении, ноутбук самостоятельно обнаружит новое устройство и выполнит установку необходимых драйверов и программного обеспечения. |
| Шаг 6 | После завершения установки, вы сможете использовать принтер для печати документов с вашего ноутбука через USB-порт. |
Теперь у вас есть подробная инструкция по подключению принтера к ноутбуку через USB-порт. Если вы строго следуете каждому из шагов, у вас не должно возникнуть никаких проблем при установке соединения. Удачного использования принтера!
Настройка принтера в операционной системе ноутбука
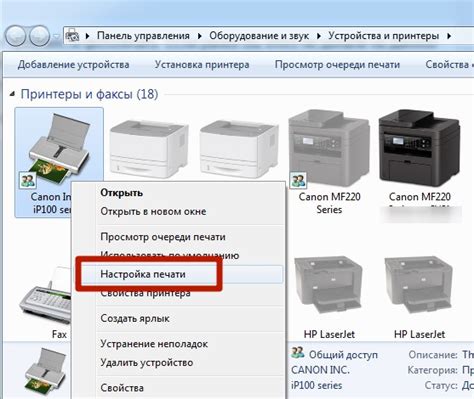
Раздел посвящен настройке и установке принтера в операционной системе ноутбука. Здесь мы рассмотрим, как осуществить подключение принтера к вашему устройству и настроить его работу без необходимости обращаться к специалистам.
Для начала процесса настройки, вам потребуется ознакомиться с инструкцией к вашему принтеру, чтобы получить необходимую информацию о подключении и настройке. Как только вы справитесь с этим, вам потребуется найти подходящий порт на вашем ноутбуке для подключения принтера. Обычно это может быть USB-порт или порт Bluetooth.
Далее вам потребуется включить принтер и установить драйверы. Технология Plug-and-Play обычно автоматически устанавливает базовые драйверы для принтера, но рекомендуется также загрузить и установить последние версии драйверов с официального сайта производителя принтера. Это гарантирует стабильную работу и доступ ко всем функциям устройства.
Когда драйверы установлены, операционная система обычно автоматически определяет подключенный принтер и предлагает выполнить некоторые настройки. Вам может понадобиться выбрать язык, тип бумаги, настройки печати и другие параметры по умолчанию.
После завершения процесса настройки, ваш принтер должен быть готов к печати. Вы можете проверить его работу, например, напечатав тестовую страницу. Если во время установки или настройки возникли проблемы, рекомендуется проверить правильность подключения принтера и повторить необходимые шаги.
Настройка принтера в операционной системе ноутбука - несложная задача, которую вы можете выполнить самостоятельно, следуя простым инструкциям. Не забудьте держать драйверы принтера в актуальном состоянии и периодически проверять его работоспособность, чтобы обеспечить эффективное использование этого важного устройства.
Теперь, когда вы знаете, как настроить принтер в операционной системе ноутбука, вы можете приступать к печати документов и изображений с помощью своего удобного устройства!
Проведение проверки соединения и тестовой печати
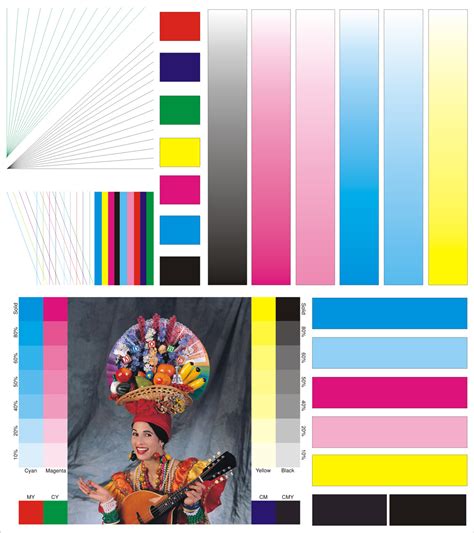
Первым шагом в проверке подключения принтера является убедиться, что все кабели правильно подключены. Удостоверьтесь, что кабель питания принтера надежно вставлен в розетку и в сам принтер. Также проверьте подключение кабелей данных - USB или Ethernet, в зависимости от типа вашего принтера и ноутбука. Удостоверьтесь в надежности этих соединений и их правильности.
После проверки соединений можно приступить к тестовой печати. Загрузите на компьютер драйверы для вашего принтера, если они еще не установлены. Далее откройте документ или изображение, которое вы хотите напечатать, и выберите опцию "Печать". Удостоверьтесь, что в качестве печатающего устройства выбран ваш подключенный принтер.
Если печать не произошла или результатом являются проблемы с качеством, проверьте еще раз все соединения и настройки, убедитесь, что все кабели надежно подключены и принтер работает исправно. Если проблема не устраняется, обратитесь за помощью к специалистам или обратитесь в службу поддержки производителя вашего принтера.
Беспроводное соединение принтера и ноутбука через Wi-Fi

В наше время использование беспроводной технологии Wi-Fi стало неотъемлемой частью нашей повседневной жизни. Сегодня мы рассмотрим способ беспроводного подключения принтера к ноутбуку с помощью Wi-Fi, что позволит нам осуществить печать без необходимости использования проводных соединений и физического присутствия рядом с принтером.
Беспроводное подключение принтера и ноутбука через Wi-Fi позволяет отправлять документы на печать из любого места, где есть доступ к Wi-Fi сети. Для этого нам понадобится настроить соответствующую связь между устройствами, что позволит нам обмениваться данными и отправлять задания на печать с ноутбука напрямую на принтер. Такой метод подключения сильно облегчает и ускоряет рабочий процесс и позволяет сократить количества проводов и лишних устройств на рабочем столе.
Для беспроводного подключения принтера и ноутбука через Wi-Fi, необходимо следовать нескольким простым шагам. Во-первых, убедитесь, что ваш принтер поддерживает работу по Wi-Fi. Возможно, вам потребуется установить и настроить специальное программное обеспечение на вашем ноутбуке, чтобы обеспечить правильное взаимодействие с принтером. После этого, вам нужно будет подключиться к сети Wi-Fi, на которой находится принтер, и настроить соединение. Обычно для этого требуется доступ к панели управления принтером, где вы сможете найти настройки Wi-Fi и следовать инструкциям по настройке соединения.
Вопрос-ответ




