TeamViewer – популярное программное обеспечение для удаленного управления компьютерами. Одним из удобных функций этой программы является возможность подключить свой мобильный телефон к компьютеру и управлять им.
В этой статье мы рассмотрим, как подключить телефон к компьютеру с помощью TeamViewer, чтобы быстро передать файлы, управлять устройством или даже проводить презентации на экране смартфона.
Следуйте нашему подробному руководству, чтобы освоить все функции TeamViewer и настроить удаленное управление телефоном через компьютер.
Шаг 1: Установка TeamViewer
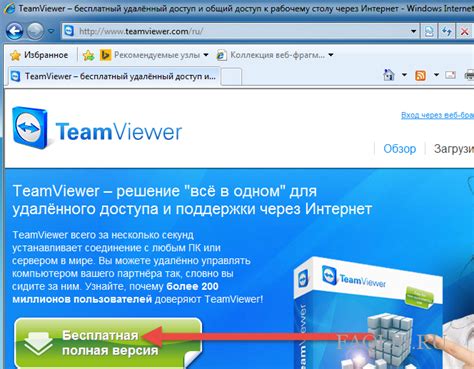
Первым шагом необходимо скачать установочный файл TeamViewer с официального сайта. Для этого откройте браузер на вашем компьютере и перейдите по ссылке https://www.teamviewer.com/ru/. На главной странице вы найдете кнопку "Скачать TeamViewer", кликните на нее.
После загрузки файла откройте его и запустите процесс установки. Следуйте инструкциям на экране, выбирая язык установки, соглашаясь с условиями лицензионного соглашения и прочими параметрами. По завершении установки программа будет готова к использованию.
Шаг 2: Регистрация аккаунта
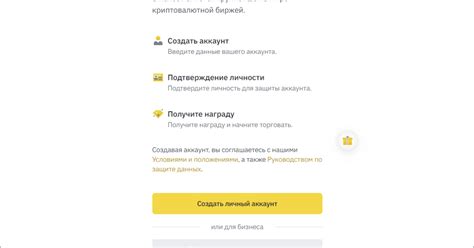
Для использования TeamViewer необходимо зарегистрировать аккаунт. Это позволит вам легко управлять подключенными устройствами и иметь доступ к ним в любое время.
Для регистрации аккаунта выполните следующие действия:
| 1. | Откройте официальный сайт TeamViewer. |
| 2. | Нажмите на кнопку "Регистрация" в верхнем правом углу экрана. |
| 3. | Введите необходимые данные: адрес электронной почты, пароль и подтверждение пароля. |
| 4. | Пройдите процедуру подтверждения по электронной почте. |
| 5. | После успешной регистрации войдите в свой аккаунт на сайте TeamViewer. |
Теперь у вас есть зарегистрированный аккаунт, который можно использовать при подключении устройств через TeamViewer.
Шаг 3: Запуск программы
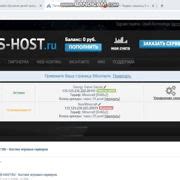
После установки TeamViewer на компьютер и мобильное устройство, необходимо запустить программу на обоих устройствах. На компьютере откройте TeamViewer и введите ID и пароль с мобильного устройства. На мобильном устройстве запустите приложение TeamViewer и введите тот же ID и пароль, который был указан на компьютере. Нажмите на кнопку "Подключение к партнеру" на обоих устройствах для установления соединения.
Шаг 4: Создание сеанса
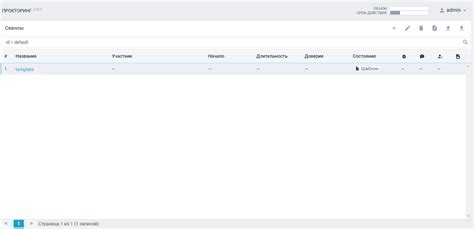
Когда установлено соединение между компьютером и мобильным устройством через TeamViewer, вы можете создать сеанс удаленного управления.
- Запустите TeamViewer на компьютере и мобильном устройстве.
- На компьютере нажмите на кнопку "Подключиться" и введите ID устройства мобильного телефона, который вы хотите управлять.
- На мобильном устройстве нажмите "Подключиться" и разрешите доступ к удаленному управлению.
- После успешного подключения вы увидите экран мобильного устройства на компьютере и сможете управлять им с помощью мыши и клавиатуры компьютера.
Шаг 5: Подключение телефона

После установки TeamViewer на вашем телефоне и компьютере, запустите приложение на обоих устройствах.
На экране компьютера в разделе "Контакты" выберите ваш телефон из списка устройств, на которые можно подключиться.
На телефоне подтвердите запрос на подключение, введя код, который отобразится на экране компьютера.
После успешного подключения вы сможете управлять телефоном через компьютер и передавать файлы между устройствами.
Шаг 6: Управление устройством
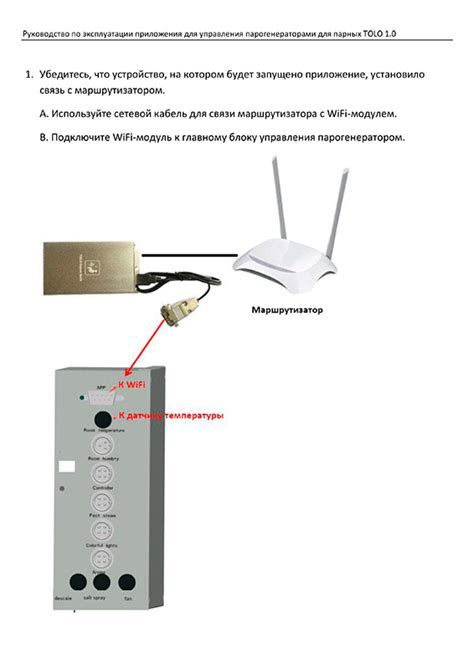
Теперь вы успешно подключили ваш телефон к компьютеру через TeamViewer и можете начать управлять им удалённо. Для этого откройте TeamViewer на своем компьютере, найдите подключенное устройство в списке компьютеров и дважды кликните на нем.
После этого вы увидите экран вашего телефона на рабочем столе компьютера и сможете управлять им с помощью мыши и клавиатуры. Важно: не забудьте разрешить доступ к экрану телефона на самом устройстве, чтобы TeamViewer мог корректно работать.
Теперь вы можете проводить операции на телефоне, как если бы он был у вас в руках, и даже передавать файлы между устройствами. Управление устройством через TeamViewer делает работу с мобильными устройствами еще более удобной и эффективной.
Вопрос-ответ

Какой функционал предоставляет TeamViewer для подключения телефона к компьютеру?
TeamViewer позволяет осуществить удаленное подключение к устройству с помощью специальных приложений для компьютера и мобильного устройства. Это позволяет управлять устройством через интернет, передавать файлы, устанавливать приложения, а также выполнять другие операции удаленного доступа.
Каким образом можно подключить телефон к компьютеру через TeamViewer?
Для подключения телефона к компьютеру через TeamViewer необходимо установить приложение TeamViewer QuickSupport на вашем мобильном устройстве, а затем запустить TeamViewer на компьютере. После этого вам будет предоставлен индивидуальный идентификационный номер, который нужно ввести в приложении на телефоне для установления соединения.
Какие операционные системы поддерживают работу TeamViewer для подключения телефона к компьютеру?
TeamViewer поддерживает широкий спектр операционных систем, включая Windows, macOS, Linux, а также мобильные операционные системы iOS и Android. Это позволяет использовать TeamViewer для подключения различных устройств к компьютеру.
Какие преимущества и недостатки имеет подключение телефона к компьютеру через TeamViewer?
Одним из преимуществ подключения телефона к компьютеру через TeamViewer является возможность управления устройством из любой точки мира, передача файлов, установка приложений и т. д. Однако недостатками могут быть возможные задержки при работе через интернет и ограничения по функционалу в сравнении с прямым подключением.



