Тонкий клиент - это компьютер, который использует вычислительные ресурсы удаленного сервера. Подключение тонкого клиента к ноутбуку может быть полезным для тех, кто хочет увеличить мощность своего устройства без необходимости покупки нового компьютера.
Для подключения тонкого клиента к ноутбуку вам потребуется специальное программное обеспечение и доступ к сети Интернет. Настройка процесса подключения позволит вам использовать ресурсы удаленного сервера для выполнения различных задач на вашем ноутбуке.
В этой статье мы рассмотрим шаги, необходимые для успешного подключения тонкого клиента к вашему ноутбуку, а также дадим полезные советы для начинающих пользователей.
Как подключить тонкий клиент к ноутбуку
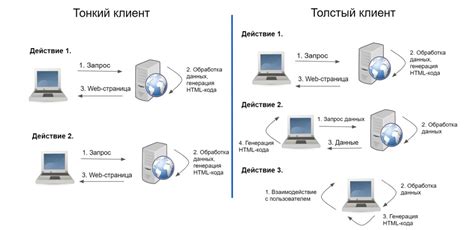
Для подключения тонкого клиента к ноутбуку вам понадобятся следующие шаги:
- Убедитесь, что у вас есть соответствующий кабель для подключения тонкого клиента к ноутбуку.
- Подключите один конец кабеля к выходу тонкого клиента, а другой конец к порту на ноутбуке.
- Включите тонкий клиент и ноутбук.
- Дождитесь, пока операционная система ноутбука распознает подключенное устройство.
- Настройте соединение между тонким клиентом и ноутбуком с помощью настроек сети на обоих устройствах.
- Теперь вы можете использовать тонкий клиент через ноутбук как рабочее место.
Подготовка к подключению

Перед тем как начать процесс подключения тонкого клиента к ноутбуку, убедитесь, что вы выполнены все необходимые шаги для подготовки к этой операции. Это поможет избежать ненужных проблем и упростит процесс подключения.
1. Проверьте наличие необходимых кабелей и адаптеров: убедитесь, что у вас есть все необходимые кабели (например, VGA или HDMI) и адаптеры для подключения тонкого клиента к ноутбуку. При необходимости приобретите недостающие компоненты.
2. Убедитесь, что оба устройства выключены: перед началом подключения убедитесь, что как тонкий клиент, так и ноутбук выключены. Это поможет избежать повреждения устройств при подключении.
3. Подготовьте необходимые драйверы и программное обеспечение: убедитесь, что у вас есть все необходимые драйверы и программное обеспечение для подключения тонкого клиента к ноутбуку. При необходимости загрузите последние версии с официальных сайтов производителей.
Выбор необходимых кабелей

Для подключения тонкого клиента к ноутбуку вам понадобятся следующие кабели:
| 1 | Кабель Ethernet (LAN-кабель) для соединения тонкого клиента с сетевым портом ноутбука. |
| 2 | Кабель HDMI для подключения тонкого клиента к ноутбуку и передачи аудио/видео сигнала. |
| 3 | Кабель питания для подачи электричества на тонкий клиент и ноутбук. |
Убедитесь, что у вас есть все необходимые кабели перед началом процесса подключения.
Настройка тонкого клиента
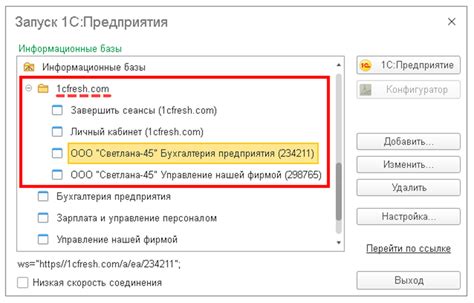
1. Подключите тонкий клиент к ноутбуку с помощью соответствующего кабеля.
2. Убедитесь, что все необходимые драйверы для тонкого клиента установлены на ноутбуке.
3. Откройте настройки сети на ноутбуке и укажите параметры подключения для тонкого клиента.
4. Проверьте соединение между ноутбуком и тонким клиентом, убедившись, что оно стабильно.
Подключение кабелей к ноутбуку

1. Подключите HDMI-кабель к разъему HDMI на ноутбуке и мониторе или телевизоре. Обратите внимание на правильное совпадение разъемов.
2. Вставьте аудио-кабель (если необходимо) в аудио-разъем на ноутбуке и соответствующий разъем на внешнем устройстве.
3. Подключите кабель питания к ноутбуку и розетке, чтобы обеспечить питание устройства.
4. Проверьте качество соединений и уверьтесь, что все кабели надежно прикреплены к соответствующим разъемам.
Проверка подключения

После того как вы подключили тонкий клиент к ноутбуку, важно убедиться, что соединение работает корректно. Для этого можно выполнить следующие шаги:
| Шаг | Действие |
| 1. | Убедитесь, что тонкий клиент правильно подключен к ноутбуку через USB-порт или другой соответствующий интерфейс. |
| 2. | Загрузите ноутбук и убедитесь, что операционная система видит подключенное устройство. При необходимости установите драйверы. |
| 3. | Запустите тонкий клиент и убедитесь, что он успешно подключился к вашей рабочей среде. Проверьте доступ к приложениям и данным. |
| 4. | Попробуйте использовать различные функции тонкого клиента, такие как передача файлов или печать, чтобы убедиться, что все работает стабильно и корректно. |
Если в процессе проверки вы обнаружите какие-либо проблемы, обратитесь за помощью к специалисту или производителю устройства.
Установка драйверов
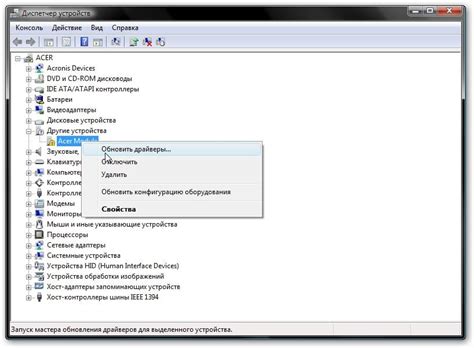
Для того, чтобы подключить тонкий клиент к ноутбуку, необходимо установить соответствующие драйвера. Драйвера обеспечивают работу устройства с операционной системой, поэтому важно выбрать правильные драйвера для вашего тонкого клиента.
Сначала определите модель и производителя вашего тонкого клиента. Затем на сайте производителя найдите раздел загрузок или поддержки и найдите подходящие драйвера для вашей модели тонкого клиента.
Скачайте необходимые драйвера на ноутбук. После завершения загрузки откройте скачанный файл и следуйте инструкциям по установке драйверов. После установки драйверов перезагрузите ноутбук для завершения процесса.
После установки драйверов ваш тонкий клиент должен успешно подключиться к ноутбуку и начать работу. Проверьте соединение и убедитесь, что все функции работают корректно.
Настройка экрана тонкого клиента
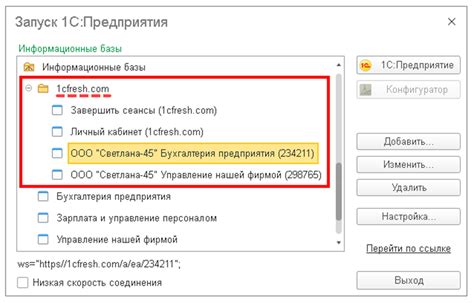
Для корректного отображения изображения с тонкого клиента на ноутбуке необходимо правильно настроить экран.
Шаг 1: Подключите тонкий клиент к ноутбуку с помощью кабеля. Убедитесь, что соединение установлено надежно.
Шаг 2: Включите тонкий клиент и ноутбук.
Шаг 3: На ноутбуке откройте настройки экрана. Это обычно делается через панель управления или путем нажатия сочетания клавиш на клавиатуре.
Шаг 4: В настройках экрана выберите разрешение и частоту обновления, соответствующие параметрам тонкого клиента. Обычно эти данные указаны в документации к устройству.
Шаг 5: Настройте яркость, контрастность и другие параметры экрана для удобного просмотра изображения.
После завершения настройки экрана тонкого клиента вы сможете пользоваться устройством с максимальным комфортом и качеством изображения.
Пользование тонким клиентом на ноутбуке

После успешного подключения тонкого клиента к ноутбуку, вы можете начать использовать его для выполнения различных задач. Важно помнить, что тонкий клиент оперирует на основе сервера, поэтому для работы вам нужно быть подключенным к сети интернет или сети офисной инфраструктуры.
При использовании тонкого клиента на ноутбуке, вы получаете доступ к централизованным ресурсам, при этом все данные и приложения хранятся на сервере. Это удобно для работы с конфиденциальной информацией и обеспечивает высокий уровень безопасности.
Для максимальной эффективности работы с тонким клиентом на ноутбуке, следует правильно настроить его параметры, обновлять программное обеспечение и следить за стабильностью сетевого соединения.
Вопрос-ответ

Как подключить тонкий клиент к ноутбуку?
Для подключения тонкого клиента к ноутбуку, вам необходимо использовать специальный кабель (обычно VGA или HDMI) для подключения тонкого клиента к ноутбуку. После подключения кабеля убедитесь, что оба устройства включены. На ноутбуке выберите входной источник, соответствующий порту, к которому подключен тонкий клиент, чтобы начать использовать его на ноутбуке.
Какая польза от подключения тонкого клиента к ноутбуку?
Подключение тонкого клиента к ноутбуку позволяет использовать ресурсы и функционал тонкого клиента на ноутбуке. Это может быть удобно, если вам нужен доступ к программам или данным, которые хранятся на тонком клиенте, но вы предпочитаете работать на ноутбуке. Это также может быть полезно для мультизадачности или увеличения производительности.
Как проверить, что тонкий клиент подключен к ноутбуку правильно?
Чтобы убедиться, что тонкий клиент правильно подключен к ноутбуку, убедитесь, что вы используете правильный кабель и что он подключен к соответствующему порту на ноутбуке. Проверьте, что оба устройства включены. Затем выберите входной источник на ноутбуке так, чтобы отображался сигнал с тонкого клиента. Если все сделано правильно, вы должны видеть изображение или данные с тонкого клиента на экране ноутбука.
Какие проблемы могут возникнуть при подключении тонкого клиента к ноутбуку?
При подключении тонкого клиента к ноутбуку могут возникнуть проблемы с совместимостью портов, неправильно выбранными кабелями, недостаточной производительностью или сетевой конфигурацией. Также возможно, что появятся технические сбои, вызванные неисправностью оборудования. В случае проблем рекомендуется проверить правильность подключения и настройки устройств, а также перезагрузить их.



