Возможно, вам когда-то пришлось работать за ноутбуком длительное время и понять, что встроенная клавиатура не всегда удобна для комфортной работы. В таких случаях подключение второй клавиатуры к ноутбуку может стать отличным решением. Это позволит вам работать более эффективно, особенно если у вас есть специфические требования к набору текста или управлению функциями.
Теперь давайте разберемся, как подключить вторую клавиатуру к вашему ноутбуку. Для начала, у вас должна быть вторая клавиатура, которая поддерживает подключение к компьютеру по USB или Bluetooth. Как правило, большинство стандартных USB или Bluetooth клавиатур подойдут для этого. Пошаговая инструкция поможет вам с легкостью подключить дополнительное устройство к вашему ноутбуку без лишних сложностей.
Инструкция по подключению второй клавиатуры к ноутбуку

Для подключения второй клавиатуры к ноутбуку выполните следующие шаги:
Шаг 1:
Перед тем как подключить клавиатуру, убедитесь, что ноутбук выключен.
Шаг 2:
Найдите порт USB на ноутбуке и вставьте в него коннектор клавиатуры.
Шаг 3:
Дождитесь, пока операционная система ноутбука обнаружит новое устройство и установит необходимые драйверы.
Шаг 4:
После установки драйверов клавиатура будет готова к использованию.
Теперь вы можете использовать вторую клавиатуру вместе с ноутбуком для более удобного ввода текста и команд.
Подключение второй клавиатуры к ноутбуку

Для подключения второй клавиатуры к ноутбуку, вам нужно выполнить следующие шаги:
- Проверьте наличие свободных USB-портов: убедитесь, что у вашего ноутбука есть свободный USB-порт для подключения второй клавиатуры.
- Подключите клавиатуру к ноутбуку: вставьте разъем USB клавиатуры в свободный USB-порт на ноутбуке. Драйверы для клавиатуры будут установлены автоматически.
- Проверьте работу клавиатуры: после подключения, проверьте работу клавиатуры, нажав несколько клавиш. Она должна функционировать без проблем.
Теперь у вас есть возможность использовать вторую клавиатуру с ноутбуком для увеличения удобства работы.
Подробное описание процесса
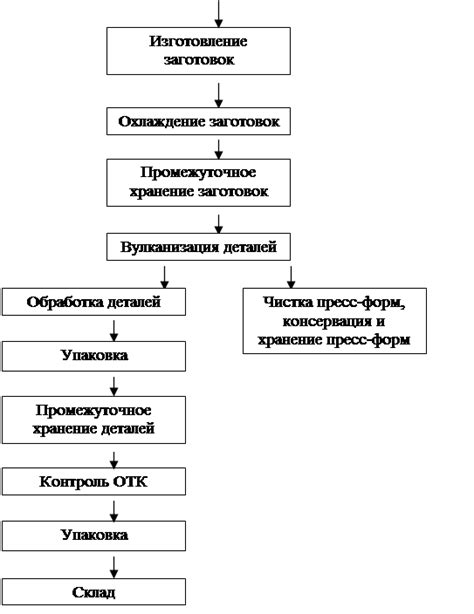
Чтобы подключить вторую клавиатуру к ноутбуку, следуйте этим шагам:
- Убедитесь, что ваш ноутбук имеет свободный порт USB для подключения.
- Подключите вторую клавиатуру к ноутбуку с помощью кабеля USB.
- Дождитесь, пока операционная система ноутбука распознает устройство.
- Используйте вторую клавиатуру как обычное устройство ввода: печатайте, нажимайте клавиши, выполняйте команды.
Теперь у вас есть возможность использовать вторую клавиатуру на ноутбуке для более удобного и эффективного ввода данных.
Вопрос-ответ

Как подключить вторую клавиатуру к ноутбуку?
Для подключения второй клавиатуры к ноутбуку, вам потребуется свободный USB-порт. Просто вставьте USB-кабель от клавиатуры в любой доступный порт на ноутбуке. После этого операционная система сама распознает новое устройство, и вы сможете сразу начать использовать вторую клавиатуру.
Могу ли я использовать две клавиатуры одновременно на ноутбуке?
Да, вы можете использовать две клавиатуры одновременно на ноутбуке. Например, вы можете подключить вторую клавиатуру для удобства ввода текста на другом языке или для выполнения специфических задач. Обе клавиатуры будут работать параллельно, и вы сможете переключаться между ними по мере необходимости.
Можно ли подключить беспроводную клавиатуру ко встроенной клавиатуре ноутбука?
Да, вы можете подключить беспроводную клавиатуру к ноутбуку, даже если у него уже есть встроенная клавиатура. Для этого используйте тот же способ подключения через USB-порт или специальный адаптер Bluetooth. Обе клавиатуры, в том числе встроенная и беспроводная, будут работать независимо друг от друга, что обеспечит вам большую гибкость в использовании.



