MacBook является одним из самых популярных ноутбуков в мире, созданный компанией Apple. Иногда пользователи могут столкнуться с вопросом, как быстро выключить устройство. В этой статье мы расскажем вам подробную инструкцию по выключению MacBook.
Выключение MacBook может показаться простой задачей, но существует несколько способов сделать это быстро и без лишних хлопот. Правильное выключение устройства поможет сохранить работоспособность и продлить срок службы ноутбука.
Чтобы выключить яблоко на MacBook, вам потребуется выполнить определенную последовательность действий. Следуйте нашей инструкции, и вы сможете быстро и без проблем выключить свой MacBook.
Подготовка к выключению
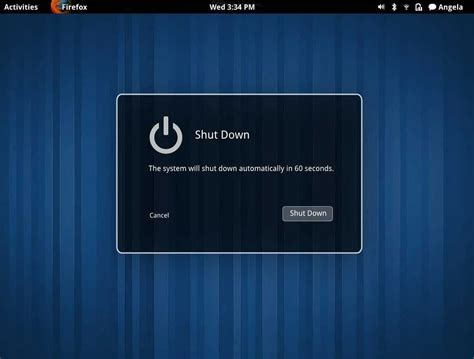
Перед тем как выключить MacBook, убедитесь, что все ваши файлы и приложения сохранены. Закройте все открытые документы и программы, чтобы избежать потери данных.
Шаг 1: Закройте все активные приложения, для этого нажмите на значок приложения в верхнем левом углу экрана и выберите "Закрыть".
Шаг 2: Сохраните все несохраненные изменения, нажав комбинацию клавиш Command + S или выбрав опцию "Сохранить" в меню файла.
Шаг 3: Завершите все задачи, если необходимо, чтобы избежать возможных конфликтов при выключении MacBook.
После выполнения этих подготовительных шагов ваш MacBook будет готов к безопасному выключению.
Шаг 1: Сохраните работу
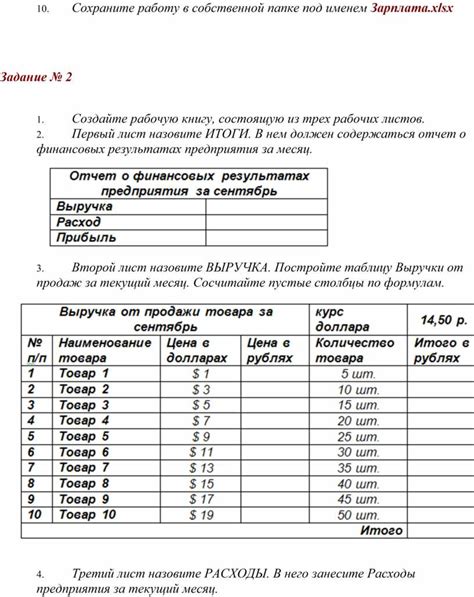
Перед началом процесса выключения MacBook важно сохранить все открытые документы и приложения. Убедитесь, что все изменения сохранены, чтобы избежать потери данных.
Для этого проверьте, что иконка сохранения (обычно изображение дискеты) не мигает в правом верхнем углу соответствующего окна программы. Для уверенности можно также выполнить сохранение по команде "Cmd + S" или через меню программы.
Шаг 2: Закройте все приложения
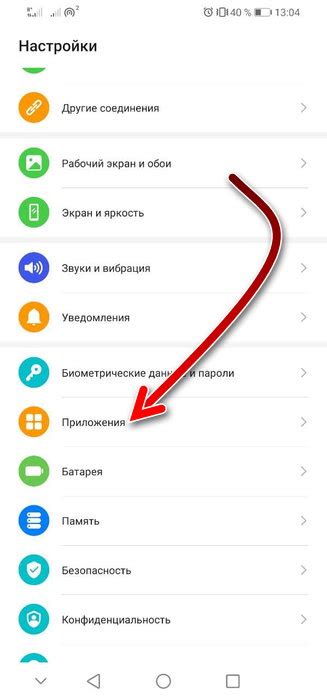
Прежде чем выключить яблоко на MacBook, убедитесь, что закрыты все приложения, которые могут препятствовать процессу выключения. Это поможет избежать потери данных и возможных ошибок при завершении работы.
Шаг 3: Проверьте заряд батареи

Перед выключением MacBook убедитесь, что заряд батареи достаточен для безопасного выключения компьютера. Низкий уровень заряда может привести к потере данных или неожиданному выключению в процессе работы.
Для проверки заряда батареи:
- Нажмите на иконку батареи в правом верхнем углу экрана.
- Убедитесь, что уровень заряда не ниже рекомендуемого минимального значения.
- При необходимости подключите MacBook к зарядному устройству.
После проверки заряда батареи вы можете продолжить процесс выключения MacBook согласно инструкции.
Выключение ноутбука

Для выключения ноутбука MacBook можно воспользоваться несколькими способами:
- Нажмите кнопку включения (Power) на клавиатуре и удерживайте ее несколько секунд.
- Или выберите пункт "Выключить" из меню Apple (в левом верхнем углу экрана) и подтвердите свое намерение.
- Можно также нажать клавиши Control + Power (или Control + Option + Power) для вызова диалогового окна выключения.
Шаг 4: Нажмите на «Apple» в левом верхнем углу
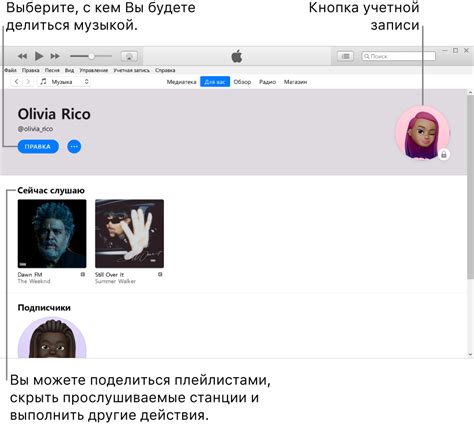
Для быстрого выключения MacBook просто нажмите на значок «Apple» в левом верхнем углу экрана. Это откроет выпадающее меню с различными опциями, включая «Выключение». Выберите эту опцию, чтобы полностью выключить ваш MacBook.
Шаг 5: Выберите "Выключить"
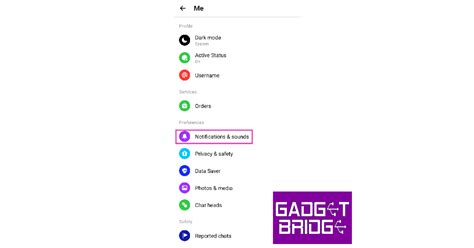
После того как вы открыли меню "Apple" и выбрали "Выключить", появится диалоговое окно с предложением выключить компьютер. Нажмите кнопку "Выключить" в этом окне.
Подождите несколько секунд, пока ваш MacBook завершит процесс закрытия всех программ и выключится. После этого можно будет закрыть крышку ноутбука и убедиться, что он полностью отключен. Теперь вы успешно выключили яблоко на MacBook!
Шаг 6: Подтвердите выключение

После того, как вы нажмете и удерживаете клавишу "Control" и затем клавишу "Power", на экране появится диалоговое окно с запросом подтверждения выключения устройства.
Вы увидите опцию "Выключение", которую необходимо подтвердить для завершения процесса выключения компьютера. Для этого просто нажмите клавишу "Enter" или дважды кликните по опции "Выключение".
После подтверждения ваш MacBook выключится, и вы можете спокойно завершить процесс выключения устройства.
Дополнительные способы выключения

Помимо стандартного способа выключения MacBook через меню "Apple" () -> "Выключить", существуют еще несколько методов быстрого выключения устройства:
| 1. | Нажмите и удерживайте кнопку питания (Power) на MacBook до тех пор, пока экран не выключится и устройство не выйдет из режима сна в выключенное состояние. |
| 2. | Для MacBook с Touch Bar: нажмите и удерживайте кнопку Touch ID (кнопка питания) и кнопку "Потушить" на Touch Bar, затем выберите "Выключить". |
Шаг 7: Использование горячих клавиш
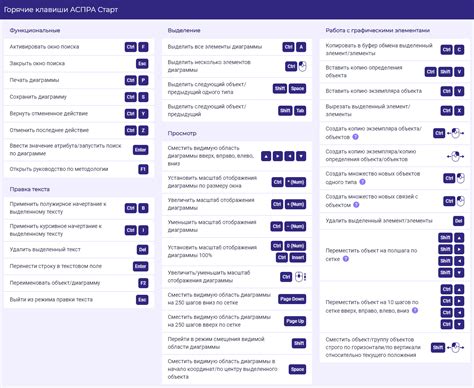
Для быстрого выключения яблока на MacBook существует удобный способ использования горячих клавиш. Просто нажмите комбинацию клавиш Command + Option + Power. Это действие мгновенно отправит ваш MacBook в спящий режим, что быстро сохранит заряд батареи и выключит экран.
Шаг 8: Выключение через меню "Пуск"
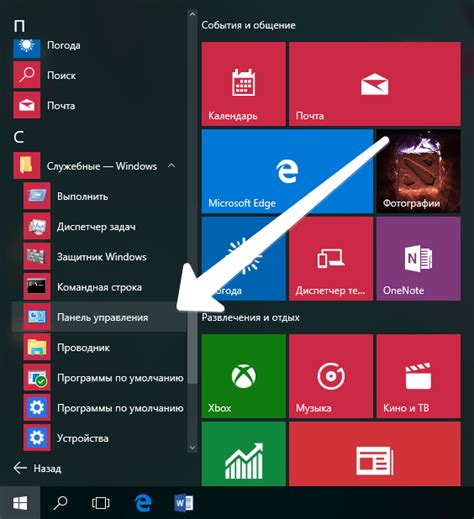
Если ваш MacBook замедляется или работает нестабильно, вам может потребоваться выполнить выключение через меню "Пуск". Нажмите на значок "Яблоко" в верхнем левом углу экрана. В выпадающем меню выберите пункт "Выключить" для завершения работы компьютера.
| 1 | Нажмите на значок "Яблоко" в верхнем левом углу экрана. |
| 2 | Выберите пункт "Выключить" из выпадающего меню. |
Вопрос-ответ

Как быстро выключить яблоко на MacBook?
Чтобы быстро выключить яблоко на MacBook, просто нажмите на клавишу "Cmd" (Command) и "Option" (Alt) и одновременно затем нажмите на клавишу "Питание". MacBook выключится моментально.
Как выключить MacBook без использования мыши?
Для выключения MacBook без использования мыши, просто нажмите на клавишу "Cmd" (Command) + "Option" (Alt) + "Питание". Это действие моментально выключит ваш MacBook, не требуя использования мыши.



