Для достижения высококачественного звука и приятного общения важно настроить микрофон таким образом, чтобы он адаптировался к вашим индивидуальным особенностям речи и окружающей среды. Оптимизация микрофона петлички на ноутбуке позволит вам четко и ясно передавать свои мысли в любом месте и в любое время. Каждая деталь в настройке микрофона имеет значение: от расположения до микрофона относительно губ до выбора наилучших настроек в программе записи звука.
Известно, что петличный микрофон является универсальным инструментом для проведения конференций, интервью и выступлений. Благодаря своему малому размеру и удобству использования, этот тип микрофона стал незаменимым компаньоном для профессиональных и не только пользователей. Но чтобы обеспечить его эффективную работу, необходимо правильно настроить микрофон при его подключении к ноутбуку. Ведь от качества настроек зависит чистота и громкость вашего голоса, а также уровень не желательных шумовых помех, которые могут повлиять на качество воспроизведения звука.
Правильное подключение петличного микрофона к ноутбуку: шаг за шагом

Этот раздел подробно рассматривает процесс правильного подключения петличного микрофона к ноутбуку. Здесь вы найдете пошаговую инструкцию, которая поможет вам освоить данный процесс без лишних сложностей и ошибок.
- Шаг 1: Подготовка к подключению
- Шаг 2: Поиск аудиовхода
- Шаг 3: Вставка разъема
- Шаг 4: Проверка подключения
- Шаг 5: Тестирование микрофона
Прежде чем приступить к подключению микрофона, убедитесь, что на вашем ноутбуке нет подключенных наушников или других аудиоустройств. Это важно для гарантии стабильной работы микрофона.
На вашем ноутбуке необходимо найти аудиовход, который может выглядеть как разъем 3,5 мм. Обычно он расположен на боковой или задней панели ноутбука. Ваша задача – найти этот разъем, чтобы правильно подключить петличный микрофон.
Осторожно вставьте разъем петличного микрофона в аудиовход вашего ноутбука. Убедитесь, что разъем полностью вошел в аудиовход, чтобы гарантировать надежное и стабильное подключение.
После подключения микрофонной петлички к ноутбуку необходимо убедиться, что она правильно распознается. Проверьте настройки звука на вашем ноутбуке и убедитесь, что микрофон установлен и выбран как предпочтительное устройство записи звука.
Для окончательной проверки правильности подключения петличного микрофона к ноутбуку рекомендуется провести тестирование. Откройте любое приложение для записи звука на вашем ноутбуке и произнесите несколько слов или фраз, чтобы убедиться, что микрофон работает исправно.
Следуя этой пошаговой инструкции, вы сможете правильно подключить петличный микрофон к вашему ноутбуку и настроить его для качественной записи звука.
Шаг 1: Проверка наличия соответствующих разъемов на устройстве
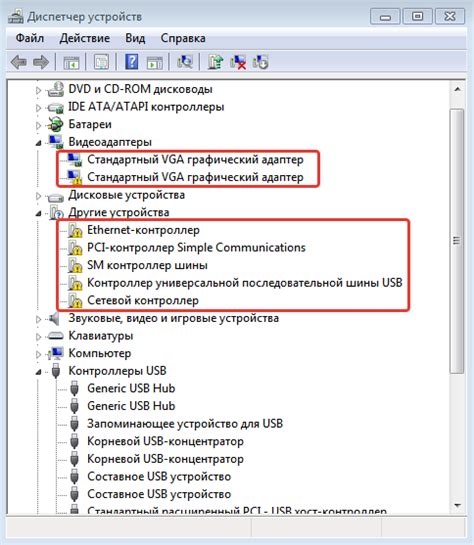
Перед тем, как приступить к настройке петличного микрофона на ноутбуке, необходимо убедиться в наличии подходящих разъемов для подключения на вашем устройстве. Ниже приведены различные типы разъемов, которые могут быть использованы для подключения микрофона.
- Аудио разъем 3.5 мм: многие ноутбуки оснащены этим типом разъема, который является стандартным для подключения наушников и микрофонов.
- USB-порт: более современные ноутбуки могут иметь USB-порты, которые могут использоваться для подключения внешних устройств, включая петличные микрофоны.
- Thunderbolt или USB-C порт: некоторые новые модели ноутбуков могут быть оборудованы Thunderbolt или USB-C портами, которые также можно использовать для подключения внешних устройств.
Тщательно изучите свой ноутбук и найдите разъемы, описанные выше. Если вы не сможете найти соответствующий разъем, возможно, потребуется использовать дополнительные адаптеры или устройства для подключения петличного микрофона.
Шаг 2: Правильно вставьте разъем микрофона в аудиовход ноутбука

В данном разделе рассматривается важный шаг по подключению петличного микрофона к ноутбуку, а именно правильное вставление разъема микрофона в аудиовход. Этот шаг крайне важен для обеспечения качественного звукозаписи и исключения возможных проблем с аудио.
Для начала, необходимо выполнить подготовительную работу, чтобы убедиться, что разъем микрофона и аудиовход на ноутбуке совместимы и установлены на месте. При правильном подключении микрофона к ноутбуку, звук будет передаваться с петлички на аудиосистему ноутбука для последующей обработки и записи.
Перед вставкой разъема петличного микрофона в аудиовход на ноутбуке, необходимо убедиться, что оба разъема находятся в безопасном состоянии. Микрофонный разъем должен быть чистым и не поврежденным, а аудиовход на ноутбуке не должен иметь замыканий или выпавших контактов.
Осторожно вставьте разъем петлички в аудиовход ноутбука, обратив внимание на правильное его положение. Убедитесь, что разъем полностью вошел в аудиовход и не остался свободным или неполноценно подсоединенным. При неправильном подключении микрофона к аудиопорту ноутбука, качество звукозаписи может значительно ухудшиться или даже стать невозможным.
Шаг 3: Проверка настроек звука на вашем портативном компьютере

В данном разделе мы рассмотрим необходимые действия для проверки и настройки звуковой системы на вашем портативном компьютере. От корректной настройки звука зависит качество работы подключенного микрофона петлички. Убедитесь, что звуковые настройки установлены именно так, как вам требуется, чтобы достичь наилучшего результата.
Для начала откройте панель управления звуком вашего портативного компьютера. Обычно, доступ к этой панели можно получить путем щелчка по значку звука, находящемуся в правом нижнем углу экрана. Можно также воспользоваться поиском и найти панель управления звуком через меню «Пуск».
| Шаг | Действие |
|---|---|
| 1 | В открывшейся панели управления звуком перейдите на вкладку "Запись". |
| 2 | Выберите подключенный микрофон петличку из списка устройств записи. |
| 3 | Убедитесь, что выбранный микрофон петличка настроен как основное устройство записи. При необходимости, установите его в качестве умолчания. |
| 4 | Проверьте уровень громкости микрофона и убедитесь, что он находится на оптимальном уровне для записи звука. |
| 5 | Проведите тестовую запись, чтобы убедиться, что микрофон петличка работает правильно и звук записывается четко. |
После завершения всех этих шагов, вы должны быть уверены в том, что звуковая система вашего портативного компьютера настроена оптимально для использования микрофона петлички. Если все настройки корректны, вы уже можете приступить к использованию микрофона для записи аудио или проведения видеовстреч.
Вопрос-ответ

Как настроить микрофон петличку на ноутбуке?
Для начала подключите микрофон петличку к аудиовходу ноутбука. Затем откройте настройки звука на своем устройстве. Для Windows это можно сделать через "Панель управления" и выбрав "Звук". Далее выберите "Запись" и найдите ваш микрофон в списке доступных устройств. Щелкните по нему правой кнопкой мыши и выберите "Сделать основным устройством для ввода". Теперь вы можете использовать микрофон петличку на вашем ноутбуке.
Как проверить, что микрофон петличка работает после настройки?
Чтобы проверить работоспособность микрофона петлички, можно воспользоваться программой для записи звука, такой как Audacity или даже встроенным в операционную систему Windows Voice Recorder. Откройте программу, нажмите "Запись" и говорите в микрофон. Если при воспроизведении записи вы слышите себя, значит микрофон петличка работает правильно.
Что делать, если ноутбук не определяет микрофон петличку после подключения?
Если ноутбук не определяет микрофон петличку, сначала проверьте подключение: убедитесь, что вы правильно вставили разъем микрофона в аудиовход ноутбука. Если подключение верное, возможно, у вас требуется установить драйверы для микрофона. Попробуйте найти их на официальном сайте производителя микрофона и установите соответствующие драйверы. Если это не помогает, обратитесь к специалисту, возможно, микрофон несовместим с вашим ноутбуком.



