PowerPoint 2016 - популярное приложение для создания и редактирования презентаций, в котором есть множество функций и инструментов для улучшения визуального представления информации. Одной из таких полезных функций является конструктор, который позволяет быстро и легко создавать профессионально выглядящие слайды.
Добавление конструктора в PowerPoint 2016 позволяет использовать готовые шаблоны и дизайны для создания презентаций в несколько кликов мыши. Это удобно и экономит время, позволяя сосредоточиться на содержании презентации, не отвлекаясь на создание дизайна с нуля.
В этой статье мы рассмотрим, как добавить конструктор в PowerPoint 2016, как использовать готовые шаблоны и настроить дизайн, чтобы сделать вашу презентацию профессиональной и запоминающейся для аудитории.
Создание презентации с помощью конструктора

Конструктор в PowerPoint 2016 позволяет создавать профессионально оформленные презентации в несколько простых шагов.
Шаг 1: Откройте PowerPoint и выберите шаблон презентации или начните с пустого слайда.
Шаг 2: Добавьте заголовки, текст, изображения, видео и другие элементы на слайды с помощью инструментов конструктора.
Шаг 3: Настройте анимацию, переходы между слайдами и другие эффекты для придания динамики презентации.
Шаг 4: Просмотрите презентацию перед ее сохранением и публикацией.
Создание презентации с помощью конструктора в PowerPoint 2016 делает процесс разработки и оформления презентации быстрым и удобным.
Добавление слайдов в презентацию
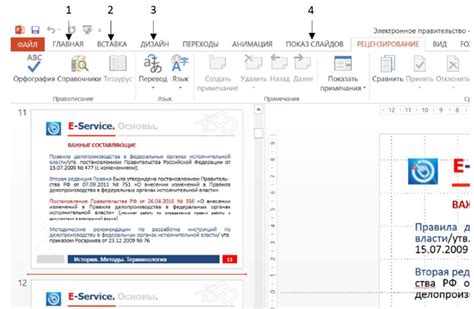
Для добавления нового слайда в презентацию в PowerPoint 2016 выполните следующие действия:
- Нажмите на кнопку "Слайд" в верхнем меню.
- Выберите тип слайда из списка доступных вкладок. Вы можете выбрать колонтитул, пустой слайд, слайд с заголовком и т.д.
- Для добавления пустого слайда нажмите на кнопку "Пустой слайд".
- При необходимости, настройте макет слайда и добавьте текст или другие элементы.
Теперь вы можете легко добавлять новые слайды в свою презентацию и составлять ее по своему усмотрению.
Использование различных шаблонов
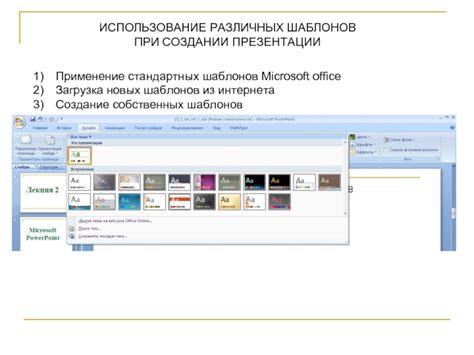
PowerPoint 2016 предлагает широкий выбор шаблонов, которые облегчают создание красивых и профессиональных презентаций. Чтобы использовать шаблон, выберите вкладку "Файл" в верхнем меню, затем выберите "Ново" и найдите подходящий шаблон из каталога.
В шаблонах PowerPoint вы можете найти различные дизайны слайдов, цветовые схемы, шрифты и макеты, которые помогут подчеркнуть вашу информацию и сделать презентацию более привлекательной для зрителей.
Выбрав подходящий шаблон, вы можете легко добавить свой контент, вставляя текст, изображения, графику и другие элементы, чтобы создать уникальную и профессиональную презентацию.
| Шаблоны | Описание |
| Презентация | Стандартный шаблон для создания презентаций с заголовками и текстовыми блоками. |
| Бизнес | Шаблон, нацеленный на создание бизнес-презентаций с графиками и диаграммами. |
| Образование | Шаблон, подходящий для образовательных презентаций с примерами заданий и темами. |
Работа с элементами конструктора

Добавление элементов: Для создания слайдов с помощью конструктора в PowerPoint 2016 можно использовать различные элементы, такие как текстовые блоки, изображения, формы и мультимедийные объекты. Для добавления элемента на слайд необходимо нажать на соответствующую кнопку в панели инструментов и выбрать нужный элемент.
Редактирование элементов: После добавления элемента на слайд, можно отредактировать его текст, размер, положение и другие параметры. Для этого нужно выделить элемент и воспользоваться панелями инструментов и свойств для редактирования.
Управление слоями элементов: В PowerPoint 2016 можно работать с слоями элементов, переносить элементы на передний или задний план, изменять порядок отображения. Для этого нужно воспользоваться функциями управления слоями в программе.
Добавление графики и анимаций
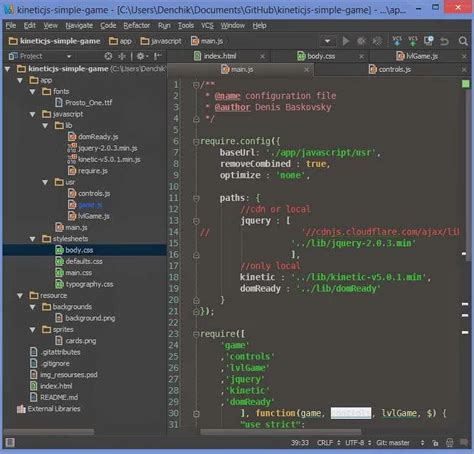
Для того чтобы сделать ваш презентационный слайд более интересным и запоминающимся, в PowerPoint 2016 доступны различные возможности добавления графики и анимаций. Вставляйте изображения, диаграммы, формы и другие элементы графики, чтобы визуально поддержать ваш контент.
Кроме того, можно использовать анимации для динамичного представления материала. Добавляйте эффекты, переходы и анимации к тексту, изображениям и другим объектам, чтобы сделать вашу презентацию более живой и привлекательной для аудитории.
Сохранение и экспорт презентации
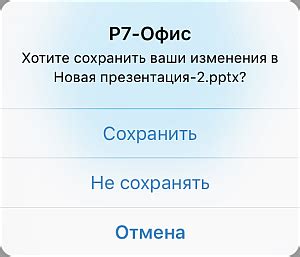
После завершения работы над презентацией в PowerPoint 2016 необходимо сохранить ее, чтобы не потерять все изменения. Для этого перейдите во вкладку "Файл" и выберите опцию "Сохранить как". Здесь вы сможете указать название файла, выбрать папку для сохранения и выбрать формат файла, например, pptx или pdf.
Кроме того, PowerPoint 2016 позволяет экспортировать презентацию в различные форматы, что удобно при необходимости передать или показать презентацию на другом устройстве. Для этого также перейдите во вкладку "Файл" и выберите опцию "Экспорт". Здесь вы сможете выбрать желаемый формат экспорта, например, pdf, видео или документ Word.
Вопрос-ответ




