Wi-Fi – беспроводная технология передачи данных, с помощью которой мы можем подключить к интернету не только компьютеры, но и мобильные устройства, планшеты, смартфоны. Один из ключевых аспектов для удобного использования Wi-Fi – правильная настройка роутера. В данной статье мы рассмотрим пошаговую инструкцию по настройке Wi-Fi на роутере, чтобы вы могли наслаждаться высокоскоростным беспроводным интернетом без лишних проблем.
Первым шагом при настройке Wi-Fi на роутере является вход в административную панель устройства. Для этого необходимо открыть браузер и в адресной строке ввести IP-адрес роутера (например, 192.168.1.1 или 192.168.0.1). После успешного входа в панель администрирования необходимо ввести логин и пароль (стандартно – admin/admin или admin/password).
Далее следует найти раздел настройки Wi-Fi в меню роутера. Обычно это раздел "Wireless" или "Wi-Fi". В этом разделе вы сможете увидеть все настройки беспроводной сети. Среди наиболее важных параметров, которые необходимо сконфигурировать, это название сети (SSID), защиту (WPA2-PSK рекомендуется) и пароль для подключения. После внесения изменений не забудьте сохранить их, чтобы они вступили в силу.
Шаг 1. Подключение к роутеру

Первым шагом для настройки Wi-Fi на роутере необходимо подключиться к устройству. Для этого подойдите к роутеру и убедитесь, что он включен. Затем откройте список доступных сетей Wi-Fi на вашем устройстве (компьютере, смартфоне или планшете) и выберите сеть, которая соответствует имени (SSID) вашего роутера.
Введите пароль для подключения к сети, если он требуется. После успешного подключения откройте веб-браузер и введите IP-адрес роутера в адресной строке. Обычно адресом роутера является 192.168.1.1 или 192.168.0.1. Введите логин и пароль администратора (обычно admin/admin или admin/password), чтобы войти в интерфейс управления роутером.
Шаг 2. Вход в настройки
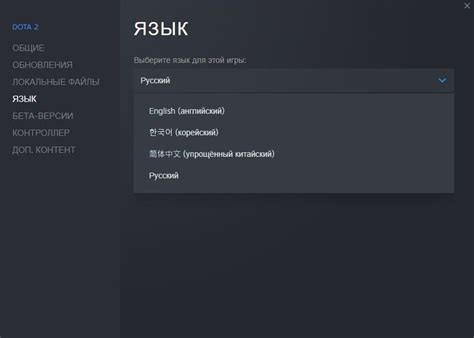
1. Откройте браузер на своем устройстве (например, компьютере или смартфоне) и введите IP-адрес роутера в адресной строке. Обычно IP-адрес указан на задней панели роутера или в документации.
2. Введите логин и пароль для доступа к настройкам роутера. Если у вас нет установленных учетных данных, стандартные значения можно найти также на задней панели роутера или в инструкции.
Примечание: Не забудьте изменить стандартные учетные данные после входа в настройки для обеспечения безопасности вашей Wi-Fi сети.
Шаг 3. Настройка Wi-Fi сети

Для начала зайдите в настройки роутера, используя любой браузер и введите IP-адрес вашего устройства в адресной строке. Обычно это 192.168.1.1 или 192.168.0.1. Введите имя пользователя и пароль, который указан на задней панели роутера.
Затем найдите раздел «Wi-Fi настройки» или что-то подобное. Выберите частоту сети (2,4 ГГц или 5 ГГц) и установите SSID (название сети) и пароль. Рекомендуется использовать уникальное и безопасное пароль для защиты Wi-Fi сети от несанкционированного доступа.
После внесения всех изменений сохраните настройки и перезагрузите роутер. Теперь ваша Wi-Fi сеть должна быть настроена и готова к использованию.
Шаг 4. Создание пароля

Используйте комбинацию заглавных и строчных букв, цифр и специальных символов. Не используйте устаревшие или очевидные пароли, такие как "password" или "12345678". Хорошим примером безопасного пароля может быть: "My$tr0ngP@ssw0rd!".
Когда вы придумали пароль, введите его в соответствующее поле настройки Wi-Fi роутера. Убедитесь, что пароль сохранен и запомнен, чтобы не потерять доступ к своей сети в будущем.
Шаг 5. Выбор частоты и канала

2.4 ГГц: Подходит для домашних сетей, обеспечивает хорошее проникновение через стены, но подвержена интерференции от других устройств на этой частоте, таких как микроволновки и беспроводные телефоны.
5 ГГц: Предоставляет более высокую скорость передачи данных и меньше подвержена интерференции. Однако сигнал не так хорошо проникает сквозь стены и другие препятствия.
При выборе канала старайтесь выбирать менее загруженные. Избегайте использования каналов 1, 6 и 11, так как они наиболее часто используются.
После выбора частоты и канала сохраните настройки и перезагрузите роутер для применения изменений.
Шаг 6. Сохранение настроек
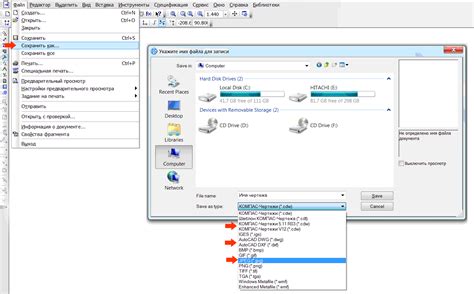
После того как вы внесли все необходимые изменения в настройки Wi-Fi, не забудьте сохранить их. Для этого нажмите на кнопку "Сохранить" или "Apply", которая обычно находится в разделе "Настройки" или "Система" вашего роутера. После сохранения настроек устройство перезапустится, и новые параметры сети Wi-Fi будут применены. Убедитесь, что все изменения сохранены правильно и ваш беспроводной интернет-канал работает корректно.
Вопрос-ответ

Как изменить название и пароль Wi-Fi сети на роутере?
Для изменения названия и пароля Wi-Fi сети на роутере, вам нужно зайти в настройки роутера через браузер, введя IP-адрес роутера в адресной строке. После ввода логина и пароля администратора, найдите раздел "Wi-Fi" или "Беспроводная сеть". Там вы сможете изменить название (SSID) и пароль (ключ) Wi-Fi сети. После внесения изменений не забудьте сохранить настройки. Обычно для подключения к настройкам роутера используются адреса 192.168.0.1, 192.168.1.1 или другие, указанные в документации к устройству.
Как проверить скорость Wi-Fi соединения на роутере?
Для проверки скорости Wi-Fi соединения на роутере вы можете воспользоваться онлайн-сервисами, предоставляющими тесты скорости. Просто подключитесь к Wi-Fi сети, запустите тест скорости на своем устройстве (например, через Speedtest.net или другие подобные сервисы) и дождитесь результатов. Учтите, что скорость может зависеть от многих факторов, таких как удаленность от роутера, наличие преград и т. д. Если скорость сильно отличается от заявленной провайдером, возможно, стоит обратиться к вашему интернет-провайдеру для диагностики проблемы.



