Принтеры стали неотъемлемой частью нашей повседневной жизни, и установка и настройка нового устройства может вызвать определенные сложности, особенно для новичков.
В данной статье мы рассмотрим процесс подключения и настройки одного из популярных принтеров - Xerox Phaser 3100 MFP. Следуя нашему подробному руководству, даже начинающему пользователю будет легко справиться с этой задачей.
Мы расскажем, как правильно подключить принтер к компьютеру, установить необходимое программное обеспечение, а также выполнить базовые настройки для успешной работы устройства.
Установка и подключение принтера

Для начала установки и подключения принтера Xerox Phaser 3100 MFP следуйте указанным ниже шагам:
- Распакуйте принтер из упаковки и проверьте наличие всех компонентов.
- Подключите принтер к электросети с помощью шнура питания.
- Подключите принтер к компьютеру с помощью USB-кабеля.
- Включите принтер, следуя инструкциям в руководстве пользователя.
- Дождитесь автоматической установки драйверов принтера на компьютере.
- Проверьте корректное подключение принтера, напечатав тестовую страницу.
Подключение к компьютеру через USB

Для подключения принтера Xerox Phaser 3100 MFP к компьютеру через USB выполните следующие шаги:
- Убедитесь, что принтер выключен.
- Подключите USB-кабель к порту на задней панели принтера и к свободному порту на компьютере.
- Включите принтер.
- Подождите, пока операционная система компьютера обнаружит новое устройство и установит необходимые драйверы.
- После успешного распознавания устройства вы сможете использовать принтер для печати через USB-подключение.
Подключение к сети через Ethernet
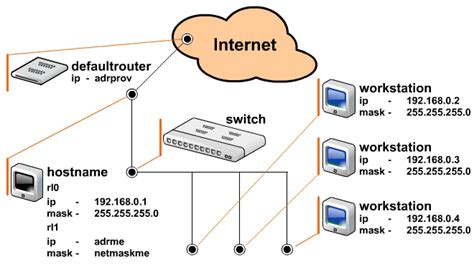
Для подключения принтера Xerox Phaser 3100 MFP к сети через Ethernet выполните следующие шаги:
- Подготовьте соединительный кабель. Убедитесь, что у вас есть Ethernet-кабель, который подходит к вашему принтеру и сетевому разъему.
- Подключите кабель к принтеру. Найдите разъем Ethernet на задней панели устройства и подключите кабель к нему.
- Подключите другой конец к сети. Подключите другой конец кабеля к сетевому порту вашего маршрутизатора или сетевому коммутатору.
- Настройте сетевые параметры. Для подключения к сети через Ethernet, убедитесь, что в настройках принтера указан правильный IP-адрес и сетевые параметры.
- Проверьте соединение. После настройки сетевых параметров проверьте подключение через Ethernet, отправив тестовую печать.
Подключив Xerox Phaser 3100 MFP к сети через Ethernet, вы сможете печатать и сканировать документы с любого устройства в вашей сети.
Установка драйверов и программного обеспечения
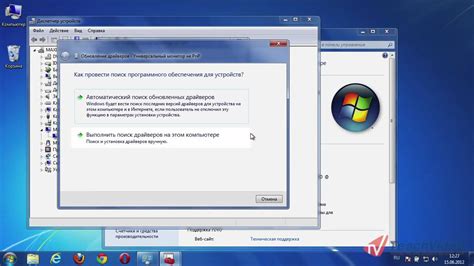
Для успешной работы принтера Xerox Phaser 3100 MFP необходимо установить соответствующие драйвера и программное обеспечение. Следуйте инструкциям ниже:
1. Загрузка драйверов: Перейдите на официальный сайт производителя и найдите раздел поддержки. Выберите модель своего принтера и загрузите драйвера для вашей операционной системы.
2. Установка драйверов: После загрузки драйверов запустите установочный файл и следуйте инструкциям мастера установки. Перезагрузите компьютер, если это требуется.
3. Установка дополнительного ПО: В некоторых случаях для полноценной работы принтера может потребоваться установить дополнительное программное обеспечение. Следуйте указаниям на экране.
После завершения этих шагов, ваш Xerox Phaser 3100 MFP будет готов к использованию. Проверьте корректность установки, выполните тестовую печать для убедительности.
Загрузка и установка драйверов с официального сайта

Для корректной работы вашего принтера Xerox Phaser 3100 MFP необходимо установить соответствующие драйверы. Для этого воспользуйтесь следующими шагами:
- Перейдите на официальный сайт производителя Xerox
- Найдите раздел поддержки или загрузок (обычно расположен в верхнем меню)
- Выберите модель принтера Xerox Phaser 3100 MFP
- Найдите раздел с драйверами и программным обеспечением
- Скачайте нужный драйвер для вашей операционной системы (Windows, MacOS и т.д.)
- Запустите установочный файл драйвера и следуйте инструкциям мастера установки
После завершения установки драйверов перезагрузите компьютер, чтобы изменения вступили в силу. Теперь ваш Xerox Phaser 3100 MFP должен функционировать в полной мере, готовый к печати и сканированию.
Установка программного обеспечения для сканирования и печати

Перед началом работы с принтером Xerox Phaser 3100 MFP необходимо установить специальное программное обеспечение, которое позволит осуществлять печать и сканирование.
Для этого сначала скачайте драйвер принтера с официального сайта производителя Xerox.
После скачивания запустите установочный файл и следуйте инструкциям мастера установки. Убедитесь, что выбран правильный тип подключения (USB, сеть) и выполните установку драйвера.
После установки драйвера принтера перезагрузите компьютер.
Далее установите программное обеспечение для сканирования. Обычно оно включено в комплект драйверов принтера, но если нет, скачайте и установите специализированное ПО для сканирования с официального сайта Xerox.
Запустите программу для сканирования и выполните настройку подключения к принтеру. Теперь вы можете печатать и сканировать документы с Xerox Phaser 3100 MFP.
Настройка принтера

Для начала настройки Xerox Phaser 3100 MFP, подключите принтер к компьютеру с помощью USB-кабеля. Затем установите необходимые драйвера и программное обеспечение, которые могут быть предоставлены на диске в комплекте с устройством или скачаны с официального сайта производителя.
Для более продвинутых настроек, зайдите в панель управления принтером, где можно настроить параметры печати, подключение к сети, а также управлять дополнительными функциями принтера, такими как сканирование или копирование.
Не забудьте проверить правильность установки картриджей и бумаги в принтере, чтобы избежать неприятных ситуаций во время печати.
Настройка параметров печати и сканирования
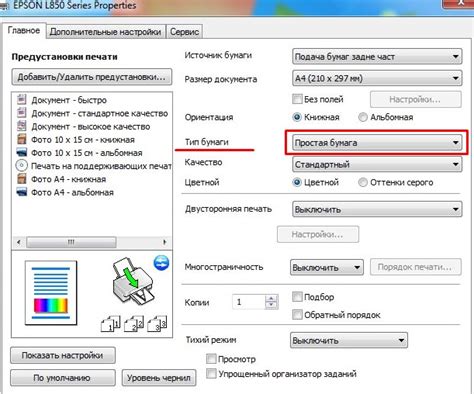
Для достижения оптимальных результатов при печати и сканировании на Xerox Phaser 3100 MFP, важно правильно настроить параметры процесса. В меню устройства можно выбрать разрешение печати, формат бумаги, тип сканирования, яркость и контрастность изображения, а также другие параметры.
При печати убедитесь, что выбран правильный режим печати (черно-белый или цветной), разрешение печати соответствует требуемому качеству и выбран правильный формат бумаги.
При сканировании можно настроить параметры сканирования, такие как разрешение сканирования, тип файла (PDF, JPEG, TIFF) и цветовую гамму. Это позволит получить качественный отсканированный документ с необходимыми характеристиками.
Вопрос-ответ

Как подключить принтер Xerox Phaser 3100 MFP к компьютеру?
Для подключения принтера Xerox Phaser 3100 MFP к компьютеру, сначала убедитесь, что у вас есть необходимые кабели (USB или сетевой). Затем подключите один конец кабеля к принтеру, а другой к компьютеру. После этого включите оба устройства. Драйверы для принтера можно скачать с официального сайта производителя. После установки драйверов и подключения принтера, он будет готов к использованию.
Как настроить сканер на принтере Xerox Phaser 3100 MFP?
Для настройки сканера на принтере Xerox Phaser 3100 MFP, сначала убедитесь, что драйверы установлены корректно. Затем откройте программу для сканирования (которая идет в комплекте с принтером или можно скачать с сайта производителя). Выберите тип сканирования, разрешение, формат файла и другие параметры. После этого запустите сканирование. После завершения процесса сканирования, файл с отсканированным документом будет сохранен на вашем компьютере.
Что делать, если принтер Xerox Phaser 3100 MFP не печатает?
Если принтер Xerox Phaser 3100 MFP не печатает, в первую очередь убедитесь, что он подключен к компьютеру и включен. Проверьте, нет ли ошибок на дисплее принтера или на компьютере. Перезагрузите принтер и компьютер. Если проблема не решается, попробуйте удалить принтер из списка устройств на компьютере и снова установить его, следуя инструкциям производителя. Если все вышеперечисленные действия не помогли, возможно, принтер требует технического обслуживания.
Как установить картридж в принтер Xerox Phaser 3100 MFP?
Для установки картриджа в принтер Xerox Phaser 3100 MFP, сначала откройте крышку картриджей. Отсоедините старый картридж, удерживая его за ручку. Возьмите новый картридж и аккуратно установите его на место, следуя направляющим линиям. Убедитесь, что картридж надежно фиксирован. Закройте крышку картриджей. Принтер должен автоматически распознать новый картридж и готов к использованию.
Как подключить Xerox Phaser 3100 MFP к компьютеру?
Для подключения принтера Xerox Phaser 3100 MFP к компьютеру необходимо использовать кабель USB, который поставляется в комплекте с устройством. Подключите принтер к компьютеру с помощью кабеля USB, затем установите драйвера, предоставленные производителем на диске или с официального сайта Xerox. После установки драйверов компьютер должен автоматически обнаружить принтер и настроить его.



