TeamViewer – это популярное приложение, которое позволяет осуществлять удаленное управление компьютерами, обмен файлами и проведение онлайн-презентаций. Установка TeamViewer на компьютер позволит вам удобно работать с удаленными устройствами.
В этой инструкции мы подробно рассмотрим, как установить TeamViewer на ваш компьютер с помощью простых и понятных шагов.
Перед установкой TeamViewer убедитесь, что ваш компьютер соответствует минимальным требованиям программы и имеет доступ к интернету для загрузки необходимых файлов.
Как установить Тимвьюер на компьютер

Для установки программы Тимвьюер на ваш компьютер следуйте этим шагам:
- Перейдите на официальный сайт программы по ссылке https://www.teamviewer.com/ru/ и нажмите на кнопку "Скачать для бесплатного использования".
- Скачайте установочный файл на ваш компьютер.
- Запустите скачанный файл и следуйте указаниям мастера установки.
- Запустите программу Тимвьюер и создайте учетную запись (если у вас ее еще нет).
- Получите код подтверждения для данного компьютера от сервера Тимвьюер и сохраните его.
- Готово! Теперь Тимвьюер установлен на ваш компьютер и вы можете использовать его для удаленного доступа к другим устройствам.
Шаг 1: Скачайте установочный файл
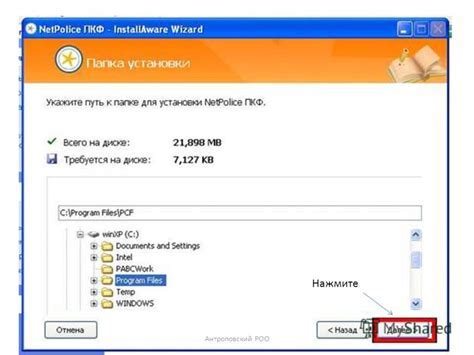
Для начала установки TeamViewer на ваш компьютер вам необходимо скачать установочный файл с официального сайта разработчика.
Для этого перейдите на официальный сайт TeamViewer по ссылке: https://www.teamviewer.com
На главной странице найдите раздел "Загрузка" или "Download" и нажмите на кнопку "Скачать TeamViewer".
Выберите соответствующую версию (Windows, macOS, Linux) и нажмите "Скачать".
После завершения загрузки установочного файла вы можете перейти к следующему шагу установки программы.
Шаг 2: Запустите установку программы
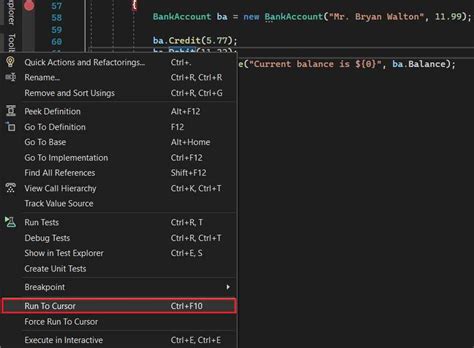
1. После успешного скачивания файла установки откройте папку, в которую он был загружен.
2. Найдите файл установки TeamViewer и дважды кликните на нем для начала процесса установки.
3. Следуйте инструкциям мастера установки, выбирайте необходимые настройки и подтверждайте действия для завершения установки.
4. После завершения установки запустите программу и приступайте к использованию TeamViewer для удаленного доступа.
Шаг 3: Прочтите и согласитесь с условиями лицензионного соглашения

Перед тем как приступить к установке, важно внимательно прочитать условия лицензионного соглашения. Убедитесь, что вы полностью согласны с указанными правилами и условиями использования программного обеспечения.
Важно: Необходимо быть внимательным к деталям, представленным в лицензионном соглашении, и убедиться, что вы согласны со всеми пунктами, прежде чем продолжить процесс установки.
Если вы согласны с условиями лицензии, отметьте соответствующую галочку или кнопку, подтверждающую ваше согласие. В противном случае, прервите установку и проконсультируйтесь с юристом или специалистом по лицензированию программного обеспечения.
Шаг 4: Выбор папки установки и дополнительные настройки
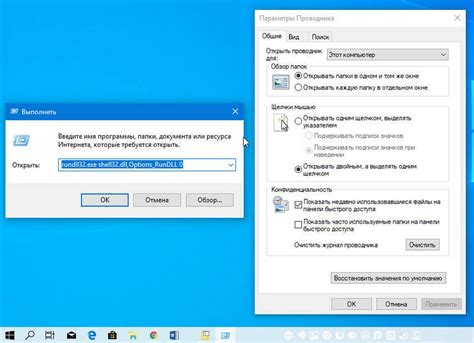
После того как процесс загрузки завершен, откроется окно установщика TeamViewer. На этом шаге необходимо выбрать папку, в которую будет установлено приложение TeamViewer. Для этого нажмите на кнопку "Просмотр" и укажите необходимый путь к папке.
В дополнение к выбору папки установки, вам также может потребоваться указать дополнительные настройки, такие как создание ярлыка на рабочем столе или запуск TeamViewer при запуске операционной системы. Выберите нужные параметры и нажмите кнопку "Далее" для продолжения установки.
Шаг 5: Дождитесь завершения процесса установки

После того как вы приняли все необходимые соглашения и настроили параметры установки, нажмите кнопку "Установить". Теперь остается лишь дождаться окончания процесса установки.
Весь процесс может занять некоторое время в зависимости от скорости вашего интернет-соединения и характеристик вашего компьютера. Пожалуйста, не прерывайте установку и дождитесь успешного завершения.
Шаг 6: Запустите Тимвьюер и завершите настройку программы

После завершения установки, найдите ярлык Тимвьюер на рабочем столе и дважды щелкните по нему, чтобы запустить программу.
При первом запуске вам может быть предложено ввести логин и пароль от вашей учетной записи или создать новую учетную запись в Тимвьюер. Следуйте инструкциям на экране, чтобы завершить настройку программы.
Шаг 7: Подключитесь к удаленному компьютеру и начните работу

После успешной установки и запуска TeamViewer на вашем компьютере, введите ID удаленного компьютера и пароль, предоставленный вам удаленным пользователем.
Подсказка: Будьте внимательны при вводе ID и пароля, чтобы избежать ошибок.
После подключения к удаленному компьютеру вы сможете начать работу на нем, управлять им и передавать файлы.
Убедитесь, что закрепились за действиями удаленного пользователя и предоставляете только необходимый доступ.
Вопрос-ответ

1. Как установить TeamViewer на компьютер?
Для установки TeamViewer на компьютер сначала необходимо скачать установочный файл программы с официального сайта TeamViewer. После скачивания запустите установочный файл и следуйте инструкциям мастера установки. В процессе установки выберите тип установки (для частного использования, коммерческого использования или пренебрежительно), примите лицензионное соглашение и выберите папку для установки программы. После завершения установки запустите TeamViewer и создайте учетную запись.
2. Как зарегистрироваться в TeamViewer?
Для регистрации в TeamViewer после установки программы запустите ее и выберите опцию "Create Account" (Создать учетную запись). Введите свой email-адрес, выберите пароль и подтвердите его. После этого проверьте свой email-адрес для подтверждения регистрации и следуйте инструкциям в письме для завершения создания учетной записи.
3. Как подключиться к удаленному компьютеру с помощью TeamViewer?
Для подключения к удаленному компьютеру с помощью TeamViewer, запустите программу на своем компьютере, введите ID удаленного компьютера в поле "Partner ID" и нажмите кнопку "Connect to partner" (Подключиться к партнеру). Введите пароль удаленного компьютера (если есть) и подтвердите подключение. После этого вы сможете управлять удаленным компьютером.
4. Как изменить настройки TeamViewer?
Для изменения настроек TeamViewer, запустите программу, перейдите в меню "Extras" (Дополнительно) и выберите "Options" (Настройки). Здесь вы можете настроить такие параметры, как доступ к программе, соединения, звук, видео, запись и другие параметры. После внесения изменений не забудьте сохранить настройки.
5. Что делать, если при установке TeamViewer возникают проблемы?
Если при установке TeamViewer возникают проблемы, в первую очередь попробуйте перезапустить компьютер и повторить установку. Также убедитесь, что у вас достаточно прав администратора для установки программы. Если проблема не решается, обратитесь в службу поддержки TeamViewer либо обратитесь за помощью на форуме или в сообществе программы.



