В наше время все больше и больше устройств требуют подключения к компьютеру через коммуникационный порт. Эта технология позволяет передавать данные между устройством и компьютером, открывая новые возможности и функциональность.
Однако, для того чтобы успешно подключить устройство через ком порт, необходимо правильно настроить соединение. В данной статье мы рассмотрим настройку ком порта в операционной системе Windows 7, предоставляя пошаговую инструкцию, которая поможет вам успешно установить и настроить соединение со своим устройством.
Прежде чем приступить к настройке ком порта, важно понимать, что это значит и какой функционал он предоставляет. Коммуникационный порт - это интерфейс, который позволяет установить соединение между компьютером и внешним устройством. Он служит для обмена информацией и передачи данных, таких как команды, сигналы или файлы.
Ком порт может использоваться для подключения различных устройств, таких как принтеры, сканеры, модемы, GPS-навигаторы и т.д. Правильная настройка ком порта позволяет стабильно передавать данные между компьютером и подключенным устройством, обеспечивая их взаимодействие и функциональность.
Подключение и настройка последовательного порта в операционной системе Windows 7
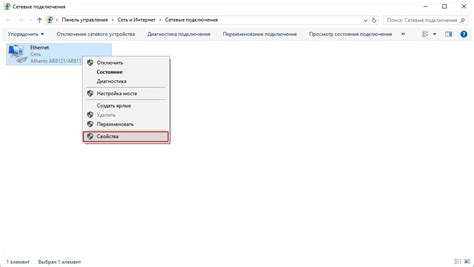
В данном разделе представлены основные шаги по настройке и подключению последовательного порта в операционной системе Windows 7. Здесь будут рассмотрены важные аспекты, связанные с соединением и настройкой данного порта, предлагая подробные инструкции и рекомендации. Мы рассмотрим все необходимые действия, чтобы обеспечить правильное функционирование коммуникационного интерфейса и гарантировать успешное подключение периферийных устройств.
| Шаг | Описание |
|---|---|
| Шаг 1 | Проверка наличия необходимого кабеля для подключения устройства к последовательному порту компьютера. Убедитесь, что кабель соответствует требованиям и имеет соответствующие разъемы для подключения. |
| Шаг 2 | Определите номер COM-порта, который вы хотите использовать для подключения устройства. Программное обеспечение и устройство, которое вы собираетесь подключить, могут требовать определенного COM-порта. |
| Шаг 3 | Откройте "Управление устройствами" и найдите раздел "Последовательные порты". После этого выберите нужный COM-порт или создайте новый, если это необходимо. |
| Шаг 4 | Настройте параметры порта, такие как скорость передачи данных, биты данных, биты четности и другие. Установите требуемые значения в соответствующих полях. |
| Шаг 5 | Проверьте подключение устройства к последовательному порту. Убедитесь, что кабель надежно подключен, а устройство и компьютер включены. |
| Шаг 6 | Проверьте работу последовательного порта, отправив тестовые данные. Можно воспользоваться специальным программным обеспечением или командной строкой для проверки передачи данных. |
Следуя этим шагам, вы сможете успешно подключить и настроить последовательный порт в операционной системе Windows 7. Сделайте все необходимые настройки для обеспечения стабильной и эффективной работы порта, а также обеспечьте правильное подключение устройств для достижения нужного функционала.
Настройка связи между портами через USB-адаптера

Проверка доступности порта для подключения в компьютере: оценка работоспособности и доступности порта
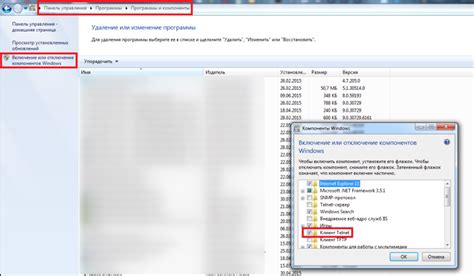
Проверка доступности ком порта – это процесс определения, может ли ваш компьютер осуществлять коммуникацию с устройствами, подключенными через этот порт. Этот шаг является необходимым для убеждения в том, что настройка будет успешно выполнена, и вы сможете использовать ком порт для передачи данных.
Для проверки доступности ком порта воспользуйтесь инструкцией ниже:
- Откройте диспетчер устройств – это инструмент, который позволяет управлять аппаратными устройствами компьютера. Его можно найти в меню "Пуск" или "Панель управления".
- Перейдите в раздел "Порты (COM и LPT)" – здесь отображаются все доступные ком порты на вашем компьютере.
- Проверьте наличие нужного ком порта – найдите в списке ком порт, который вы планируете использовать, и убедитесь, что он отображается в списке и не имеет значимых ошибок.
- Проверьте статус ком порта – если порт отображается, но имеет ошибки или не работает, вам может потребоваться исправить проблемы или обратиться к специалисту для получения дополнительной помощи.
- Проверьте доступность ком порта – подключите нужное устройство к порту и убедитесь, что оно успешно распознается компьютером и готово к работе.
Проверка доступности ком порта на вашем компьютере является важным шагом перед настройкой и использованием подключения через этот порт. Она позволяет убедиться в готовности устройства и компьютера к взаимодействию через ком порт, а также предотвратить возможные проблемы при настройке и эксплуатации. Регулярная проверка доступности порта может быть полезна для поддержания работоспособности вашей системы и эффективного использования ком порта.
Установка драйвера для соединения через серийный порт в операционной системе семейства 7
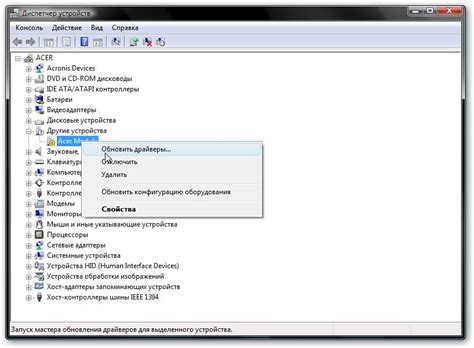
В данном разделе будет рассмотрена процедура установки драйвера, необходимого для правильной работы подключения через коммуникационный порт в операционной системе Windows 7.
Процесс установки драйвера позволяет операционной системе распознать подключенное устройство в серийном порту и обеспечить его стабильную работу в системе. Как правило, драйверы для коммуникационных портов устанавливаются автоматически при подключении устройства, однако иногда может потребоваться ручная установка для обеспечения правильной работы.
Для начала установки драйвера необходимо убедиться, что устройство подключено к USB-порту на компьютере и включено. Затем следует выполнить следующие шаги и рекомендации:
- Осуществите поиск производителя устройства и его модели. Эта информация может быть указана на упаковке или самом устройстве.
- Посетите официальный веб-сайт производителя и перейдите на раздел "Поддержка" или "Драйверы и загрузки".
- Введите название устройства или модель в поисковую строку на веб-сайте производителя и найдите соответствующую страницу с драйверами.
- На странице загрузок найдите драйвер для операционной системы Windows 7 и скачайте его на компьютер.
- После завершения загрузки драйвера запустите установочный файл и следуйте инструкциям мастера установки.
- После завершения установки перезагрузите компьютер, чтобы изменения вступили в силу.
После перезагрузки компьютера операционная система должна успешно распознать устройство, подключенное к коммуникационному порту, и готово его использование.
Обратите внимание, что процесс установки драйверов может немного отличаться в зависимости от производителя устройства. В случае возникновения проблем рекомендуется обратиться к документации, прилагаемой к устройству, или к службе технической поддержки производителя.
Открытие командной строки для настройки портов связи
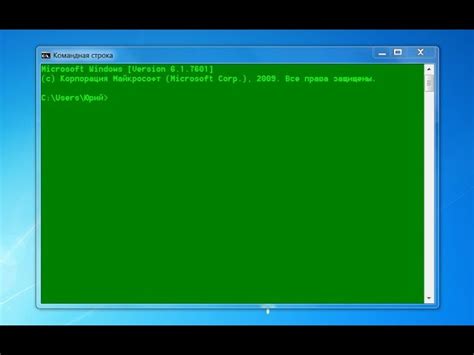
В данном разделе мы рассмотрим процесс открытия командной строки на вашем компьютере, которая позволит вам настроить порты связи для подключения различных устройств.
Установка скорости передачи данных в порту связи

Для оптимальной работы системы коммуникации, необходимо выбрать скорость передачи данных таким образом, чтобы она соответствовала требованиям качества связи и обмена информацией. Это важно, чтобы избежать возможных задержек, потерь данных или иных проблем в процессе обмена информацией.
Установка скорости передачи данных в порту связи выполняется путем изменения значения соответствующего параметра в настройках коммуникационного устройства. Часто этот параметр может быть выставлен вручную, но существуют и автоматические режимы выбора скорости передачи данных, основанные на анализе возможностей подключенных устройств.
Оптимальную скорость передачи данных в порту следует выбирать в соответствии с требованиями конкретной задачи и возможностями используемых устройств. При выборе скорости следует учесть такие факторы, как объем передаваемой информации, скорость обработки данных устройствами и наличие ограничений на использование определенного диапазона скоростей.
Важно помнить, что настройка скорости передачи данных в порту связи является одним из ключевых шагов в процессе настройки коммуникационных устройств. Оптимальный выбор этого параметра может значительно повысить эффективность передачи информации и обеспечить стабильную работу системы коммуникации.
Проверка корректности настроек порта: устранение возможных проблем
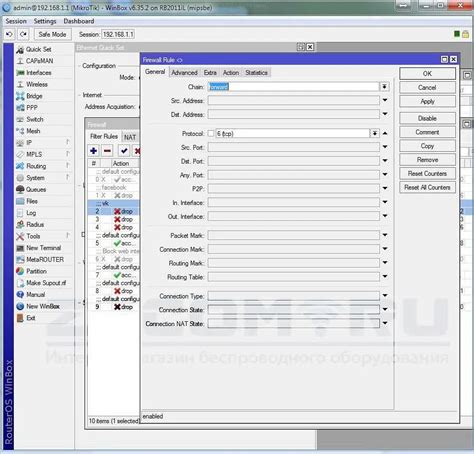
Раздел "Проверка корректности настроек порта" предназначен для обеспечения надлежащего функционирования устройства передачи данных. В данном разделе мы рассмотрим некоторые возможные проблемы, а также способы их решения.
| Проблема | Решение |
|---|---|
| Отсутствие связи с устройством | Проверьте подключение кабеля и удостоверьтесь, что он надежно зафиксирован в разъеме. Убедитесь также, что выбран правильный порт и используется соответствующая СИЗ. |
| Функционирование с ошибками | Проверьте правильность установки требуемых драйверов и наличие их обновлений. Перезагрузите компьютер и проверьте, не конфликтуют ли другие устройства, использующие тот же порт. |
| Некорректные настройки параметров порта | Убедитесь, что скорость передачи данных, битность, контроль четности и другие параметры настроены правильно. Проверьте соответствие этих настроек с требованиями вашего устройства. |
| Неопределенности в работе порта | Оцените состояние порта, проверив его на наличие физических повреждений или окисления контактов. В случае обнаружения проблем, обратитесь к специалисту для проведения технического обслуживания. |
После выполнения всех необходимых проверок и устранения возможных проблем, вы сможете быть уверены в правильности настроек порта и готовности устройства к передаче данных.
Разрешение трудностей при подсоединении и настройке последовательного порта на компьютере с операционной системой Windows 7

В данном разделе мы рассмотрим возможные проблемы, с которыми вы можете столкнуться при подключении и настройке последовательного порта на компьютере с операционной системой Windows 7, а также предложим их решения. При работе с устройствами, использующими коммуникационный порт, возможны трудности, связанные с обнаружением, настройкой и стабильным функционированием подключенного устройства. В данном разделе мы предоставим вам полезную информацию о возможных проблемах и способы их устранения.
Необнаружение последовательного порта
Если ваш компьютер не обнаруживает последовательный порт, это может быть вызвано неправильным подключением к USB-порту, несовместимостью драйверов или проблемами с аппаратной частью компьютера. В таком случае, проверьте подключение кабеля, убедитесь, что используемые драйверы совместимы с операционной системой Windows 7, а также проведите проверку аппаратных компонентов компьютера.
Неисправное функционирование подключенного устройства
Если подключенное устройство работает некорректно или не отвечает на команды, проверьте правильность его подключения к компьютеру и установку драйверов. Также может быть полезно проверить настройки ком-порта в операционной системе. Если возникают сложности с настройкой ком-порта, проверьте параметры передачи данных (скорость, биты данных, стоп-биты и четность) и убедитесь, что они соответствуют требованиям устройства.
Наличие конфликтов ресурсов
Если у вас возникают проблемы с работой ком-порта из-за конфликтов ресурсов, вам может потребоваться изменить настройки ресурсов в системе или отключить другое устройство, использующее тот же ком-порт. Это также может быть связано с настройками BIOS вашего компьютера.
Прочие проблемы и ошибки
Если вы столкнулись с другими проблемами или ошибками при работе с ком-портом, рекомендуется обратиться к документации устройства или производителя для получения дополнительной поддержки и инструкций. Также можно попробовать обновить драйверы устройства или выполнить перезагрузку компьютера.
Вопрос-ответ




