ArchiCAD - это одно из самых популярных программных продуктов в области архитектуры и дизайна. Она позволяет проектировать здания, создавать планы, модели и многое другое. В процессе работы нередко возникает необходимость изменить фаску бруса, чтобы объект выглядел более реалистично и соответствовал дизайнерским намерениям. В этой статье мы представим вам пошаговую инструкцию по изменению фаски бруса в ArchiCAD.
Первым шагом к изменению фаски бруса в ArchiCAD является открытие проекта, в котором находится необходимый брус. После этого выберите инструмент "Фаска" из панели инструментов.
Далее выделите брус, у которого необходимо изменить фаску. Выберите нужные параметры, такие как угол, глубина и расстояние фаски от края бруса. Ориентируйтесь на требования проекта и дизайнерские решения.
Как изменить фаску бруса в ArchiCAD: пошаговая инструкция
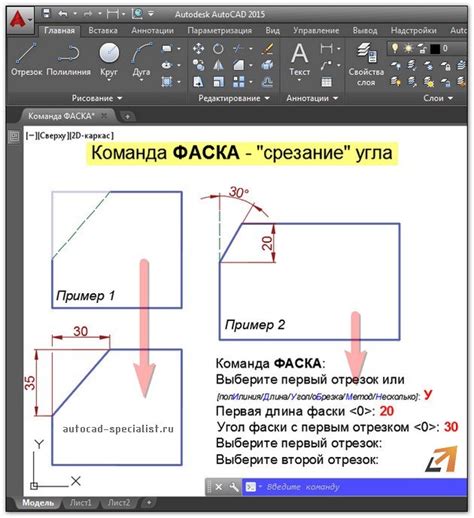
1. Откройте проект в ArchiCAD и перейдите в 3D-вид.
2. Выберите инструмент "Выбор элементов" и выделите брус, у которого вы хотите изменить фаску.
3. Нажмите правую кнопку мыши на выделенном брусе и выберите "Свойства элемента" из контекстного меню.
4. В открывшемся диалоговом окне найдите раздел "Фаски" и установите необходимые параметры для изменения фаски бруса.
5. Нажмите "ОК", чтобы применить изменения.
6. Проверьте результат, изменив вид на 3D или 2D. Теперь фаска бруса должна быть изменена согласно заданным параметрам.
Откройте проект в ArchiCAD
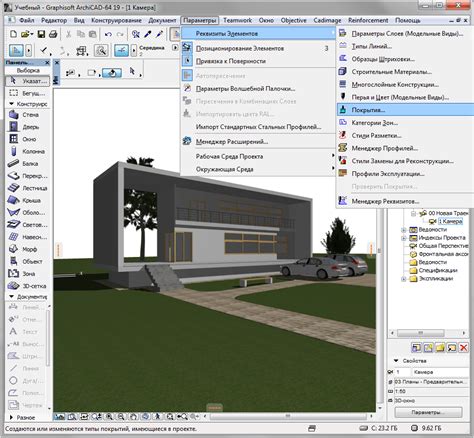
Для того чтобы изменить фаску бруса в ArchiCAD, необходимо открыть проект, в котором находится данный элемент. Для этого запустите ArchiCAD и выберите нужный проект из списка доступных проектов.
После того как проект открыт, найдите элемент (брус) с фаской, которую вы хотите изменить. Обратите внимание на его расположение и параметры, такие как размеры и углы фасок.
Выберите инструмент "Фаска бруса"

Чтобы изменить фаску бруса в ArchiCAD, необходимо выбрать соответствующий инструмент. Для этого перейдите к пункту меню "Выберите инструмент" и найдите опцию "Фаска бруса". Кликните на этот инструмент, чтобы он стал активным.
Выберите брус, к которому хотите применить фаску
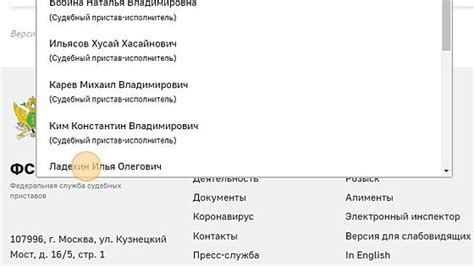
Для того чтобы изменить фаску бруса в ArchiCAD, необходимо выбрать нужный элемент модели. Для этого используйте инструмент "Выбор" или просто щелкните на брусе мышью. Убедитесь, что брус выделен, и перейдите к следующему шагу.
Укажите необходимые параметры фаски
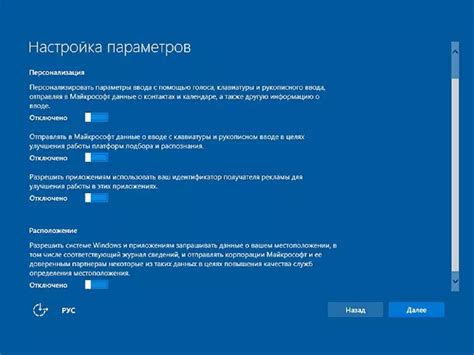
При изменении фаски бруса в ArchiCAD необходимо указать следующие параметры:
- Тип фаски: Выберите тип фаски, который соответствует вашим проектным требованиям, например, закругленная, прямая, скос.
- Угол фаски: Задайте угол фаски, который определяет наклон ребра бруса относительно его плоскости.
- Радиус фаски: Если выбран тип фаски "закругленная", укажите радиус закругления, который определяет изгиб грани бруса.
- Глубина фаски: Определите глубину фаски, которая указывает на расстояние от внешнего края бруса до начала фаски.
- Применить к: Укажите, к каким элементам конструкции применить изменения фаски, например, к отдельному брусу или ко всей конструкции.
Правильное определение этих параметров позволит вам точно создать и изменить фаску бруса в соответствии с вашими архитектурными потребностями.
Нажмите "Применить" для завершения процесса
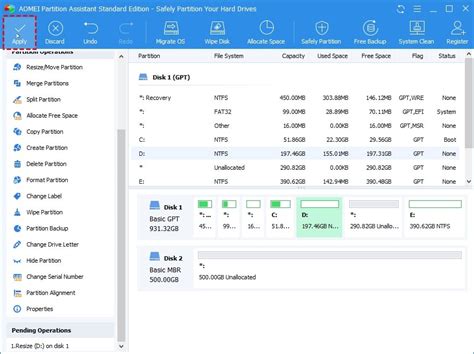
После того как вы внесли необходимые изменения в параметры фаски бруса, убедитесь, что все настройки соответствуют вашим требованиям. Когда вы убедитесь в правильности настроек, нажмите кнопку "Применить", чтобы сохранить изменения и завершить процесс изменения фаски бруса. После этого вы сможете продолжить работу с вашим проектом в ArchiCAD, имея уже отредактированный брус с новой фаской.
Просмотрите результат на 3D модели

После того, как вы изменили фаску бруса, не забудьте просмотреть результат на 3D модели проекта. Это позволит вам увидеть, как изменения вносят в общий вид строения. Зайдите в режим просмотра 3D модели и внимательно рассмотрите брус с измененной фаской. При необходимости, можно произвести дополнительные корректировки для достижения желаемого внешнего вида.
Сохраните изменения в проекте
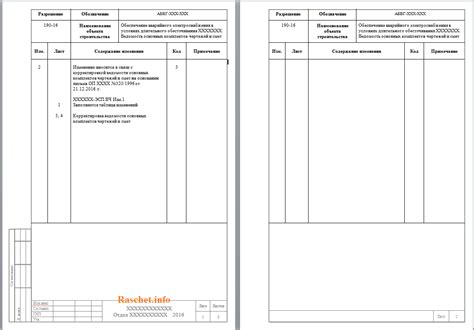
После внесения изменений в фаску бруса не забудьте сохранить проект. Для этого нужно нажать на кнопку "Сохранить" в верхнем меню или воспользоваться комбинацией клавиш Ctrl + S. Это действие зафиксирует все внесенные изменения и обеспечит сохранность вашего проекта. Регулярное сохранение поможет избежать потери данных при возможных сбоях программы или компьютера.
Вопрос-ответ

Как изменить фаску бруса в ArchiCAD?
Для изменения фаски бруса в ArchiCAD необходимо выбрать элемент, на который нужно добавить фаску, затем перейти в редактор элементов и выбрать инструмент "Фаска". Далее нужно указать сторону элемента, к которой применить фаску, задать угол и длину фаски. После этого фаску можно просмотреть на элементе в 3D окне.
Можно ли изменить угол и длину фаски бруса в ArchiCAD?
Да, в ArchiCAD можно изменить угол и длину фаски бруса. После выбора инструмента "Фаска" необходимо указать не только сторону элемента, к которой применить фаску, но и задать угол и длину фаски. Эти параметры можно настроить в специальном окне при добавлении фаски к элементу.
Как можно просмотреть изменения фаски бруса в 3D в ArchiCAD?
Для того чтобы просмотреть изменения фаски бруса в 3D в ArchiCAD, необходимо выбрать элемент, на который добавлена фаска, затем перейти в 3D окно. В этом окне можно просмотреть элемент со вставленной фаской и увидеть, как она изменила форму и вид элемента.
Какие шаги нужно выполнить для изменения фаски бруса на конкретном элементе в ArchiCAD?
Для изменения фаски бруса на конкретном элементе в ArchiCAD нужно сначала выбрать этот элемент, затем перейти в редактор элементов и выбрать инструмент "Фаска". Далее следует указать сторону элемента, к которой применить фаску, задать угол и длину фаски. После этого можно сохранить изменения и просмотреть элемент с новой фаской в 3D окне.
Можно ли быстро вернуть исходную фаску бруса в ArchiCAD?
Да, чтобы быстро вернуть исходную фаску бруса в ArchiCAD, нужно выбрать элемент с измененной фаской, затем перейти в редактор элементов и удалить добавленную фаску. После этого элемент вернется к исходному виду с оригинальной фаской. Это можно сделать быстро и просто, чтобы вернуть элемент в начальное состояние.



