Для многих геймеров DualShock 4 от PlayStation 4 является предпочтительным геймпадом. Он удобен в использовании, обладает широкими функциональными возможностями и привлекательным дизайном. Если вы задумались о том, чтобы подключить этот геймпад к компьютеру, мы предлагаем вам пошаговую инструкцию, которая поможет вам сделать это быстро и легко.
Шаг 1: Подготовка к подключению геймпада
Прежде чем приступить к подключению DualShock 4 к компьютеру, убедитесь, что у вас есть нужные компоненты. Вам понадобится геймпад DualShock 4, кабель micro USB (обычно используется для зарядки геймпада), а также доступ к компьютеру с операционной системой Windows, MacOS или Linux.
Шаг 2: Подключение DualShock 4 к компьютеру
Соедините DualShock 4 с компьютером с помощью кабеля micro USB. Обычно порт для подключения можно найти на верхней части геймпада. После подключения компьютер должен автоматически распознать геймпад и установить необходимые драйверы.
Как подключить DualShock 4 к компьютеру

Для подключения контроллера DualShock 4 от PlayStation 4 к компьютеру вам понадобится кабель USB. Следуйте этим простым шагам:
- Подключите кабель USB к компьютеру и контроллеру DualShock 4. Обычно контроллер заряжается через USB-порт, поэтому подключение должно быть простым.
- Дождитесь, пока драйверы установятся. Для большинства ОС Windows драйверы DualShock 4 устанавливаются автоматически. В случае иных операционных систем, возможно, потребуется дополнительные действия.
- Проверьте подключение. Если контроллер успешно подключен, он должен быть готов к использованию.
Теперь вы можете наслаждаться играми на компьютере с помощью вашего контроллера DualShock 4!
Шаг 1. Загрузка и установка программы DS4Windows
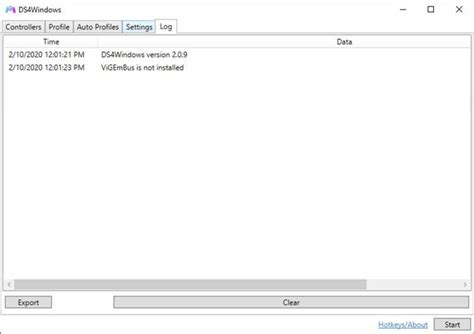
Для начала необходимо загрузить программу DS4Windows с официального сайта разработчика.
1. Перейдите на сайт разработчика по ссылке: https://ryochan7.github.io/ds4windows-site/.
2. Нажмите на кнопку "Download Now" для загрузки установочного файла.
3. После завершения загрузки запустите установочный файл DS4Windows.exe.
4. Следуйте инструкциям установщика, выбирая необходимые настройки и заканчивая установку.
Программа DS4Windows позволит использовать DualShock 4 на компьютере и настроить его работу под свои предпочтения.
Шаг 2. Подключение DualShock 4 к компьютеру через USB-кабель

Для подключения геймпада к компьютеру через USB-кабель выполните следующие действия:
- Возьмите USB-кабель, который поставляется в комплекте с DualShock 4.
- Подключите один конец USB-кабеля к геймпаду DualShock 4.
- Вставьте другой конец USB-кабеля в свободный USB-порт вашего компьютера.
- Дождитесь, пока компьютер распознает подключенное устройство и установит необходимые драйверы.
- После успешного распознавания геймпада, он будет готов к использованию для игр или других целей на компьютере.
Шаг 3. Настройка и калибровка контроллера в DS4Windows
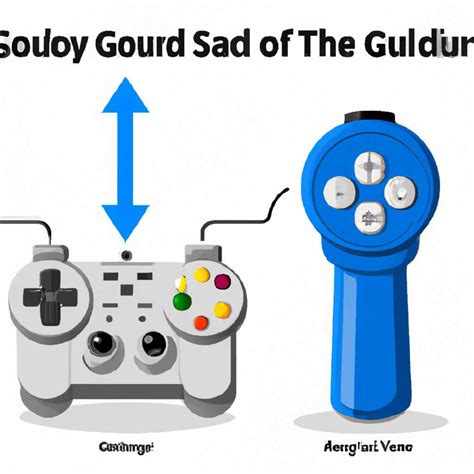
После установки программы DS4Windows откройте приложение и подключите DualShock 4 к компьютеру.
На главном экране программы выберите опцию "Controller/Driver Setup". Затем нажмите на кнопку "Install the DS4 Driver". Это обеспечит поддержку DualShock 4 на вашем компьютере.
После установки драйвера выберите опцию "Settings" и настройте контроллер по вашему усмотрению. Вы можете изменить расположение кнопок, настроить сенсорную панель и прочие параметры.
Чтобы калибровать контроллер, перейдите в раздел "Devices" и выберите свой DualShock 4. Нажмите на кнопку "Calibrate" и следуйте инструкциям на экране для настройки чувствительности стиков и триггеров.
После всех настроек и калибровки ваш DualShock 4 готов к использованию на компьютере!
Шаг 4. Подключение DualShock 4 к компьютеру по Bluetooth

1. Включите режим Bluetooth на вашем компьютере. Для этого обычно нужно найти значок Bluetooth в системном лотке и включить его.
2. На DualShock 4 зажмите кнопку "PS" и кнопку "Share" одновременно, пока не загорится светодиод на контроллере мигающим голубым цветом.
3. Найдите DualShock 4 в списке устройств Bluetooth на компьютере и выполните процедуру сопряжения.
4. После успешного сопряжения DualShock 4 будет подключен к компьютеру и готов к использованию.
Шаг 5. Решение возможных проблем с подключением контроллера

Если у вас возникли проблемы с подключением DualShock 4 к компьютеру, вот несколько решений, которые могут помочь:
1. Проверьте, правильно ли установлены драйверы на вашем компьютере. Убедитесь, что вы используете последнюю версию драйвера для DualShock 4.
2. Перезапустите компьютер и попробуйте подключить контроллер заново.
3. Убедитесь, что Bluetooth на вашем компьютере включен и работает исправно, если вы используете его для подключения контроллера.
4. Попробуйте использовать другой USB-кабель или порт USB на компьютере, чтобы исключить возможные проблемы с подключением.
5. Если ничто из вышеперечисленного не помогло, может быть проблема в самом контроллере. Попробуйте подключить его к другому устройству, чтобы убедиться, что контроллер работает корректно.
Шаг 6. Использование DualShock 4 для игр на компьютере

Теперь, когда DualShock 4 успешно подключен к компьютеру, вы можете использовать его для игры. Многие современные игры автоматически определяют контроллер DualShock 4 и позволяют настроить управление под ваши предпочтения.
Если игра не распознает контроллер автоматически, вы можете использовать сторонние программы, такие как DS4Windows или InputMapper, чтобы эмулировать клавиши клавиатуры и мыши. Это позволит вам настроить кнопки и использовать DualShock 4 в играх, которые не поддерживают его изначально.
Проверьте настройки игры и настройки программы эмулятора, чтобы убедиться, что контроллер правильно настроен и готов к использованию. Теперь вы готовы наслаждаться играми на компьютере с помощью DualShock 4!
Вопрос-ответ

Как подключить DualShock 4 к компьютеру через Bluetooth?
Для подключения DualShock 4 к компьютеру через Bluetooth необходимо убедиться, что компьютер поддерживает Bluetooth. Затем включите режим Bluetooth на контроллере, удерживая кнопки Share и PS одновременно, пока не начнет мигать светодиод. После этого найдите DualShock 4 в списке устройств Bluetooth на компьютере и подключитесь к нему. Теперь контроллер готов к использованию на компьютере через Bluetooth.
Как настроить DualShock 4 на компьютере для игры?
Для настройки DualShock 4 на компьютере для игры следуйте следующим шагам: 1. Установите программу DS4Windows на компьютер. 2. Запустите программу и подключите контроллер через USB или Bluetooth. 3. Программа автоматически распознает контроллер и позволит настроить кнопки по вашему желанию. 4. После настройки сохраните профиль и можно начинать играть с DualShock 4 на компьютере.



