Unity – один из самых популярных игровых движков, который используется для создания различных видеоигр и визуальных проектов. Основой любого проекта в Unity являются объекты, которые составляют сцену и определяют поведение игры.
Создание объектов в Unity – ключевой этап разработки, и одним из наиболее распространенных объектов является пустой объект. Этот объект не содержит никакой графики или компонентов, но его использование очень важно для организации сцены и работы с другими объектами.
В этой статье мы рассмотрим, как создать пустой объект в Unity и как использовать его для управления и структурирования вашего проекта. Погрузимся в мир разработки и начнем создание собственного пустого объекта!
Как создать пустой объект в Unity
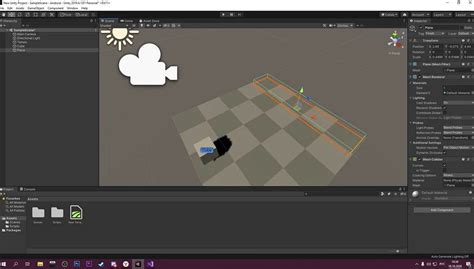
Шаг 1: Откройте Unity и выберите сцену, в которой хотите создать пустой объект.
Шаг 2: Нажмите правой кнопкой мыши на области иерархии (Hierarchy) в окне редактора Unity.
Шаг 3: В выпадающем меню выберите "Create Empty" (Создать пустой).
Шаг 4: Новый пустой объект будет создан в иерархии сцены. Вы также можете переименовать его, нажав на название дважды.
Шаг 5: Теперь у вас есть пустой объект, который можно использовать для размещения других компонентов и скриптов в Unity!
Шаг 1: Откройте Unity и создайте новый проект
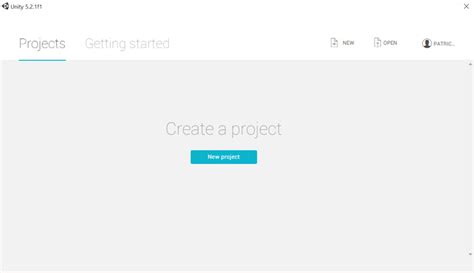
Для начала работы с Unity откройте программу и нажмите на кнопку "New" для создания нового проекта. В появившемся окне выберите шаблон проекта и укажите название. Нажмите "Create" для создания проекта.
Шаг 2: Выберите сцену, в которую хотите добавить объект

Для того чтобы создать пустой объект в Unity, сначала необходимо выбрать сцену, в которой вы хотите разместить этот объект. Откройте ваш проект в Unity и выберите нужную сцену, перейдя во вкладку "Сцены".
Если вы еще не создали новую сцену, вы можете создать ее, нажав на кнопку "Создать" и выбрав "Сцена". Затем перетащите необходимую сцену в область просмотра сцен. Теперь выбранная сцена станет активной для добавления новых объектов.
Шаг 3: Нажмите правой кнопкой мыши на пустом пространстве сцены
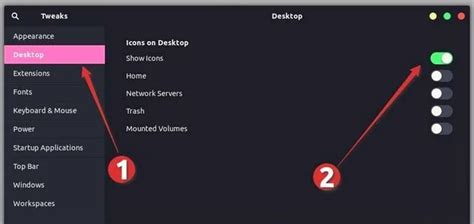
Для создания пустого объекта в Unity, нажмите правой кнопкой мыши на пустом пространстве сцены. Появится контекстное меню, где вы сможете выбрать опцию "Create Empty" (создать пустой объект).
Шаг 4: В выпадающем меню выберите пункт "Create Empty"
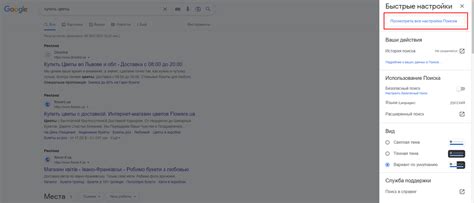
Чтобы создать пустой объект в Unity, выполните следующие действия:
- Выделите папку или объект, к которому вы хотите добавить новый пустой объект.
- Щелкните правой кнопкой мыши по выбранному элементу.
- Выберите в контекстном меню пункт "Create Empty".
Теперь у вас будет создан новый пустой объект, который вы можете назвать и использовать в вашем проекте.
Шаг 5: Новый пустой объект появится на сцене
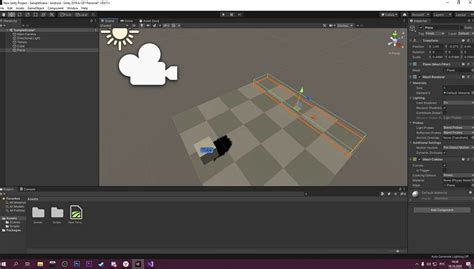
После выполнения всех предыдущих шагов новый пустой объект должен появиться на сцене Unity. Вы увидите его в иерархии объектов, где он будет представлен иконкой пустого куба или сферы, в зависимости от выбранной вами формы. Теперь вы можете использовать этот объект для добавления компонентов, дальнейшего моделирования и настройки в соответствии с вашими потребностями.
Шаг 6: Переименуйте объект, чтобы он был легче идентифицировать

Прежде чем продолжить работу с вашим объектом, рекомендуется дать ему осмысленное имя, которое отражает его назначение или функциональность. Для переименования объекта в Unity, просто щелкните правой кнопкой мыши на объекте в панели иерархии, выберите "Переименовать" и введите новое имя.
Имейте в виду, что хорошее и информативное название поможет вам легче ориентироваться в вашем проекте и упростит работу с объектами при дальнейшей разработке. Поэтому уделите немного времени, чтобы придумать уместное имя для вашего объекта.
Шаг 7: Дополнительно настройте объект, если необходимо

После создания пустого объекта в Unity, вы можете дополнительно настроить его параметры в соответствии с вашими потребностями. Нажмите на объект в сцене или иерархии, чтобы открыть настройки.
Вы можете изменить имя объекта, добавить компоненты, настроить положение, поворот и масштаб объекта. Также вы можете добавить дополнительные дочерние объекты или связи между объектами.
Важно учесть, что настройка объекта зависит от конкретной цели его использования в проекте. Проведите необходимые изменения и сохраните результаты работы.
Шаг 8: Добавьте компоненты к объекту для функциональности

Теперь, когда вы создали пустой объект, настало время добавить ему функциональность при помощи компонентов Unity.
Для этого выберите ваш объект в иерархии, затем перейдите во вкладку "Inspector". Нажмите кнопку "Add Component" (Добавить компонент) и выберите нужный компонент из списка.
Например, если вы хотите, чтобы объект мог двигаться, добавьте компонент "Rigidbody". Если вам нужно, чтобы объект участвовал в физических взаимодействиях, добавьте компонент "Collider". И так далее, в зависимости от нужной функциональности.
После того, как добавили все необходимые компоненты, вы можете настроить их параметры во вкладке "Inspector" для достижения желаемого поведения вашего объекта.
Шаг 9: Сохраните изменения и запустите сцену для просмотра объекта в действии
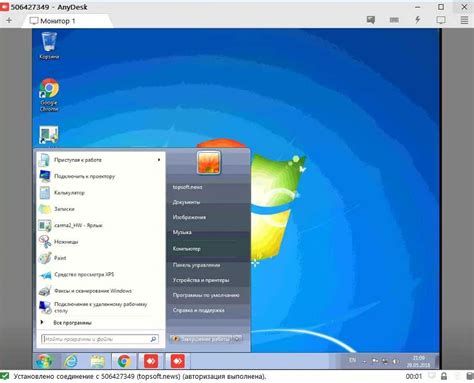
После завершения всех предыдущих шагов не забудьте сохранить изменения в своем проекте. Нажмите на кнопку "File" в верхнем меню и выберите "Save" или используйте сочетание клавиш Ctrl + S. Важно сохранить вашу сцену перед тем, как запустить ее для просмотра.
Теперь, чтобы увидеть созданный нами пустой объект в действии, нажмите на кнопку "Play" в Unity или используйте сочетание клавиш Ctrl + P. Запущенная сцена позволит вам увидеть объект на экране и взаимодействовать с ним. Просмотрите результаты своей работы и убедитесь, что объект отображается корректно.
Вопрос-ответ

Как создать пустой объект в Unity?
Чтобы создать пустой объект в Unity, нужно нажать на кнопку "Create" в верхнем левом углу окна Scene, затем выбрать пункт "Empty" в списке объектов. После этого появится пустой объект в сцене.
Для чего нужен пустой объект в Unity?
Пустой объект в Unity используется в качестве контейнера для других объектов. Например, если вам нужно группировать несколько объектов вместе или просто создать точку отсчета для скриптов, вы можете воспользоваться пустым объектом.
Можно ли добавить компоненты к пустому объекту?
Да, к пустому объекту в Unity можно добавлять компоненты, такие как скрипты, коллайдеры, рендереры и другие. Это позволяет настроить поведение пустого объекта и взаимодействие с ним в сцене.
Как изменить название пустого объекта в Unity?
Чтобы изменить название пустого объекта, нужно выделить его в иерархии объектов, затем нажать на название дважды или нажать F2. После этого можно ввести новое имя для объекта.
Могу ли я сделать пустой объект родителем для других объектов?
Да, пустой объект в Unity может быть родителем для других объектов. Для этого нужно просто перетащить дочерние объекты на пустой объект в иерархии, после чего они станут дочерними и отображаться как часть пустого объекта.



