log4j - это один из самых популярных фреймворков для логгирования в приложениях на языке Java. Он предоставляет разработчикам возможность эффективно управлять и записывать логи событий в приложениях, что является важным инструментом для отладки и мониторинга работы программного обеспечения.
В этой статье мы рассмотрим пошаговую инструкцию по установке и настройке log4j в среде разработки IntelliJ IDEA. Этот процесс может показаться сложным для начинающих разработчиков, но с нашей помощью вы сможете легко освоить этот инструмент и начать использовать его в своих проектах.
Следуя представленным шагам, вы сможете успешно интегрировать log4j в ваше приложение, что поможет улучшить процесс разработки и упростить отладку кода. Готовы начать?
Установка Log4j Java в IntelliJ IDEA
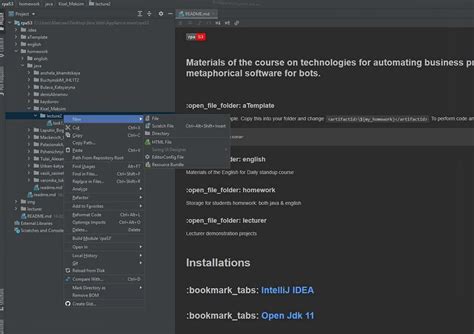
Для того чтобы использовать Log4j в IntelliJ IDEA, следуйте этим шагам:
- Добавление зависимости: Откройте файл pom.xml проекта и добавьте следующую зависимость:
- Настройка log4j.properties: Создайте файл log4j.properties в папке src/main/resources и сконфигурируйте его, указав настройки для логирования.
- Использование Log4j: Теперь можно использовать Log4j в своем коде. Например:
import org.apache.logging.log4j.LogManager; import org.apache.logging.log4j.Logger; public class MyClass { private static final Logger logger = LogManager.getLogger(MyClass.class); public void doSomething() { logger.info("Вызван метод doSomething"); }
<dependency> <groupId>org.apache.logging.log4j</groupId> <artifactId>log4j-api</artifactId> <version>2.14.1</version> </dependency>
Шаг 1: Скачивание библиотеки Log4j
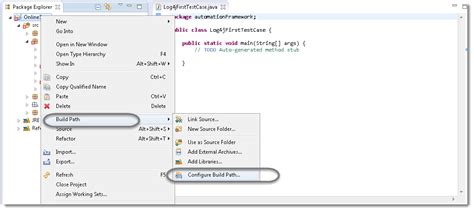
- Откройте браузер и перейдите на официальный сайт Log4j: https://logging.apache.org/log4j/2.x/
- На главной странице сайта найдите раздел "Downloads" и выберите нужную версию Log4j для скачивания.
- Скачайте архив с библиотекой Log4j на ваш компьютер.
Шаг 2: Создание нового проекта в IntelliJ IDEA
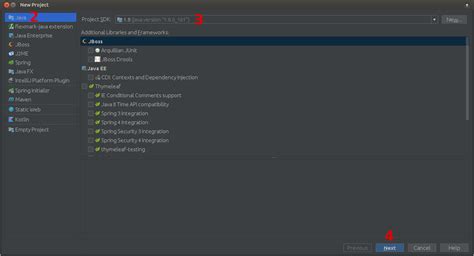
1. Запустите IntelliJ IDEA и выберите "Create New Project".
2. В окне "New Project" выберите "Java" в левой панели, укажите путь к папке, где будет создан проект, и нажмите "Next".
3. В следующем окне введите имя проекта, укажите SDK Java и нажмите "Next".
4. Выберите нужные опции и нажмите "Finish". IntelliJ IDEA создаст новый проект Java.
Шаг 3: Добавление библиотеки Log4j в проект

1. Перейдите в меню "File" (Файл) → "Project Structure" (Структура проекта).
2. В открывшемся окне выберите "Modules" (Модули) слева.
3. Нажмите на вкладку "Dependencies" (Зависимости).
4. Нажмите на кнопку "+" и выберите "JARs or directories" (JAR файлы или директории).
5. Укажите путь к загруженному JAR-файлу log4j, который вы скачали ранее.
6. Нажмите "Apply" (Применить) и затем "OK" для сохранения изменений.
Теперь библиотека Log4j успешно добавлена в ваш проект IntelliJ IDEA.
Шаг 4: Настройка файла log4j.properties

1. Создайте файл log4j.properties в корне вашего проекта.
2. Откройте файл и добавьте следующий код для конфигурирования log4j:
log4j.rootLogger=DEBUG, console
log4j.appender.console=org.apache.log4j.ConsoleAppender
log4j.appender.console.layout=org.apache.log4j.PatternLayout
log4j.appender.console.layout.ConversionPattern=%d{ABSOLUTE} %5p %t %c{1}:%L - %m%n
3. Сохраните файл, после чего log4j будет настроен для использования в вашем проекте.
Шаг 5: Использование Log4j в проекте
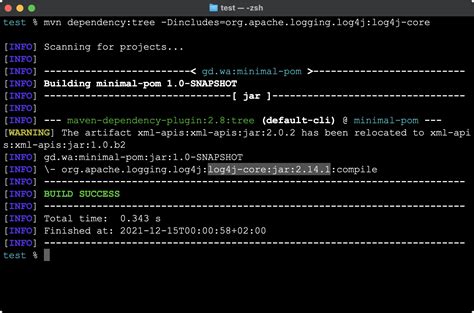
Теперь, когда Log4j успешно настроен и подключен к проекту, можно приступать к его использованию. Для начала необходимо создать объект logger в нужном классе:
private static final Logger logger = LogManager.getLogger(Класс.class);
Здесь "Класс" нужно заменить на имя соответствующего класса. Теперь можно использовать различные методы логгера, такие как:
logger.debug("Сообщение для уровня отладки");
logger.info("Информационное сообщение");
logger.warn("Предупреждение");
logger.error("Ошибка");
Таким образом, Log4j позволяет легко и удобно вести логирование в проекте, обеспечивая контроль и информацию о происходящих событиях.
Шаг 6: Проверка правильности логирования

Чтобы удостовериться, что log4j правильно настроен и работает, можно добавить тестовые логирования в код вашего приложения. Затем запустите приложение и проверьте лог-файлы.
Для этого добавьте следующий код в ваш проект:
Logger logger = Logger.getLogger(YourClassName.class);
logger.debug("Это сообщение уровня DEBUG");
logger.info("Это сообщение уровня INFO");
logger.warn("Это сообщение уровня WARN");
logger.error("Это сообщение уровня ERROR");
logger.fatal("Это сообщение уровня FATAL");
После запуска приложения проверьте лог-файл, указанный в вашем файле log4j.properties. В этом файле вы должны увидеть записи, соответствующие добавленным тестовым логированиям.
Шаг 7: Запуск приложения и просмотр логов
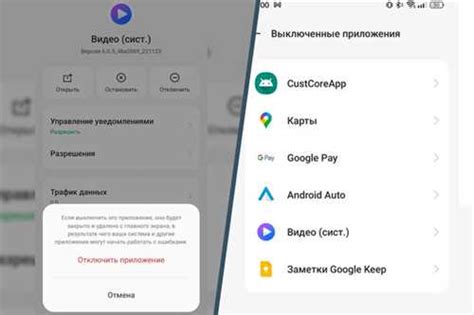
Вопрос-ответ

Что такое log4j в Java?
Log4j - это популярная библиотека логирования для языка Java. Она позволяет гибко настраивать логирование в приложениях, позволяет записывать логи в разные источники, устанавливать уровни логирования и т.д. Log4j упрощает процесс отслеживания ошибок и диагностики работы приложения.
Какие есть уровни логирования в log4j?
В log4j есть несколько уровней логирования: TRACE, DEBUG, INFO, WARN, ERROR, FATAL. Уровни выстраиваются от наименее критичного (TRACE) до наиболее критичного (FATAL). При настройке вы можете указать минимальный уровень логирования, который будет записываться в выбранный источник.



