В этой статье мы представим вам пошаговую инструкцию по увеличению графика в Excel. Мы расскажем вам о различных способах увеличения размера графиков, изменении шрифта, цветовой гамме и других аспектах, которые помогут вам создать профессионально выглядящие графики.
Откройте Excel и следуйте нашим советам, чтобы сделать ваши графики более привлекательными и информативными. Начнем!
Подготовка к работе

Прежде чем приступить к увеличению графика в Excel, убедитесь, что у вас есть необходимые данные для построения графика. Важно иметь ясное представление о том, какие данные вы хотите отобразить на вашем графике и что именно вы хотите увидеть на нем.
Также удостоверьтесь, что у вас есть доступ к программе Microsoft Excel и ваш файл с данными уже открыт. Если у вас нет файлов с данными, создайте новую книгу Excel и введите необходимую информацию.
Не забудьте сохранить свою работу, чтобы избежать потери данных в случае сбоя программы. Готовьтесь к увеличению графика, следуя нашим пошаговым инструкциям.
Открытие документа Excel
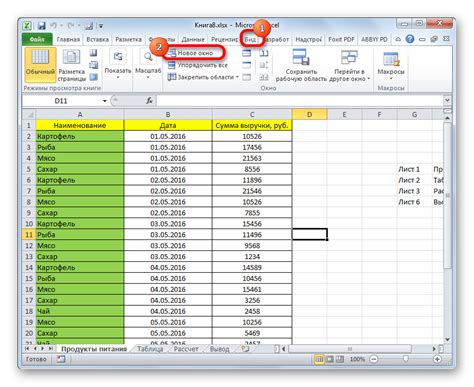
Перед началом работы над графиком в Excel необходимо открыть документ, в котором будет создаваться график. Для этого выполните следующие шаги:
| 1. | Найдите и запустите программу Microsoft Excel на вашем компьютере. |
| 2. | Откройте новый документ, нажав на кнопку "Создать новый документ" или выбрав уже существующий файл. |
| 3. | После открытия документа, вы готовы приступить к созданию или редактированию графика. |
Выбор нужного листа
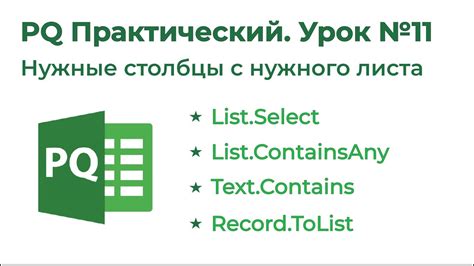
Перед тем как увеличить график в Excel, убедитесь, что выбран нужный лист с данными. Для этого:
| 1. | Откройте книгу Excel с вашим графиком. |
| 2. | Выберите нужный лист, на котором расположен ваш график. Для этого кликните по вкладке листа в нижнем левом углу окна Excel. |
| 3. | Проверьте, что вы находитесь на нужном листе с данными для графика, прежде чем начинать увеличение. |
Выбор данных для графика
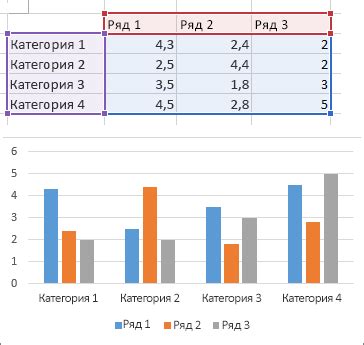
Прежде чем создавать график в Excel, необходимо выделить данные, которые будут отображены на графике. Для этого:
1. Выберите диапазон ячеек, содержащий данные, которые вы хотите отобразить на графике. Это могут быть значения в столбцах или строках.
2. Нажмите на вкладку "Вставка" в верхней части экрана. Затем выберите тип графика, который соответствует вашим данным, например, столбчатую диаграмму или круговую диаграмму.
3. В появившемся окне "Данные графика" укажите исходные данные, выбрав соответствующие столбцы и строки в вашем рабочем листе Excel.
4. Нажмите "ОК", чтобы построить график на основе выделенных данных.
Теперь у вас есть график, отображающий выбранные данные, который можно настроить и дополнить для лучшего визуального представления информации.
Создание графика

Шаг 1: Выделите данные, которые хотите использовать для создания графика.
Шаг 2: Перейдите на вкладку "Вставка" в ленте меню Excel.
Шаг 3: Нажмите на кнопку "Диаграмма" и выберите тип графика, который хотите создать.
Шаг 4: Дважды щелкните на созданном графике, чтобы открыть режим редактирования, где вы сможете настроить внешний вид графика.
Шаг 5: Добавьте заголовок и подписи к осям, чтобы сделать график более информативным.
Шаг 6: Сохраните изменения и ваш график готов!
Настройка внешнего вида графика
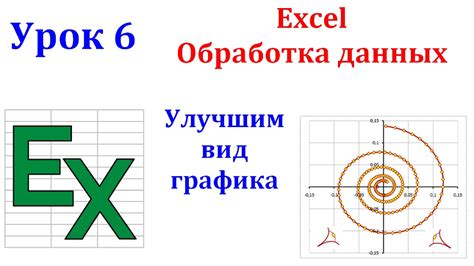
После создания графика в Excel можно улучшить его внешний вид, сделав его более профессиональным и привлекательным. Воспользуйтесь следующими инструментами для настройки внешнего вида:
1. Изменение цветовой палитры: Выберите подходящие цвета для линий, фона и других элементов графика, чтобы сделать его более контрастным и читаемым.
2. Настройка шрифтов и размеров текста: Измените стиль и размер шрифта надписей, заголовков и подписей осей, чтобы сделать все текстовые элементы более четкими и выразительными.
3. Добавление легенды и заголовков: Важно подписывать оси, добавлять заголовки и легенду к графику, чтобы обеспечить понимание его смысла без дополнительных пояснений.
4. Применение стилей и эффектов: Используйте возможности Excel для добавления различных стилей, эффектов и форматирования к элементам графика, чтобы сделать его более динамичным и привлекательным.
После выполнения всех настроек внешнего вида графика сохраните изменения и оцените результаты. При необходимости можно вернуться и внести дополнительные корректировки для достижения оптимального визуального эффекта.
Вопрос-ответ

Как увеличить график в Excel?
Для увеличения графика в Excel необходимо выделить его, затем на панели управления выбрать вкладку "Разметка", далее в разделе "Размер графика" выбрать нужный масштаб. Можно также увеличить график, перетянув его углы или края мышью.
Какая польза от увеличения графика в Excel?
Увеличение графика в Excel может помочь выделить определенные детали или тренды на графике, делая их более видимыми для анализа или презентации. Больший масштаб позволяет лучше оценить данные и сделать выводы.
Можно ли задать конкретный размер увеличения графика в Excel?
Да, в Excel есть возможность задать конкретные размеры увеличения графика. Для этого нужно выбрать график, зайти в параметры его размеров и указать нужные значения высоты и ширины. Таким образом можно точно настроить размер графика.
Есть ли другие способы увеличения графика в Excel?
Помимо выбора размера графика на панели управления, можно также увеличить график, перетянув его углы или края мышью. Это позволяет настраивать размер графика более гибко и мгновенно в соответствии с потребностями.



