В наши дни, когда смартфоны и планшеты стали незаменимыми помощниками в повседневной жизни, возникает необходимость в их подключении к другим устройствам для обмена данными. Несмотря на множество способов установить связь, существует наиболее широко распространенный интерфейс, который открывает двери в мир бесконечных возможностей - это интерфейс USB (Universal Serial Bus).
USB - это впечатляющий инновационный метод подключения мобильных устройств, обеспечивающий не только передачу данных с высокой скоростью, но и позволяющий заряжать устройство во время синхронизации. Однако, многим пользователям может быть сложно разобраться во всех тонкостях и настройках подключения через этот интерфейс. Для таких случаев существует специальное меню, предназначенное для разработчиков, которое предоставляет дополнительные возможности и упрощает процесс подключения USB на устройствах Android.
В данном руководстве мы рассмотрим все важные аспекты использования меню разработчика для подключения USB на вашем Android-устройстве. Мы расскажем, как активировать это меню и проведем шаг за шагом через все необходимые настройки. Мы также обсудим основные функции, которые можно использовать через меню разработчика, что позволит вам максимально оптимизировать работу вашего устройства и настроить его под свои потребности.
Включение и настройка USB в режиме разработчика на устройствах с операционной системой Android

Для решения различных задач и взаимодействия с устройствами, подключаемыми через кабель USB, важно правильно настроить соответствующие параметры в режиме разработчика вашего устройства с ОС Android. В данном разделе мы рассмотрим, как включить и настроить подключение USB, используя возможности меню разработчика.
Включение режима разработчика:
Прежде чем приступить к настройке подключения USB, необходимо включить режим разработчика на вашем устройстве. Для этого необходимо войти в раздел "Настройки" и найти пункт "О телефоне" или "О планшете". Там вы увидите информацию о вашем устройстве, а также номер сборки. Чтобы активировать режим разработчика, несколько раз тапните по номеру сборки. После нескольких тапов появится уведомление о включении режима разработчика.
Настройка подключения USB:
После включения режима разработчика, вам станут доступны дополнительные настройки, позволяющие контролировать подключение устройств через USB. Для начала подключите ваше устройство к компьютеру при помощи USB-кабеля. Затем откройте меню разработчика и найдите раздел "Настройки разработчика" или "Отладка по USB". В этом разделе вы сможете включить опцию "USB-отладка". Установите переключатель в положение "Включено" и подтвердите действие.
Примечание: В некоторых версиях ОС Android, возможно будет также доступна опция "Соединение как MIDI-устройство". Вы можете использовать эту опцию, если вам необходимо подключить ваше устройство в качестве MIDI-контроллера или для аудио-подключений.
После включения USB-отладки вы сможете более полноценно взаимодействовать с вашим устройством через USB-подключение. Это может быть полезно для отладки приложений, передачи файлов между устройствами, получения доступа к системным параметрам и другим задачам, требующим прямого подключения.
Зачем нужно меню разработчика и что оно представляет собой?
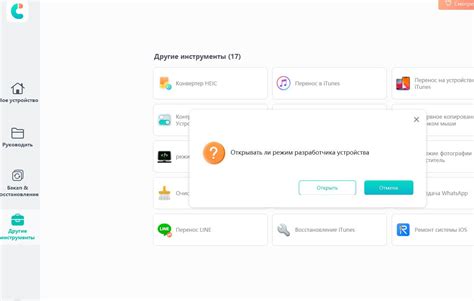
Разработчики операционной системы Android обеспечили пользователям уникальную возможность доступа к специальному меню, которое позволяет вносить разнообразные настройки и изменения в работу устройства. Это меню, также известное как "огненное положение", открывает перед пользователями дополнительные функции и опции, которые не доступны в обычных настройках. Оно дает уникальную возможность настраивать и оптимизировать работу устройства, а также быть в курсе состояния операционной системы и программного обеспечения.
Запустив меню разработчика, пользователь получает полный контроль над своим устройством, с возможностью настройки и оптимизации различных аспектов его работы. Меню разработчика предоставляет доступ к специальным параметрам и инструментам, которые могут быть полезными для обычного пользователя, а также для разработчиков приложений.
Одним из главных преимуществ меню разработчика является возможность ускорения работы устройства, путем выставления оптимальных настроек анимации, масштабирования и других графических параметров. Кроме того, через меню разработчика можно получить доступ к информации о процессоре и оперативной памяти устройства, а также настроить отладку приложений и выполнить другие операции, которые помогут диагностировать и устранить возможные проблемы с устройством.
Наличие меню разработчика на устройстве Android предоставляет гибкость и контроль над функциональностью устройства, позволяя пользователю настраивать его под свои нужды и получать более детальную информацию о его работе. Открытие меню разработчика может быть осуществлено несложным образом, и знание его возможностей может оказаться полезным как для обычного пользователя, так и для опытных разработчиков приложений.
Как активировать режим разработчика на Android-устройстве?
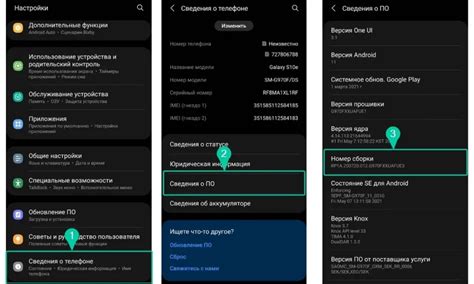
В этом разделе мы рассмотрим, как включить специальный режим на Android-устройстве, предназначенный для разработчиков приложений. Режим разработчика открывает дополнительные возможности и инструменты, которые могут быть полезными в процессе создания и отладки программного обеспечения для Android.
Если вы заинтересованы в создании приложений или хотите получить доступ к углубленным настройкам устройства, активация режима разработчика является необходимым шагом. Однако, перед тем как продолжить, обратите внимание, что данная функция предназначена для опытных пользователей и ее неправильное использование может повлиять на нормальную работу устройства.
Чтобы включить режим разработчика на вашем Android-устройстве, необходимо выполнить несколько простых шагов. Первым делом откройте раздел настроек, где вы сможете найти все доступные параметры для управления вашим устройством. Далее, найдите и выберите опцию "О телефоне" или "О планшете", в зависимости от типа вашего устройства. В этом разделе вы найдете информацию о текущей версии операционной системы и другие параметры.
Продолжая прокручивать список настроек, вы найдете пункт "Номер сборки" или "Сборка". Вам необходимо нажать на этот пункт несколько раз, чтобы запустить процесс активации режима разработчика. Вам может потребоваться ввести пароль или предоставить дополнительные данные для подтверждения действий.
После успешной активации режима разработчика, вы сможете обнаружить новый пункт в списке настроек, который называется "Параметры разработчика" или что-то похожее. Здесь вы найдете множество дополнительных опций и инструментов, которые могут быть полезными в процессе разработки и отладки.
Наконец, после использования или настройки режима разработчика, рекомендуется отключить его для обеспечения безопасности и нормальной работы устройства. Для этого просто перейдите в раздел "Параметры разработчика" и отключите соответствующий переключатель.
Настройка соединения мобильного устройства посредством активации опций разработчика

Для установки соединения между вашим мобильным устройством и компьютером посредством USB необходимо активировать специальные функции в настройках системы. Доступ к этим опциям разработчика позволит вам настроить соединение на основе ваших потребностей и обеспечить более эффективную работу.
Шаг 1: Откройте меню Настроек
Перейдите в настройки вашего мобильного устройства, чтобы начать процесс настройки. Для этого обычно нужно нажать на значок "Настройки" на главном экране вашего устройства или прокрутить панель уведомлений вниз и выбрать "Настройки".
Шаг 2: Найдите и выберите "О телефоне" или "О планшете"
Далее вам необходимо найти и выбрать раздел "О телефоне" или "О планшете". Обычно он находится в самом низу меню настроек.
Шаг 3: Тапните на "Номер сборки"
В разделе "О телефоне" или "О планшете" вы найдете различные настройки и информацию о вашем устройстве. Прокрутите список вниз до тех пор, пока не увидите пункт "Номер сборки". Каснитесь данного пункта несколько раз подряд, чтобы активировать режим разработчика.
Шаг 4: Вернитесь в меню Настроек и найдите раздел "Система" или "Дополнительно"
После активации режима разработчика вернитесь в главное меню настроек и найдите раздел "Система" или "Дополнительно". Для этого может потребоваться прокрутка списка или поиск непосредственно в меню настроек.
Шаг 5: Включите опции разработчика
В разделе "Система" или "Дополнительно" вы найдете настройки, которые регулируют поведение вашего устройства. Найдите опцию "Опции разработчика" и включите ее, переключив соответствующий переключатель.
Шаг 6: Опции разработчика активированы!
Теперь у вас есть доступ к специальным функциям, позволяющим настроить подключение USB вашего мобильного устройства. Вернитесь в настройки и найдите "Опции разработчика", чтобы настроить все параметры соединения по вашему усмотрению.
Расширенные возможности, предоставляемые дополнительными параметрами в настройках
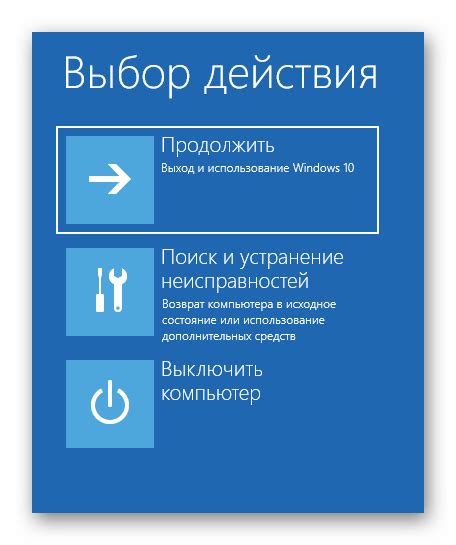
В меню разработчика на устройствах с операционной системой Android доступны дополнительные функции, которые облегчают подключение внешних устройств через USB. Эти дополнительные параметры предоставляют расширенную функциональность и позволяют настроить соединение с устройствами USB более гибко и эффективно.
Одной из возможностей, доступных через указанные дополнительные параметры, является возможность установки различных режимов работы USB-соединения. С помощью этих режимов можно выбрать подходящий для конкретной задачи способ обмена данными между устройствами. Например, режим "Передача файлов" используется для копирования файлов между компьютером и устройством Android, а режим "Зарядка" позволяет только заряжать устройство без передачи данных.
Еще одной полезной функцией является возможность отключить звуковые уведомления при подключении и отключении USB-кабеля. Это особенно удобно, когда вам необходимо подключить устройство к компьютеру в тихом режиме или в условиях, где звуковые сигналы могут быть нежелательны.
- Настройка передачи данных: позволяет выбрать режим обмена данными между устройством и подключенным USB-устройством.
- Отключение звуковых уведомлений: позволяет отключить звуковые сигналы при подключении и отключении USB-кабеля.
- Определение типа USB-подключения: предоставляет информацию о типе подключенного устройства (например, смартфон или флэш-накопитель) и позволяет настроить соответствующие параметры.
Расширенные функции, доступные через меню разработчика Android, предоставляют возможность дополнительно настроить работу USB-подключения, обеспечивая гибкость и контроль над обменом данными и оповещениями на устройстве. Используя эти возможности, вы можете легко подстроить настройки под свои потребности и повысить эффективность использования USB-подключения на устройстве Android.
Вопрос-ответ

Как подключить USB на Android через меню разработчика?
Для подключения USB на Android через меню разработчика необходимо выполнить несколько простых шагов. Сначала откройте настройки устройства и перейдите в раздел "О телефоне" или "О планшете". Затем найдите информацию о версии операционной системы и нажмите несколько раз на строку с номером сборки, чтобы активировать режим разработчика. Вернитесь на предыдущий экран настроек и теперь вы увидите новый пункт "Разработчики" или "Опции разработчика". Откройте этот пункт и найдите настройку "Отладка по USB". Включите ее и подключите устройство к компьютеру через USB-кабель. Теперь ваше Android-устройство будет подключено через USB!
Как найти меню разработчика на Android?
Чтобы найти меню разработчика на Android, следуйте этим инструкциям. Сначала откройте настройки на своем устройстве Android и прокрутите вниз до раздела "О телефоне" или "О планшете". Затем найдите информацию о версии операционной системы и нажмите несколько раз на строку с номером сборки, например, "Номер сборки 7.1.2". После нескольких нажатий должно появиться сообщение о том, что режим разработчика активирован. Вернитесь на предыдущий экран настроек и вы должны увидеть новый пункт "Разработчики" или "Опции разработчика". Теперь вы можете открыть это меню и настроить различные параметры для разработки.
Какие настройки можно изменить через меню разработчика на Android, подключенном через USB?
Через меню разработчика на Android, подключенном через USB, вы можете настроить различные параметры для разработки и отладки на вашем устройстве. Например, вы можете включить или выключить режим отладки USB, разрешить установку приложений из-под USB и настроить настройки разработки для активного приложения. Также вы можете настроить процесс переключения между активными приложениями, обновления системного ПО, отображения сетевой активности и использования аппаратного ускорения. В меню разработчика также есть возможность настроить виртуальное положение устройства, шкалу наложения и другие функции, которые могут пригодиться разработчику applications.



