В современном информационном обществе электронная почта стала неотъемлемой частью нашей повседневной жизни. Свойства этого цифрового инструмента позволяют нам обмениваться сообщениями, делиться важной информацией и координировать нашу работу, всего лишь прикоснувшись к клавишам на компьютере. В суровую эпоху цифровизации, правильная настройка электронной почты является неотъемлемой частью нашего онлайн-путешествия.
В данной статье мы погрузимся в мир потрясающих возможностей, а именно, обобщим эффективные способы настройки почтового клиента Outlook на вашем персональном компьютере. Создание учетной записи и настройка параметров электронной почты может показаться сложной задачей для некоторых пользователей, но несмотря на это, мы вам обещаем, что наш подробный и простой гид поможет вам грамотно освоиться в джунглях цифрового мира электронной почты.
Наша статья будет ориентирована на все категории пользователей - от новичков, которые только начинают свое путешествие в мир электронной почты, до опытных знатоков, которые хотят улучшить свои навыки в работе с почтовым клиентом Outlook. Обогащение вашего опыта использования почты на компьютере и повышение вашей продуктивности - главные цели нашей статьи. Вы готовы? В таком случае, давайте приступим!
Установка клиента электронной почты Outlook на персональный компьютер
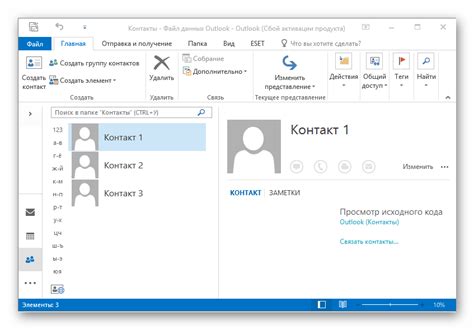
Раздел посвящен процессу установки программы для работы с электронной перепиской на компьютере. В данной статье рассматриваются шаги по настройке почтового клиента Outlook, которые позволят вам удобно использовать электронную почту на вашем персональном устройстве. Описываемый процесс позволяет утилизировать функциональные возможности клиента Outlook для отправки и получения писем через сервер почтового провайдера, совершать редактирование, архивирование и обработку входящих сообщений.
Выбор версии и загрузка программы
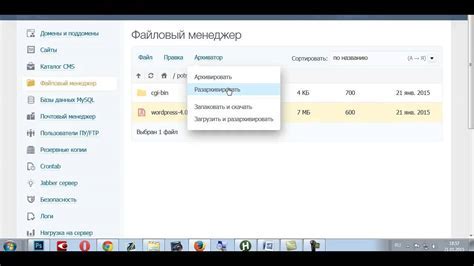
Раздел "Выбор версии и загрузка программы" предназначен для описания процесса определения наиболее подходящей версии и загрузки программы для настройки электронной почты на вашем устройстве. Здесь вы найдете информацию о доступных вариантах и смарт-синонимы, чтобы сделать правильный выбор среди разных дизайнов и загрузить подходящую программу.
Вам необходимо определить, какая версия и загрузка программы для электронной почты подойдет именно вам. Вы можете выбрать настройку, которая подходит для вашего конкретного устройства, возможности и потребностей, исходя из предложенных вариантов. Будьте внимательны и учтите различные особенности каждой доступной альтернативы.
В этом разделе мы предоставим вам информацию о разных версиях и загрузках программы, а также поделимся некоторыми советами и рекомендациями для выбора наиболее подходящего варианта для эффективной настройки вашей электронной почты.
Обратите внимание, что выбор версии и загрузка программы непосредственно влияют на функциональность, безопасность и удобство использования программы для работы с вашей почтой. Поэтому стоит проявить максимум внимания и учтения детали при выборе наиболее подходящего варианта.
Выбор версии и загрузка программы - важный шаг в настройке почты на вашем компьютере. Только правильно выбранная и загруженная программа позволит вам максимально эффективно взаимодействовать со своими электронными сообщениями.
Создание учетной записи в Outlook
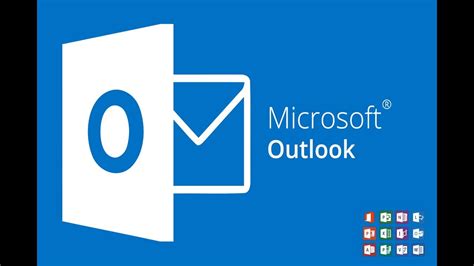
1. Открытие регистрационной формы
Первым шагом в создании аккаунта в Outlook является открытие формы регистрации. Воспользуйтесь поисковой системой или перейдите на официальный сайт Outlook, чтобы найти эту форму. В ней вам потребуется предоставить некоторую информацию о себе, такую как имя, фамилия и желаемое имя пользователя.
2. Написание надежного пароля
При создании аккаунта в Outlook вы должны придумать пароль, который будет защищать ваши личные данные и обеспечивать безопасность ваших писем. Рекомендуется использовать комбинацию больших и маленьких букв, цифр и специальных символов. Помните, что надежный пароль должен быть легко запоминаемым для вас, но сложным для других пользователей.
3. Подтверждение аккаунта
В завершение процесса регистрации вам может потребоваться подтверждение вашей учетной записи в Outlook. Обычно это делается путем отправки письма на указанный вами при регистрации адрес электронной почты. Следуйте инструкциям, указанным в письме, чтобы завершить создание аккаунта и начать пользоваться почтой в Outlook.
Теперь, когда у вас есть учетная запись в Outlook, вы можете настроить почту и наслаждаться всеми ее функциями. Читайте следующие разделы нашей статьи, чтобы узнать, как настроить аккаунт в Outlook, чтобы он отвечал вашим потребностям и предоставлял максимальные возможности для эффективной работы.
Регистрация и вход в электронный почтовый сервис
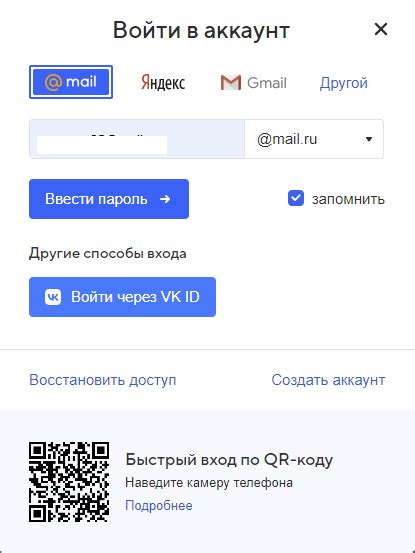
В данном разделе мы рассмотрим процесс создания учетной записи и вход в электронный почтовый сервис. Мы подробно расскажем о необходимых шагах и сопутствующих процедурах для установления связи с почтовым сервером и получения доступа к вашей почте.
Первым этапом является регистрация в почтовом сервисе. Для этого вам потребуется выбрать уникальное имя и пароль, которые обеспечат безопасность вашей учетной записи. Установление пароля высокой сложности, содержащего как буквы, так и цифры, поможет обезопасить вашу почтовую почту от несанкционированного доступа.
После успешной регистрации вам потребуется войти в учетную запись, используя указанные при регистрации данные. Этот процесс позволит вам взаимодействовать со своей почтовой рассылкой, отправлять и принимать сообщения, а также управлять своими контактами и календарем.
Закрытие сессии после работы с почтовым сервисом поможет вам обезопасить ваши личные данные и предотвратить возможность несанкционированного доступа к вашей почте. Рекомендуется также использовать функцию "Запомнить меня" только на устройствах и в сетях, которые вы считаете безопасными.
Следуя этим простым шагам, вы сможете успешно зарегистрироваться и войти в свою учетную запись в почтовом сервисе. Грамотное использование пароля и внимание к безопасности помогут вам сохранить конфиденциальность вашей почтовой информации и обеспечить надежность связи со всем миром через электронную почту.
Настройка получения электронных сообщений в Outlook
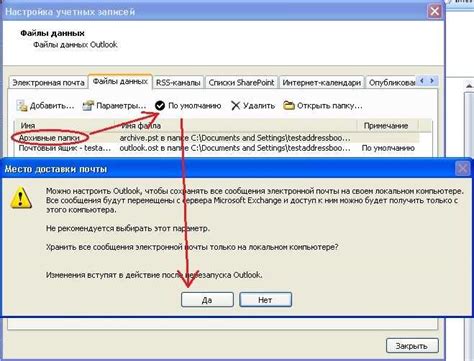
В данном разделе рассмотрим процесс настройки приема электронной корреспонденции в приложении Outlook. Мы покажем вам, как связать вашу электронную почту с этой программой, чтобы вы могли получать важные сообщения и управлять ими удобным образом.
Перед началом процесса настройки необходимо убедиться, что вы располагаете всей необходимой информацией: данные вашей учетной записи электронной почты, включая почтовый сервер и порт, а также данные вашего входящего почтового сервера.
Следующий шаг - открыть приложение Outlook и перейти к настройкам учетной записи. В этом разделе вы можете добавить новую учетную запись или изменить настройки уже существующей. Здесь вы вводите данные вашей электронной почты и выбираете тип соединения, который будет использоваться для получения почты.
Вам также потребуется указать данные вашего почтового сервера. Это может быть IMAP или POP3 сервер. При выборе IMAP ваши сообщения будут сохранены на сервере, позволяя вам получить к ним доступ с любого устройства. При использовании протокола POP3 сообщения будут загружаться на ваш компьютер и удаляться с сервера.
Также важно указать правильные данные почтового сервера и порта, чтобы ваше приложение Outlook правильно установило соединение и смогло получить почту. Обычно эти данные можно найти на официальном сайте вашего почтового провайдера, а также через раздел настроек вашего аккаунта электронной почты.
После ввода всех необходимых данных и подтверждения настроек, Outlook будет проверять соединение с почтовым сервером и загружать вашу электронную почту. Если все настройки указаны правильно, вы сможете видеть новые сообщения в своем почтовом ящике и управлять ими как вам удобно.
Выбор между использованием POP3 и IMAP протокола
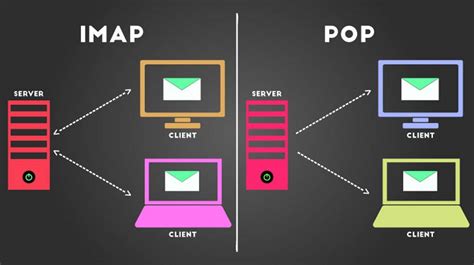
При настройке электронной почты в Outlook на компьютере важно определиться с выбором протокола для взаимодействия с почтовым сервером. Для этого вариантов есть два: POP3 и IMAP. В данном разделе мы рассмотрим основные различия между этими протоколами и поможем вам определиться с выбором, наиболее соответствующим вашим потребностям и предпочтениям.
| POP3 | IMAP |
|---|---|
| POP3 (Post Office Protocol version 3) представляет собой протокол, который загружает почтовые сообщения с сервера и хранит их локально на вашем компьютере. | IMAP (Internet Message Access Protocol) позволяет сохранять почтовые сообщения на сервере, а клиентская программа Outlook получает доступ к сообщениям на сервере в режиме реального времени, синхронизируя изменения между компьютером и сервером. |
| POP3 может быть предпочтительным выбором, если вам важно иметь полный контроль над своей почтой и сохранять все сообщения локально на компьютере. | IMAP наиболее полезен, если вы пользуетесь несколькими устройствами для доступа к почте, так как все изменения синхронизируются между ними, и вы видите одинаковую информацию на всех устройствах. |
| Однако, при использовании POP3 все сообщения загружаются на компьютер, что может привести к заполнению диска и снижению производительности системы. | С другой стороны, IMAP требует постоянного подключения к Интернету, чтобы обмениваться данными с сервером. |
| Используя IMAP, вы получаете удобство доступа к почте с разных устройств, однако, требуется подключение к Интернету и некоторое ограничение в использовании локального хранения сообщений. |
В следующем разделе мы рассмотрим подробные инструкции по настройке каждого из этих протоколов в Outlook для компьютера.
Настройка отправки сообщений в электронной почте в рабочем инструменте Outlook
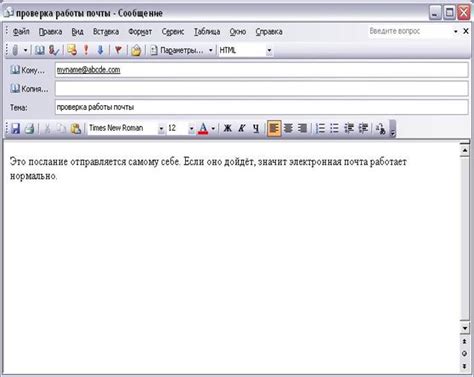
Первым шагом является выбор наиболее подходящего способа настройки учетной записи электронной почты в программе. В зависимости от ваших требований и предпочтений, вы можете использовать автоматическую настройку или ручную настройку, обеспечивая больше гибкости и контроля.
Далее, необходимо ввести правильные данные учетной записи, включая адрес электронной почты, пароль и имя пользователя. При необходимости, вы также можете включить функции аутентификации и защиты, чтобы обеспечить безопасность и конфиденциальность вашей отправляемой почты.
Важно отметить, что для настройки отправки электронных писем через Outlook может потребоваться информация о сервере исходящей почты, такая как адрес сервера и номер порта. Эти данные можно получить у вашего поставщика электронной почты или в административной панели вашего почтового провайдера.
После ввода всех требуемых данных, вы можете протестировать настройки, отправив тестовое сообщение на свой адрес электронной почты. Если все настроено правильно, вы должны успешно отправить и получить тестовое письмо.
В завершение, чтобы гарантировать стабильность и надежность отправки писем в Outlook, рекомендуется периодически обновлять программу и проверять наличие доступных обновлений. Также важно следить за правильной работой учетной записи, избегая перегрузки почтового ящика и регулярно удаляя ненужные сообщения.
В результате успешной настройки исходящей почты в Outlook, вы сможете использовать эту мощную функцию для комфортной и надежной отправки электронных сообщений, обеспечивая эффективность и профессионализм в вашей рабочей деятельности.
Использование SMTP-протокола для отправки электронной почты
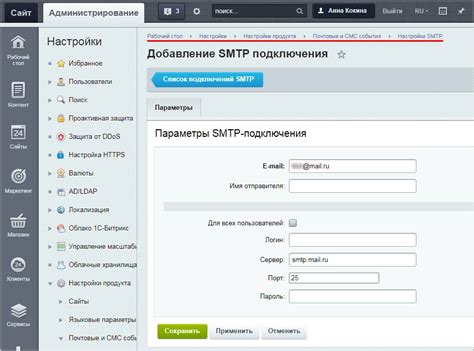
SMTP - это сокращение от Simple Mail Transfer Protocol, что в переводе с английского означает "простой протокол передачи почты". Он основан на клиент-серверной архитектуре, где почтовый клиент выступает в роли отправителя, а почтовый сервер - в роли получателя и передатчика сообщений.
SMTP-протокол предоставляет стандартные правила и форматы для передачи сообщений электронной почты. Он использует порт 25 для соединения между почтовыми серверами, обеспечивая надежную и безопасную доставку сообщений. SMTP также поддерживает аутентификацию, позволяющую проверить подлинность отправителя перед отправкой почты.
Использование SMTP-протокола при настройке электронной почты в почтовом клиенте, таком как Outlook, позволяет пользователям отправлять и получать электронные сообщения через удаленные серверы. Настройка SMTP-протокола включает в себя указание адреса сервера SMTP, порта и настройку аутентификации, если она требуется.
При использовании SMTP-протокола важно обратить внимание на безопасность и правильную конфигурацию, чтобы избежать возможности отправки нежелательной почты или стать жертвой спам-атаки. Некорректная настройка SMTP может привести к проблемам доставки сообщений или блокировке вашего почтового аккаунта.
Синхронизация электронной почты в программе Outlook
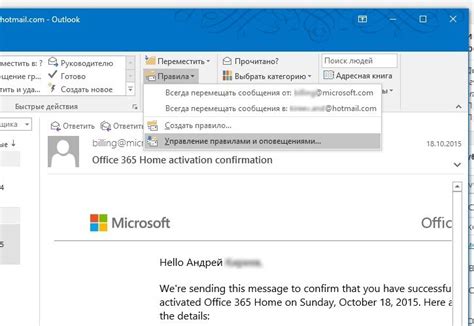
Этот раздел посвящен процессу синхронизации электронного ящика в популярной почтовой программе Outlook. Под синхронизацией понимается осуществление взаимодействия и обновления данных между сервером электронной почты и программой Outlook.
В процессе синхронизации, информация, которая находится на сервере электронной почты, автоматически загружается и синхронизируется с почтовым клиентом Outlook, обеспечивая доступ к актуальным сообщениям, папкам и другим элементам почты.
Синхронизация электронной почты в Outlook включает в себя различные шаги и настройки, выполняемые пользователем. Это может включать в себя установку и настройку учетной записи электронной почты, выбор метода синхронизации, настройку временных интервалов синхронизации и другие параметры, влияющие на работу программы.
Корректная синхронизация почтового ящика в Outlook позволяет пользователям эффективно управлять своей электронной почтой, обеспечивает быстрый доступ к новым сообщениям и актуализированным данным, а также обеспечивает более удобную и организованную работу в программе Outlook.
Передача сообщений и папок с сервера на компьютер

В данном разделе мы рассмотрим процесс передачи сообщений и папок с почтового сервера на ваш компьютер. Мы поговорим о способах получения информации без использования online-сервисов, соответствующих электронных писем и их вложений.
Для того, чтобы получить доступ к своим сообщениям и организовать их на компьютере, существует несколько вариантов. Во-первых, вы можете использовать протокол POP3, который позволяет загружать письма с сервера на ваше устройство. При этом, каждое письмо сохраняется в виде отдельного файла на компьютере, что удобно для последующей работы с ними без интернет-соединения.
Во-вторых, для передачи папок с почтового сервера на компьютер можно воспользоваться протоколом IMAP. Этот протокол предоставляет возможность синхронизировать ваш почтовый ящик с сервером, то есть все изменения, внесенные на одном устройстве (например, удаление письма или перемещение его в другую папку), отобразятся на всех устройствах, с которых вы обращаетесь к почтовому ящику.
- Вариант 1: Получение писем через протокол POP3
- Вариант 2: Синхронизация папок через протокол IMAP
Важно помнить, что в случае использования протокола POP3, письма удаляются с сервера после загрузки на компьютер, поэтому рекомендуется делать регулярные резервные копии писем с целью сохранения информации. При использовании протокола IMAP, письма остаются на сервере и доступны с любого устройства, подключенного к интернету.
Создание и настройка папок в электронной почте

Один из основных функций, предоставляемых электронными почтовыми сервисами, - это возможность создания папок для группировки писем по определенным критериям. Это позволяет легко находить нужные сообщения, уменьшает время поиска и повышает эффективность работы.
При создании папок важно определить основные категории, по которым вы будете классифицировать письма. Например, вы можете создать отдельные папки для работы, личных сообщений, рекламы и т.д. В каждой папке можно создать подпапки, чтобы дополнительно упорядочить сообщения.
Когда папки созданы, можно настроить правила для автоматического перемещения сообщений в определенные папки на основе условий, таких как адрес отправителя, ключевые слова в теме письма и т.д. Это поможет автоматизировать процесс сортировки и позволит вам сосредоточиться на самой работе, а не на организации почты.
Кроме того, вы можете установить приоритеты для папок и настроить уведомления о новых сообщениях. Например, вы можете создать специальные правила уведомлений для папки "Важные" или "Срочные", чтобы быть в курсе наиболее важных сообщений.
Не забывайте также о возможности архивирования папок, чтобы освободить место в почтовом ящике. Вы можете перенести старые или редко используемые письма в отдельную архивную папку, чтобы сохранить их для дальнейшего доступа, но не засорять рабочую область.
- Создание папок для организации писем
- Настройка подпапок для более детальной классификации
- Установка правил для автоматического перемещения сообщений
- Настройка уведомлений важных сообщений
- Архивирование папок для освобождения места
Вопрос-ответ

Как настроить почту Outlook на компьютере?
Для настройки почты Outlook на компьютере, сначала откройте приложение Outlook. Затем нажмите на вкладку "Файл" в верхнем левом углу экрана и выберите "Добавить учетную запись". Далее следуйте инструкциям мастера настройки, вводя свой электронный адрес и пароль. Когда настройка будет завершена, почта Outlook будет готова к использованию на вашем компьютере.
Можно ли настроить несколько почтовых аккаунтов в Outlook на компьютере?
Да, в Outlook на компьютере можно настроить несколько почтовых аккаунтов. Для этого откройте приложение Outlook, затем перейдите в раздел "Файл" в верхнем левом углу экрана и выберите "Добавить учетную запись". Далее следуйте инструкциям мастера настройки и повторите процесс для каждого из своих почтовых аккаунтов.
Как изменить настройки синхронизации почты Outlook на компьютере?
Для изменения настроек синхронизации почты в Outlook на компьютере, откройте приложение Outlook и перейдите в раздел "Файл" в верхнем левом углу экрана. Затем выберите "Параметры", а затем "Дополнительные настройки". В открывшемся окне выберите вкладку "Отправка/получение" и настройте параметры синхронизации почты по своему усмотрению.
Как настроить автоматическое удаление писем из почты Outlook на компьютере?
Для настройки автоматического удаления писем в Outlook на компьютере, откройте приложение Outlook и перейдите в раздел "Файл" в верхнем левом углу экрана. Затем выберите "Параметры", а затем "Параметры очистки". В открывшемся окне можно выбрать определенные условия, при которых письма будут автоматически удаляться из почты.
Что делать, если не удается настроить почту Outlook на компьютере?
Если у вас возникли проблемы с настройкой почты Outlook на компьютере, сначала убедитесь, что вы правильно вводите свой электронный адрес и пароль. Если проблема не в этом, попробуйте проверить подключение к Интернету и убедитесь, что у вас нет проблем с сетью. Если проблема по-прежнему остается, можно попробовать удалить учетную запись почты Outlook и повторно настроить ее, следуя инструкциям мастера настройки.
Как настроить почту Outlook на компьютере?
Для настройки почты Outlook на компьютере, вам необходимо запустить приложение Outlook и выбрать "Файл" в верхнем меню. Затем выберите "Добавить аккаунт" и введите свой адрес электронной почты. Далее следуйте инструкциям на экране для ввода пароля и настройки сервера почты. Когда все данные будут введены, нажмите "Готово", чтобы завершить настройку.



