Хотите узнать, как максимально оптимизировать работу вашего монитора ХП? Секрет успешной работы закрыт не только в грамотной установке и настройке устройства, но также связан с глубоким пониманием его потенциала и возможностей. Именно это позволит вам наслаждаться насыщенными чарами визуального контента и безупречной картинкой на экране вашего монитора - в радость и пользу для вашей работы и досуга.
В данной статье мы предлагаем вам обширный обзор по настройке монитора ХП, а также шаг за шагом раскрываем секреты обретения идеальной графики и комфортной работы с вашим монитором. Наш подробный гид содержит полезные советы, профессиональные рекомендации и технические решения для настройки главного "окна" вашего компьютера и позволит вам максимально сблизиться с возможностями вашего устройства.
Шаг 1: Подготовка к началу настройки монитора ХП
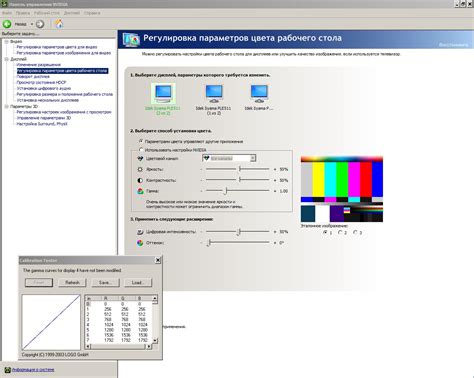
Перед тем, как приступить к настройке монитора ХП, необходимо выполнить ряд подготовительных шагов, чтобы обеспечить успешное и эффективное проведение процесса. В этом разделе мы рассмотрим основные моменты, которые следует учесть перед началом настройки монитора.
- Проверка соединений и комплектующих:
- Убедитесь, что монитор правильно подключен к компьютеру и электросети. Проверьте кабели и соединения на наличие повреждений и затяните их при необходимости.
- Проверьте, имеются ли все необходимые комплектующие и аксессуары для настройки монитора, такие как пульт дистанционного управления, аудио-кабели и т.д.
- Изучите инструкции, прилагаемые к монитору ХП, чтобы ознакомиться с основными принципами работы и функциями устройства.
- Познакомьтесь с возможными проблемами и их решениями, описанными в руководстве пользователя. Это поможет вам быть готовыми к возможным сложностям во время настройки.
- Обеспечьте удобное и комфортное рабочее место, где вы будете проводить настройку монитора. Убедитесь, что место свободно от посторонних предметов, которые могут помешать процессу.
- Регулируйте освещение в помещении таким образом, чтобы избежать бликов и отражений на экране монитора, что может затруднить восприятие изображения.
Предварительная подготовка перед началом настройки монитора ХП позволит вам избежать потенциальных проблем и максимально использовать все возможности и функции данного устройства. Перейдите к следующему шагу, когда будете уверены, что все подготовительные этапы выполнены правильно и полностью.
Шаг 2: Соединение монитора с компьютером

Перед началом, убедитесь, что компьютер выключен. Затем найдите порт для подключения монитора на задней панели компьютера. Обычно этот порт имеет разъем VGA или HDMI, однако, в зависимости от вашей модели компьютера, он также может быть DVI или DisplayPort.
В следующем шаге возьмите один конец видеокабеля, который поставляется с монитором, и вставьте его в соответствующий порт на задней панели компьютера. Убедитесь, что кабель надежно вошел в порт и не образовалась никакая зазорная щель. Затем осторожно закрепите кабель в порте, придав ему небольшой поворот по часовой стрелке, чтобы он хорошо зажимался.
После этого возьмите другой конец видеокабеля и подключите его к соответствующему порту на задней панели монитора. Убедитесь, что кабель плотно вставлен и не сдвинулся из места. Затем аккуратно закрепите кабель на мониторе, чтобы он был надежно зафиксирован.
Учитывая, что разъемы могут отличаться в зависимости от модели компьютера и монитора, всегда рекомендуется ознакомиться с руководством пользователя для более точных инструкций по подключению. После того, как монитор и компьютер соединены кабелем, вы готовы переходить к следующему шагу - включению монитора и настройке его параметров.
Шаг 3: Выбор разрешения и настройка масштабирования экрана
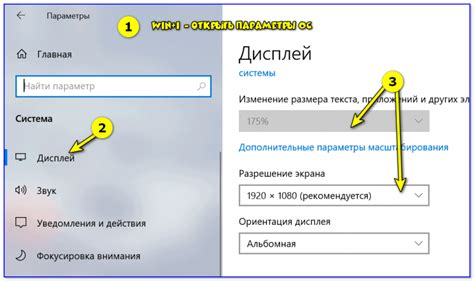
При персонализации настроек вашего монитора ХП возможность определить разрешение экрана и настроить масштабирование играют важную роль.
Настройка разрешения экрана доступна для изменения размера отображаемых изображений и текста на вашем мониторе. Выбор подходящего разрешения позволяет достичь оптимальной четкости и детализации изображения.
Кроме того, вы также можете настроить масштабирование, чтобы изменить размер отображаемых элементов на экране. Это позволяет вам лучше адаптировать интерфейс и удобно работать с программами и приложениями.
Настройка параметров изображения монитора ХП: контроль яркости, контрастности и цветовой гаммы
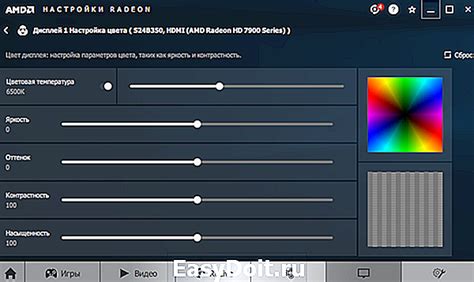
После установки монитора ХП в целях получения наиболее оптимального качества изображения необходимо настроить основные параметры, такие как яркость, контрастность и цветовая гамма. Настройка этих параметров поможет достичь более реалистичного и комфортного просмотра контента на мониторе.
- Контроль яркости. Яркость отвечает за общую освещенность изображения. Для достижения оптимального результата необходимо регулировать яркость таким образом, чтобы изображение было достаточно ярким, но не слишком ярким, чтобы избежать его излишней бледности или выцветания.
- Контроль контрастности. Контрастность определяет разницу между самыми темными и самыми светлыми элементами изображения. Необходимо настроить контрастность таким образом, чтобы сохранить детали и глубину цветов в изображении, предотвратив при этом их потерю или перенасыщение.
- Контроль цветовой гаммы. Цветовая гамма отвечает за цветовую точность и отображение различных оттенков и оттенков цвета на мониторе. Регулировка цветовой гаммы позволяет достичь насыщенности и точности воспроизведения цветов, включая белый и черный.
При настройке яркости, контрастности и цветовой гаммы необходимо использовать тестовые изображения, приложенные к монитору ХП, чтобы лучше видеть изменения в реальном времени и точно настроить параметры под свои предпочтения. Постепенно изменяйте каждый параметр, следите за эффектом на изображение и выбирайте оптимальные значения, которые соответствуют вашим потребностям и предпочтениям.
Шаг 5: Корректировка ориентации и расположения экрана
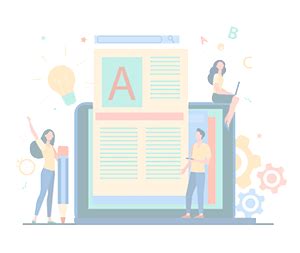
В этом разделе мы рассмотрим несколько важных аспектов, связанных с настройкой ориентации и расположения экрана монитора. Правильно расположенный экран поможет достичь максимального комфорта при работе и предотвратить возможные проблемы, связанные с неправильным положением экрана.
Первым шагом будет настройка ориентации экрана. Вы можете выбрать между горизонтальной (landscape) и вертикальной (portrait) ориентацией в зависимости от предпочтений и рода работы, которую вы выполняете. Некоторые задачи, такие как редактирование документов, могут быть более удобными в горизонтальной ориентации, в то время как просмотр долгих веб-страниц или чтение электронных книг могут быть проще в вертикальной ориентации.
Далее следует регулировка положения экрана - его высоты и наклона. Высоту монитора следует настроить таким образом, чтобы верхняя граница экрана была на уровне глаз. Это поможет снизить усталость глаз и шеи, а также улучшит осанку при работе за компьютером. Наклон монитора можно регулировать, чтобы найти оптимальный угол обзора, который обеспечит наиболее четкое и комфортное отображение изображения.
Кроме того, некоторые мониторы также позволяют регулировать поворот экрана. Поворот экрана может быть полезным для работы с длинными документами, таблицами или программами, которые используют вертикальное расположение.
Не забывайте, что каждый человек имеет индивидуальные предпочтения и требования, поэтому экспериментируйте с различными настройками, чтобы найти оптимальное положение экрана, которое будет соответствовать вашим потребностям и обеспечивать комфортное использование вашего компьютера.
| Горизонтальная ориентация | Выберите горизонтальную ориентацию для широких документов и задач, требующих более широкого рабочего пространства. Эта ориентация идеально подходит для редактирования фотографий, просмотра видео или игры в видеоигры. |
| Вертикальная ориентация | Выберите вертикальную ориентацию для просмотра длинных веб-страниц, чтения электронных книг или работы с большим объемом текста. Эта ориентация позволяет видеть больше контента на экране без необходимости прокрутки. |
| Высота экрана | Настройте высоту экрана таким образом, чтобы его верхняя граница была на уровне ваших глаз. Это поможет снизить напряжение глаз и шеи, а также улучшит вашу осанку при работе за компьютером. |
| Наклон экрана | Регулируйте угол наклона экрана так, чтобы обеспечить наиболее четкое и комфортное отображение изображения. Экспериментируйте с разными углами наклона, чтобы найти наиболее оптимальный для вас. |
| Поворот экрана | Некоторые мониторы позволяют поворачивать экран на 90 градусов, что может быть полезным для работы с длинными документами, таблицами или программами, использующими вертикальное расположение. |
Шаг 6: Параметры звука и дополнительные настройки
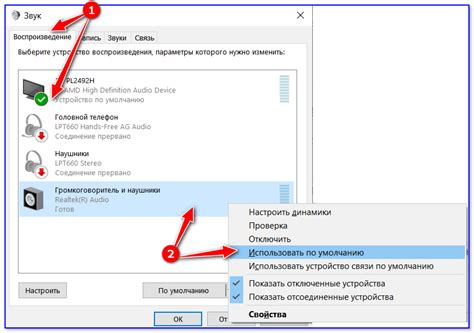
Покажем вам, как задать настройки звука и изменить дополнительные параметры на вашем ХП мониторе. Мы расскажем о нескольких важных функциях, которые влияют на качество звука и общую производительность вашего монитора.
| Функция | Описание |
|---|---|
| Регулировка громкости | Измените громкость звука, используя специальные кнопки на мониторе или настройки операционной системы, чтобы достичь комфортного уровня звукового сопровождения. |
| Настройка баланса | Измените баланс между левым и правым аудиоканалами для достижения более балансированного звучания. |
| Выбор языка | Измените язык интерфейса монитора для удобного использования и понимания предоставляемой информации. |
| Экспертные настройки | Изучите дополнительные параметры настройки звука, такие как эквалайзер, усиление и эффекты, чтобы настроить звучание под свои предпочтения. |
С помощью этих настроек вы сможете наслаждаться качественным звуком и оптимальной работой вашего ХП монитора. Ознакомьтесь с рекомендациями в руководстве пользователя, чтобы получить максимальную отдачу от этих функций и достичь оптимального звукового опыта.
Вопрос-ответ

Как настроить яркость и контрастность монитора ХП?
Для настройки яркости и контрастности монитора ХП вам потребуется найти соответствующие кнопки на передней панели монитора. Обычно, эти кнопки называются "Яркость" и "Контрастность". Чтобы увеличить яркость, нажмите кнопку "Яркость" и используйте стрелки вверх или вниз, чтобы настроить уровень яркости по своему вкусу. Аналогично настройте контрастность, нажав кнопку "Контрастность" и регулируя ее при помощи стрелок. После внесения изменений, нажмите кнопку "ОК" или "Применить", чтобы сохранить настройки.



