В современном мире, обогатившимся новыми технологиями, умный телевизор стал неотъемлемой частью нашей повседневной жизни. С его помощью мы можем получить доступ к всему многообразию развлечений и информации, наслаждаться изображением высокой четкости и использовать различные приложения для удовлетворения наших потребностей. Однако, перед тем как приступить к использованию фирменного телевизора Google, необходимо правильно настроить его функционал и освоить все его возможности.
Установка и настройка телевизора Google
Процесс установки и настройки умного телевизора Google может показаться сложным и запутанным, однако, с помощью данного руководства вы сможете произвести все необходимые настройки быстро и легко. Перед началом установки, убедитесь, что у вас есть стабильное интернет-соединение и все необходимые кабели для подключения.
Важно помнить, что у каждой модели телевизора Google могут быть свои специфические особенности настройки, поэтому руководство, предоставленное производителем, будет самой полной и достоверной информацией для вашей конкретной модели телевизора. Также, обратите внимание, что последние версии телевизоров Google могут иметь предустановленные опции и функции, которые необходимо активировать и настроить в соответствии с вашими предпочтениями.
Подключение к интернету
Для начала процесса настройки вашего умного телевизора Google, первым шагом будет подключение к интернету. Это означает, что вы должны обратить особое внимание на соответствующие настройки, чтобы обеспечить стабильное и быстрое подключение к сети. Проверьте все входы и выходы на вашем телевизоре и удостоверьтесь, что вы используете подходящий кабель для соединения сетевого адаптера.
Основные шаги при настройке умного телевизора от Google

В данном разделе мы рассмотрим ключевые этапы, необходимые для успешной настройки умного телевизора от поискового гиганта.
1. Подготовьте необходимые компоненты и аксессуары: кабель HDMI, пульт дистанционного управления, беспроводную или проводную клавиатуру.
2. Проверьте соединение с сетью Интернет и убедитесь в его стабильности. Это важно для загрузки и установки необходимых приложений и обновлений.
3. Включите умный телевизор и проведите первоначальные настройки. Выберите язык и регион, установите часовой пояс и выполните прочие базовые настройки.
4. Найдите и запустите Google Play Store на вашем умном телевизоре. Это интернет-магазин приложений, в котором вы сможете скачать и установить различные программы для телевизионного просмотра.
5. Создайте учетную запись Google или войдите в уже существующую, чтобы иметь доступ к разнообразным функциям и сервисам Google, таким как Gmail, YouTube и Google Photos.
6. При необходимости, подключите дополнительные устройства к вашему умному телевизору через HDMI или другие подходящие порты. Это может быть игровая приставка, Blu-ray проигрыватель или звуковая система.
7. Загрузите и установите необходимые приложения, такие как видеосервисы, социальные сети или онлайн-игры, чтобы расширить функционал вашего умного телевизора.
8. Персонализируйте настройки телевизора согласно вашим предпочтениям: выберите экранную заставку, настроены звук и яркость, настройте функцию контроля родительского контроля.
9. При необходимости, подключите дополнительные аккаунты пользователей для индивидуального использования телевизора каждым членом семьи или жильцом.
10. Не забывайте обновлять операционную систему вашего умного телевизора и устанавливать все доступные обновления. Таким образом вы будете иметь доступ к последним функциям и исправлениям в прошивке.
Установка и подключение смарт ТВ Гугл к сети

В этом разделе мы расскажем о необходимых шагах для установки и подключения вашего смарт ТВ Гугл к домашней сети. Разберемся, как безопасно соединить устройство с Wi-Fi и обеспечить бесперебойную работу и доступ к интернету.
Шаг 1: Подготовка устройства
Перед тем, как приступить к установке, убедитесь, что ваш смарт ТВ Гугл находится в зоне покрытия вашего Wi-Fi. Убедитесь, что устройство находится включенном состоянии и имеет достаточно заряда батареи (если применимо). Также, возможно, потребуется обновить операционную систему на вашем устройстве, поэтому рекомендуем проверить наличие обновлений.
Примечание: перед обновлением операционной системы убедитесь, что устройство подключено к электросети или находится в зарядном режиме, чтобы предотвратить возможные проблемы при обновлении.
Шаг 2: Подключение к Wi-Fi
Для подключения вашего смарт ТВ Гугл к сети Wi-Fi откройте меню настроек устройства и найдите раздел "Wi-Fi". В списке доступных сетей выберите вашу домашнюю Wi-Fi сеть и введите пароль, если требуется. После успешного подключения, устройство будет готово к использованию интернет-сервисов и приложений.
Шаг 3: Обеспечение стабильной работы
Для обеспечения стабильной работы вашего смарт ТВ Гугл рекомендуется расположить маршрутизатор ближе к устройству, чтобы минимизировать возможные помехи и сигнал был сильным. Также, регулярно проверяйте наличие обновлений для вашего смарт ТВ Гугл и устанавливайте их, чтобы получить новые функции и исправления ошибок.
Примечание: в случае проблем с подключением или неполадками сети, рекомендуется обратиться к документации устройства или связаться с технической поддержкой производителя для получения дальнейшей помощи.
Аккаунт Google: создание и настройка
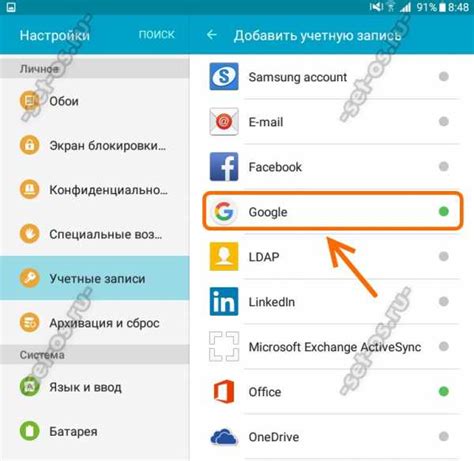
Успешная работа с устройствами Smart TV Google полностью зависит от наличия и правильной настройки аккаунта Google. В этом разделе мы рассмотрим процесс создания и основные настройки аккаунта Google, которые будут необходимы для полноценного использования функционала Smart TV.
Первым шагом к использованию Smart TV Google является создание аккаунта Google. Это процедура, сопровождающаяся вводом личной информации и выбором уникального логина и пароля. Создав аккаунт, пользователь получает доступ ко всем сервисам и продуктам Google, включая YouTube, Play Маркет, Gmail и другие.
После создания аккаунта Google необходимо настроить его в соответствии с индивидуальными предпочтениями. Региональные настройки позволяют использовать местные услуги и контент, а также указать предпочитаемый язык интерфейса. Также можно настроить безопасность аккаунта, активировав двухэтапную аутентификацию и настроив восстановление доступа в случае утери пароля или забытого логина.
Одним из основных элементов настройки аккаунта Google для Smart TV является настройка подключения к интернету. Для этого нужно указать параметры Wi-Fi или проводного подключения, ввести пароль и проверить доступ к интернету.
Кроме того, аккаунт Google позволяет настраивать личные данные, включая аватарку, имя и фамилию, контактную информацию и другие параметры, которые могут быть полезны при использовании определенных сервисов Google.
Подводя итоги, настройка аккаунта Google является важным шагом в использовании Smart TV Google. Создание аккаунта и последующая индивидуальная настройка позволяют пользователю получить доступ к интересующему контенту, сервисам и настроить параметры безопасности и предпочтения в соответствии с индивидуальными потребностями.
Установка и настройка приложений на умном телевизоре с операционной системой Google
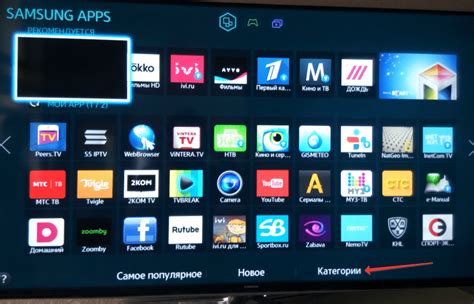
В этом разделе мы рассмотрим процесс установки и настройки приложений на вашем умном телевизоре с операционной системой Google. Здесь мы представим вам несколько простых шагов, которые помогут вам получить полный функционал вашего устройства и настроить его под ваши индивидуальные предпочтения и потребности.
- Шаг 1: Подключение умного телевизора к интернету
- Шаг 2: Открытие магазина приложений
- Шаг 3: Поиск и установка приложений
- Шаг 4: Настройка и пользование приложениями
Первым шагом в установке и настройке приложений на умном телевизоре является подключение его к интернету. Это можно сделать с помощью проводного или беспроводного соединения. Проверьте настройки подключения в меню настроек вашего телевизора, чтобы убедиться, что у вас есть доступ к Интернету.
После успешного подключения к Интернету откройте магазин приложений на вашем телевизоре. Там вы сможете найти и установить различные приложения, которые предназначены специально для работы на умных телевизорах с операционной системой Google.
В магазине приложений вы можете использовать поиск или просматривать категории, чтобы найти нужные вам приложения. После того, как вы нашли интересующие вас приложения, выберите их и нажмите на кнопку "Установить". Подождите, пока приложения загрузятся и установятся на ваш умный телевизор.
После установки приложения вы можете открыть его на вашем телевизоре и приступить к настройке и использованию. Внимательно следуйте инструкциям на экране, чтобы настроить приложение под ваши предпочтения. У каждого приложения могут быть свои уникальные настройки и функции, поэтому их необходимо изучить индивидуально.
Таким образом, установка и настройка приложений на умном телевизоре с операционной системой Google достаточно проста. Выполняя указанные шаги, вы сможете установить приложения, которые вам интересны, и настроить их под свои личные предпочтения. Приятного пользования вашим умным телевизором!
Дополнительные функции и настройки для оптимального использования смарт ТВ от Google
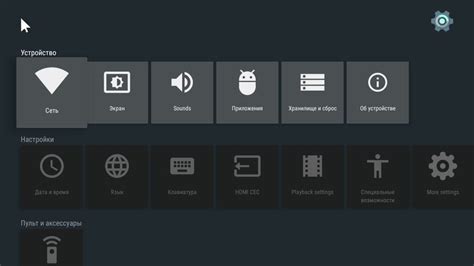
В этом разделе представлены рекомендации и полезные функции, которые помогут вам максимально настроить и насладиться возможностями вашего смарт ТВ с операционной системой от Google. Подробно рассмотрим дополнительные настройки, которые помогут вам настроить персонализированный пользовательский интерфейс и повысить удобство пользования.
1. Персонализация интерфейса: Выберите удобную цветовую схему, настройте фоновые обои и расположение ярлыков приложений на главном экране. Это позволит вам создать уникальный и стильный интерфейс, соответствующий вашим предпочтениям.
2. Управление голосом: Используйте голосовой поиск и голосовое управление для быстрого доступа к контенту. Просто произнесите нужную команду, и ваше смарт ТВ выполнит ее, позволяя вам управлять функциями и настраивать различные параметры с помощью голоса.
3. Умное управление: Используйте смарт-пульт для управления не только своим смарт ТВ, но и другими устройствами в вашей сети. Открывайте приложения, регулируйте громкость, включайте и выключайте другие устройства, а также настраивайте пульт под свои предпочтения.
4. Расширенные настройки экрана: Произведите дополнительную настройку яркости, контрастности и других параметров экрана, чтобы получить наиболее комфортное и качественное отображение изображения. Это особенно важно, если вы используете смарт ТВ для просмотра фильмов или игр.
5. Мультипросмотр: Используйте функцию разделения экрана для одновременного просмотра нескольких приложений или трансляций. Это отличный способ сэкономить время и улучшить эффективность использования вашего смарт ТВ.
6. Установка дополнительных приложений: Разнообразьте возможности своего смарт ТВ, устанавливая дополнительные приложения из магазина приложений Google Play. Множество приложений доступны для смарт ТВ, таких как медиаплееры, социальные сети, игры и другое.
Использование этих рекомендаций и функций поможет вам полностью настроить ваш смарт ТВ с операционной системой от Google и получить максимум удовольствия от его использования.
Вопрос-ответ

Как настроить смарт ТВ Гугл?
Для начала, убедитесь, что ваш телевизор поддерживает функцию смарт ТВ и имеет встроенную операционную систему Android TV. Затем, подключите телевизор к интернету через Wi-Fi или Ethernet. После этого, включите телевизор и пройдите процесс настройки, выбрав язык, регион и подключение к сети. Когда процесс настройки завершится, вы сможете войти в свою учетную запись Google, загрузить необходимые приложения и настроить персональные предпочтения.
Какие приложения можно установить на смарт ТВ Гугл?
На смарт ТВ, работающем на операционной системе Android TV, можно установить широкий спектр приложений из Google Play Store. Некоторые популярные приложения, которые можно установить на такое телевизор, включают YouTube, Netflix, Spotify, Twitch, Amazon Prime Video и многие другие. Все приложения могут быть установлены и запущены прямо на вашем телевизоре.
Как настроить учетную запись Google на смарт ТВ Гугл?
Чтобы настроить учетную запись Google на смарт ТВ Гугл, вам необходимо открыть меню настроек телевизора. Затем найдите и выберите вкладку "Учетные записи" или "Аккаунт". Нажмите на кнопку "Добавить аккаунт" и выберите тип аккаунта Google. Введите свои данные входа (электронную почту и пароль) и выполните инструкции на экране, чтобы завершить настройку. После этого вы сможете использовать свою учетную запись Google на смарт ТВ и получать доступ к вашему контенту и настройкам.
Как настроить персональные предпочтения на смарт ТВ Гугл?
Настройка персональных предпочтений на смарт ТВ Гугл довольно проста. После настройки учетной записи Google и установки приложений, вы сможете начать настраивать свои предпочтения. Выберите настройки профиля и найдите вкладки, связанные с рекомендациями, интересами и настройками уведомлений. Настройте их в соответствии с вашими предпочтениями. Например, вы можете выбрать категории контента, которые вам интересны, и получать рекомендации на основе этих предпочтений. Также вы можете настроить уведомления о новых выпусках, обновлениях плейлистов и других событиях ваших приложений.



