Discohook - это мощное средство для создания уведомлений и сообщений с поддержкой Discord Webhook. Одной из полезных функций Discohook является возможность упоминания выбранной роли в сообщениях, что позволяет эффективно привлекать внимание участников сервера к важной информации.
Чтобы добавить упоминание роли в сообщение, необходимо использовать специальный синтаксис. Для упоминания роли нужно использовать символ @, за которым следует название роли (например, @Модераторы). При этом Discohook автоматически преобразует эту запись в упоминание соответствующей роли на сервере Discord.
Добавление упоминаний ролей в сообщения Discohook поможет сделать ваши уведомления более заметными и эффективными. Эта функция особенно полезна при организации мероприятий, важных обновлений или при необходимости срочно донести информацию до конкретных групп пользователей на сервере Discord.
Как настроить упоминание роли в discohook
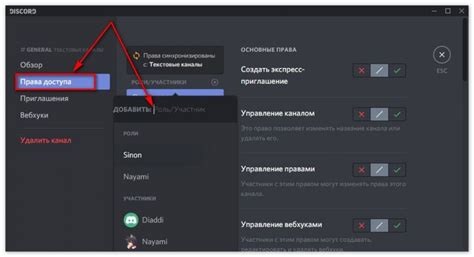
Пример использования:
- Упомянуть роль с идентификатором 1234567890:
{role:1234567890}
После отправки сообщения, роль будет упомянута с помощью пинга (@роль), и уведомление будет отправлено участникам с этой ролью.
Шаг 1: Вход на сайт

Перейдите на официальный сайт Discohook и введите свои учетные данные для входа. Если у вас еще нет аккаунта, зарегистрируйтесь, следуя инструкциям на сайте. После успешного входа вы попадете на главную страницу сервиса.
Шаг 2: Создание нового сервера
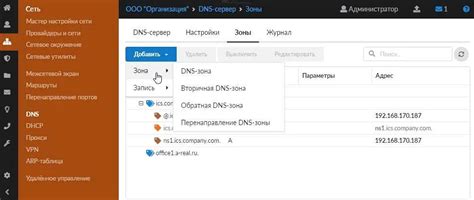
Для добавления упоминания роли в Discohook сначала необходимо создать новый сервер на платформе Discord, если у вас его еще нет.
1. Зайдите на свой аккаунт в Discord и нажмите на плюсик в разделе "Сервера" слева от вашего ника.
2. Выберите опцию "Создать сервер" и введите название сервера. Вы также можете выбрать регион сервера.
3. Нажмите кнопку "Создать" и ваш новый сервер будет создан.
Теперь у вас есть сервер, на который вы сможете добавить упоминание роли в Discohook.
Переходите к следующему шагу, чтобы продолжить настройку.
Шаг 3: Добавление бота discohook на сервер

Чтобы добавить бота discohook на ваш сервер, выполните следующие действия:
- Откройте приглашение: Перейдите на сайт discohook.com и нажмите кнопку "Add to Discord". Подтвердите, что вы хотите добавить бота на свой сервер.
- Выберите сервер: Выберите сервер, на который хотите добавить бота, из выпадающего списка. У вас должны быть права администратора на этом сервере.
- Подтвердите действие: Подтвердите добавление бота на сервер, нажав кнопку "Authorize".
- Настройте бота: После добавления бота на сервер, перейдите в настройки и настройте его соответственно вашим потребностям.
После выполнения этих шагов бот discohook успешно добавится на ваш сервер и вы сможете настроить упоминание ролей при необходимости.
Шаг 4: Получение ID роли
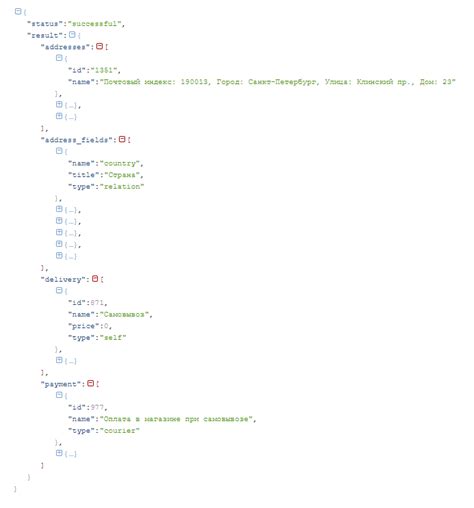
Для добавления упоминания роли в сообщении нам необходимо получить ID этой роли в Discord. Для этого выполните следующие шаги:
- Зайдите на ваш сервер Discord.
- Откройте окно настроек ролей. Для этого нажмите правой кнопкой мыши на названии сервера, выберите "Настройки сервера" и перейдите в раздел "Роли".
- Найдите нужную роль. Прокрутите список ролей и найдите ту, которую вы хотите упомянуть в сообщении.
- Нажмите на роль правой кнопкой мыши. В открывшемся контекстном меню выберите "Скопировать ID".
- Сохраните ID роли. Полученный ID роли потребуется вам для упоминания её в сообщении.
Шаг 5: Подключение канала для пересылки сообщений
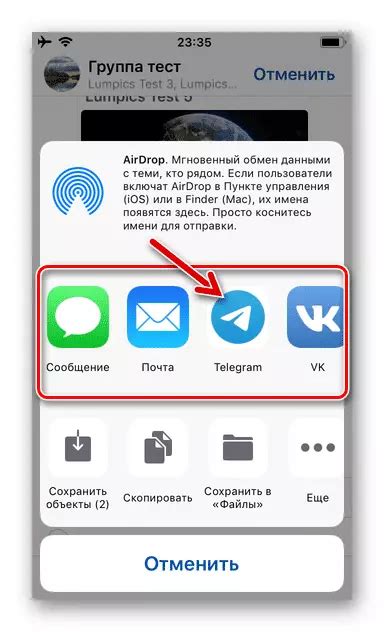
Теперь, когда вы создали роль и связали ее с упоминанием, настало время настроить канал, в котором будут пересылаться сообщения.
1. Откройте Discord и найдите канал, в который хотите отправлять сообщения.
2. Щелкните правой кнопкой мыши на название канала и выберите 'Настройки канала'.
3. Перейдите во вкладку 'Разрешения' и найдите роль, которую вы создали.
4. Убедитесь, что у этой роли есть право на отправку сообщений в канал.
5. После этого, любое сообщение, упоминаяющее данную роль, будет автоматически пересылаться в выбранный канал.
Шаг 6: Установка прав и роли у бота

После добавления бота в свой сервер Discord не забудьте назначить ему необходимые права и роли для корректной работы. Для этого перейдите в настройки сервера и откройте раздел "Управление участниками".
Далее найдите вашего бота в списке участников сервера, нажмите на его имя и выберите "Роли". Здесь вы сможете назначить необходимые роли для бота, например, "Администратор", "Модератор" или другие.
После выбора ролей не забудьте сохранить изменения, чтобы у бота были все необходимые права для работы с каналами, сообщениями и другими функциями Discord.
Шаг 7: Настройка упоминания роли в команде
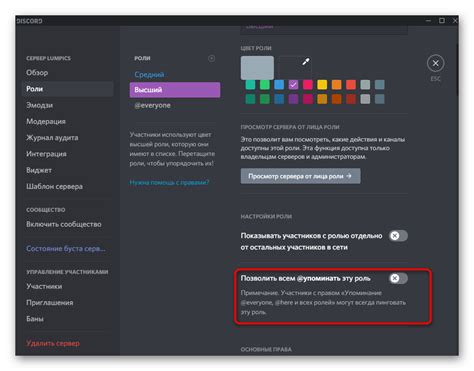
Чтобы добавить упоминание роли в команде, вам необходимо выполнить следующие шаги:
| 1. | Откройте веб-интерфейс Discohook и выберите ваш сервер. |
| 2. | Перейдите в раздел "Команды" и выберите нужную команду для редактирования. |
| 3. | В разделе "Текст" команды добавьте упоминание роли, указав символ "@" и название роли, например, "@Модераторы". |
| 4. | Проверьте правильность добавленного упоминания и сохраните изменения команды. |
После выполнения этих шагов, упоминание роли будет корректно отображаться в тексте команды при использовании Discord.
Шаг 8: Проверка работы функции упоминания роли
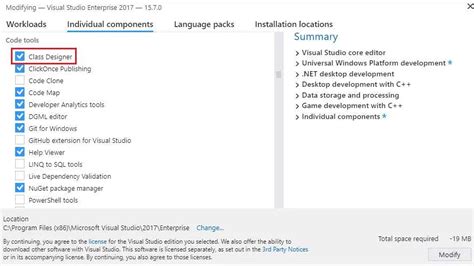
После того, как вы добавили упоминание роли в своем Discord-сообщении, важно проверить, что функция работает корректно.
Для этого вам необходимо отправить тестовое сообщение с упоминанием роли и убедиться, что участники этой роли получают уведомление.
Вы также можете использовать автотесты для проверки работы функции упоминания роли и убедиться, что она правильно работает в различных сценариях.
| Входные данные | Ожидаемый результат |
| Отправка сообщения с упоминанием роли | Участники роли получают уведомление и видят упоминание |
| Тестирование на разных серверах и с разными ролями | Упоминания работают корректно во всех сценариях |
Шаг 9: Внесение изменений при необходимости

После того, как вы добавили упоминание роли в текст, убедитесь, что она отображается корректно. Проверьте, что вы правильно указали название роли и используйте теги markdown или discord-форматирования, если требуется.
Если упоминание роли не отображается так, как вы предполагали, отредактируйте текст и проверьте результат. Проанализируйте синтаксис и форматирование, возможно, сделав нужные изменения.
Не забывайте сохранять все внесенные изменения и обновлять сообщение, чтобы убедиться, что упоминание роли в discohook выглядит и работает правильно.
Шаг 10: Радуемся успешной настройке упоминания роли в discohook!
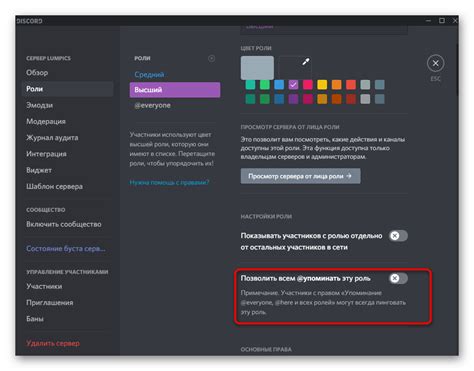
Поздравляем! Теперь у вас успешно настроено упоминание роли в discohook. Теперь ваш сервер Discord будет более организованным и профессиональным.
Вопрос-ответ

Как создать упоминание роли в discohook?
Чтобы добавить упоминание роли в сообщении при использовании discohook, вам необходимо использовать специальный синтаксис. Примерно так: @роль. Таким образом, все участники, которые принадлежат этой роли, будут уведомлены о сообщении.
Могу ли я упомянуть несколько ролей в discohook?
Да, вы можете упомянуть несколько ролей в discohook. Просто поставьте символ @ перед названием каждой роли, которую вы хотите упомянуть. Например, @роль1 @роль2 @роль3.
Что делать, если упоминание роли в discohook не работает?
Если упоминание роли в discohook не работает, проверьте, корректно ли вы ввели название роли и есть ли у вас права на упоминание этой роли. Также убедитесь, что роль существует на сервере, и что упоминание ролей в данном канале разрешено в настройках сервера.
Можно ли упомянуть конкретных пользователей при упоминании роли в discohook?
При упоминании роли в discohook уведомление получат все участники этой роли. Если нужно упомянуть конкретных пользователей, то лучше использовать упоминание их напрямую с помощью символа @ перед их именами. Таким образом, сообщения будут увидеть только эти пользователи.



