KMPlayer – многофункциональный медиа-плеер, который предлагает широкий спектр возможностей для просмотра видео и прослушивания аудио файлов. Если вы хотите сделать KMPlayer основным проигрывателем на вашем компьютере, это может значительно упростить вашу работу с мультимедийным контентом. В этой статье мы предлагаем пошаговую инструкцию, как настроить KMPlayer таким образом, чтобы он автоматически открывал все видео и аудио файлы.
Шаг 1: Скачать и установить KMPlayer
Первым шагом к тому, чтобы сделать KMPlayer основным проигрывателем, является скачивание и установка самого плеера. Вы можете найти официальный сайт KMPlayer, скачать установочный файл и следовать инструкциям по установке программы. Убедитесь, что выбираете настройки по умолчанию при установке, чтобы все необходимые ассоциации файлов были активированы автоматически.
Как сделать KMPlayer основным проигрывателем
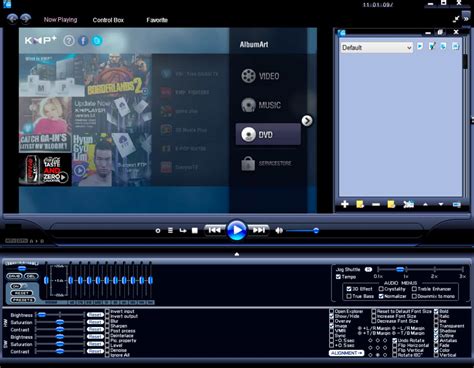
Шаг 1: Откройте меню "Параметры" в KMPlayer.
Шаг 2: В разделе "Общие" выберите "Использовать KMPlayer в качестве основного проигрывателя".
Шаг 3: Перезапустите KMPlayer, чтобы изменения вступили в силу.
Шаг 4: Теперь при открытии медиафайлов они будут автоматически воспроизводиться в KMPlayer.
Шаг 5: Настройте параметры проигрывателя по своему усмотрению для лучшего опыта использования.
Следуя этим шагам, вы сможете сделать KMPlayer основным проигрывателем на вашем компьютере.
Шаг 1: Загрузка KMPlayer
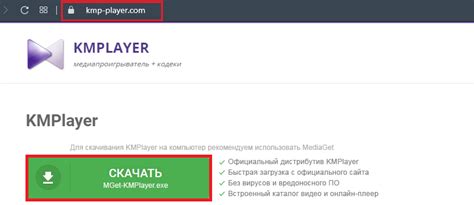
Запустите установщик KMPlayer, следуйте инструкциям по установке программы и дождитесь завершения установки. Теперь KMPlayer готов к использованию как основной проигрыватель на вашем компьютере.
Шаг 2: Установка программы
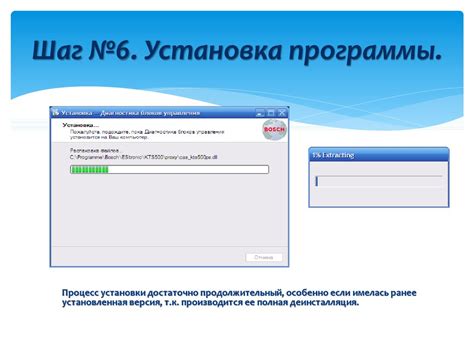
Для установки KMPlayer следуйте этим шагам:
| 1. | Скачайте установочный файл с официального сайта. |
| 2. | Запустите установочный файл и следуйте инструкциям мастера установки. |
| 3. | Выберите язык установки и укажите путь для установки программы. |
| 4. | Дождитесь завершения установки и запустите KMPlayer. |
Шаг 3: Открытие KMPlayer
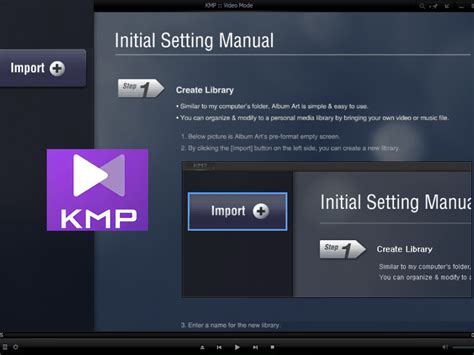
1. Дважды щелкните на ярлыке KMPlayer на рабочем столе или найдите приложение в меню "Пуск".
2. После запуска KMPlayer вы увидите основное окно проигрывателя.
3. Теперь вы готовы начать проигрывать видео и аудио файлы с помощью KMPlayer.
Шаг 4: Настройка интерфейса
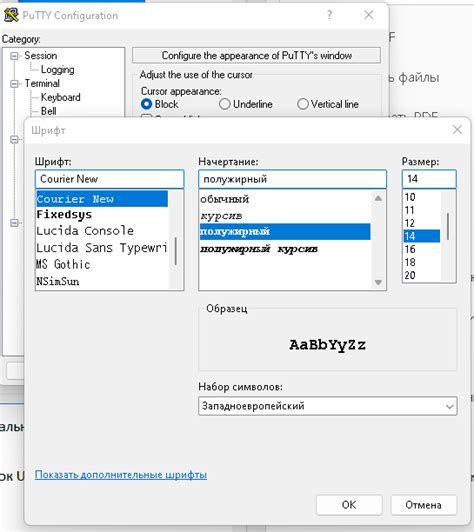
После установки KMPlayer вам стоит настроить интерфейс программы по своему вкусу. Для этого откройте меню "Параметры" и перейдите в раздел "Интерфейс". Здесь вы можете изменить цветовую схему, размер шрифта, настроить расположение панелей и другие параметры.
| Шаг | Действие |
| 1. | Выберите цветовую схему из доступных вариантов. |
| 2. | Измените размер шрифта, если это необходимо. |
| 3. | Переместите панели и кнопки управления для удобства использования. |
| 4. | Нажмите "Применить" или "ОК", чтобы сохранить изменения. |
После завершения настроек интерфейса KMPlayer будет готов к использованию в соответствии с вашими предпочтениями. Не забудьте сохранить изменения и наслаждаться комфортным просмотром видео!
Шаг 5: Добавление видеофайлов
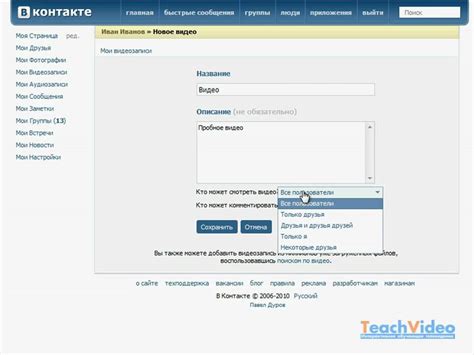
Чтобы добавить видеофайлы в плейлист KMPlayer, выполните следующие действия:
Шаг 1: Откройте KMPlayer на вашем компьютере.
Шаг 2: Наведите курсор мыши на раздел "Плейлист" в верхней части программы.
Шаг 3: Нажмите на кнопку "Открыть файл" и выберите нужный видеофайл на вашем компьютере.
Шаг 4: Нажмите кнопку "Открыть", чтобы добавить видеофайл в плейлист KMPlayer.
Шаг 5: Теперь вы можете просматривать выбранный видеофайл с помощью KMPlayer.
Шаг 6: Регулировка звука
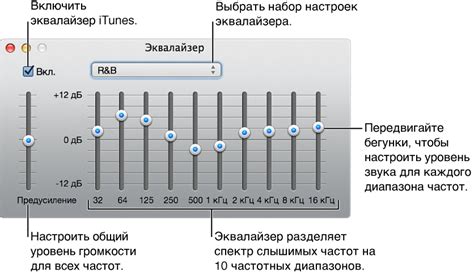
После установки KMPlayer вам нужно настроить звук для комфортного просмотра видео. Для этого перейдите в меню "Настройки" и выберите пункт "Настройки звука".
Здесь вы можете регулировать громкость звука, выбирать аудиодорожку, настраивать эффекты звука и другие параметры. Настройте звук так, чтобы он звучал так, как вам удобно.
После завершения настроек звука нажмите "Применить" и "ОК", чтобы сохранить изменения. Теперь у вас будет настроенный звук, который соответствует вашим предпочтениям.
Шаг 7: Использование плейлистов
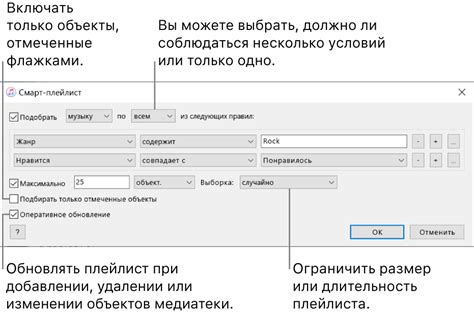
KMPlayer поддерживает создание и использование плейлистов для удобного организации и воспроизведения медиа-файлов.
Чтобы создать новый плейлист, нажмите на значок плейлиста в верхней части плеера и выберите "Создать плейлист".
После этого введите название плейлиста и начните добавлять файлы для воспроизведения.
Для управления плейлистом используйте кнопки управления в верхней части окна плеера: добавление файлов, удаление, перемещение позиций.
Чтобы воспроизвести плейлист, выберите его из списка доступных плейлистов и нажмите на кнопку воспроизведения.
Шаг 8: Поиск и загрузка субтитров
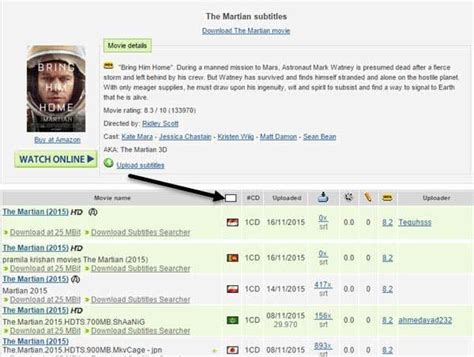
Чтобы улучшить качество просмотра видео, вы можете добавить субтитры к вашему контенту. KMPlayer предоставляет удобную функцию поиска и загрузки субтитров:
- Откройте видеофайл в KMPlayer.
- Нажмите правой кнопкой мыши на плеере и выберите "Субтитры" > "Загрузить субтитры".
- Выберите и загрузите файл субтитров с вашего компьютера или воспользуйтесь функцией поиска онлайн ресурсов.
Теперь вы можете наслаждаться видеоматериалами с качественными субтитрами, улучшая свое кинематографическое восприятие.
Шаг 9: Сохранение настроек
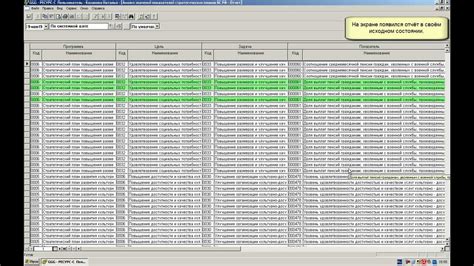
После того как вы настроили KMPlayer по вашему вкусу, важно сохранить все изменения, чтобы они не потерялись при следующем запуске программы. Для этого перейдите в меню "Настройки" и выберите пункт "Сохранить все настройки".
После этого KMPlayer сохранит все ваше предпочтения, а при следующем запуске программа будет загружена с теми же настройками, которые вы установили ранее. Важно: регулярно сохраняйте настройки, чтобы избежать их потери в случае сбоя программы или обновления.
Вопрос-ответ

Как сделать KMPlayer основным проигрывателем на моем компьютере?
Для того чтобы сделать KMPlayer основным проигрывателем на вашем компьютере, сначала откройте настройки KMPlayer. Затем настройте параметры программы, указав, что KMPlayer должен быть основным проигрывателем для всех поддерживаемых форматов файлов. После этого закройте настройки и убедитесь, что KMPlayer открывает файлы по умолчанию. Теперь KMPlayer будет основным проигрывателем на вашем компьютере.
Как изменить настройки KMPlayer, чтобы он автоматически открывал все видеофайлы?
Для изменения настроек KMPlayer, чтобы он автоматически открывал все видеофайлы, откройте программу, затем перейдите в раздел "Настройки" или "Настройка программы". В меню выберите пункт "Привязка расширений файлов". Далее укажите все нужные расширения файлов, которые вы хотели бы открывать с помощью KMPlayer. После этого сохраните изменения. Теперь KMPlayer будет автоматически открывать все видеофайлы, которые соответствуют указанным расширениям.
Могу ли я использовать KMPlayer как основной проигрыватель для музыкальных файлов?
Да, вы можете использовать KMPlayer как основной проигрыватель для музыкальных файлов. Для этого откройте программу KMPlayer, затем найдите папку с вашими музыкальными файлами. Нажмите на любой музыкальный файл правой кнопкой мыши и выберите "Открыть с помощью KMPlayer". Далее укажите, что KMPlayer должен быть основным проигрывателем для всех музыкальных файлов. Теперь KMPlayer автоматически откроет все ваши музыкальные файлы при двойном клике на них.



