Когда речь заходит о передаче высококачественного видео и звука с компьютера на большой экран, HDMI становится незаменимым помощником. Этот современный интерфейс предлагает простое и надежное соединение между устройствами, обеспечивая минимальные потери качества.
Однако перед тем, как насладиться кристально чистым изображением и объемным звуком, необходимо правильно подключить HDMI к компьютеру через материнскую плату. В этой статье мы предлагаем пошаговую инструкцию, которая поможет вам осуществить это без лишних хлопот.
Итак, если вы хотите наслаждаться широкоформатными фильмами, играть в высококачественные видеоигры или использовать медиацентр для просмотра контента на большом экране, следуйте нашей инструкции по подключению HDMI к компьютеру через материнскую плату, и вы сможете насладиться высоким качеством изображения и звука без каких-либо проблем.
Определение наличия порта высокой четкости на материнской плате

Для обеспечения связи между компьютером и другими устройствами, такими как мониторы или телевизоры, необходимо узнать, есть ли на материнской плате HDMI-порт. HDMI-порт позволяет передавать видеосигналы высокой четкости и мультиканальный аудио в одном кабеле.
Определение наличия HDMI-порта можно выполнить несколькими способами:
- Внешний осмотр материнской платы. Визуальное исследование позволяет определить, есть ли на задней панели порт, похожий по форме на HDMI. Однако следует обратить внимание, что порты могут быть означены символом "HDMI" или иметь иконку, изображающую три горизонтальные линии.
- Консультация документации. Важно изучить руководство пользователя или спецификацию материнской платы, где указывается наличие HDMI-порта. Также, нужно обратить внимание на возможные варианты поставки, где может быть указаны спецификации разъемов.
- Просмотр списка характеристик на веб-сайте производителя. Производители материнских плат обычно предоставляют полную информацию о своих продуктах на своих официальных веб-сайтах. Наличие HDMI-порта будет указано в списке характеристик конкретной модели.
Это основные способы определения наличия HDMI-порта на материнской плате. После установления наличия порта, можно продолжить с подключением HDMI к компьютеру и настройкой соответствующих параметров для передачи сигнала.
Проверка требований системы

Прежде чем приступить к подключению HDMI к вашему компьютеру, необходимо убедиться, что ваша система соответствует необходимым требованиям процесса. Это обеспечит безопасность работы и качественное воспроизведение видео.
Процесс проверки системных требований осуществляется с помощью ряда простых и понятных действий. Важно удостовериться, что все необходимые компоненты и программное обеспечение доступны, а также исправны и правильно настроены.
1. Компоненты:
Перед началом проверки убедитесь, что на вашем компьютере установлена подходящая видеокарта, которая поддерживает HDMI. Также убедитесь, что у вас есть доступный HDMI-выход, который соответствует вашим потребностям и предпочтениям.
2. Программное обеспечение:
Убедитесь, что на вашем компьютере установлена операционная система, совместимая с HDMI-подключением, такая как Windows, macOS или Linux. Также нужно проверить наличие драйверов, обновления которых можно скачать с официального сайта производителя вашей видеокарты.
3. Настройки и разрешение:
Проверьте настройки экрана на вашем компьютере и убедитесь, что разрешение HDMI будет поддерживаться вашим монитором или телевизором. Также необходимо установить правильную частоту обновления экрана. Максимальное разрешение и частота обновления зависят от возможностей вашей видеокарты и подключенного устройства.
Обеспечение соблюдения соответствующих системных требований перед подключением HDMI к компьютеру поможет избежать возможных проблем с совместимостью и обеспечит качественную передачу видеосигнала.
Приобретение необходимого HDMI-кабеля

В данном разделе мы рассмотрим, как выбрать идеальный HDMI-кабель для подключения вашего компьютера к монитору или телевизору. Правильный выбор кабеля играет значительную роль в качестве передачи видеосигнала, поэтому необходимо обратить внимание на несколько важных факторов.
1. Тип кабеля: Первым шагом является определение типа HDMI-кабеля, который подходит для вашей системы. В настоящее время на рынке представлены различные виды кабелей, такие как HDMI Standard, HDMI High Speed и HDMI Premium High Speed. Каждый из них имеет свои особенности и подходит для определенных требований в передаче сигнала.
Примерный вариант фразы со синонимами: Первым этапом является определение вида HDMI-кабеля, который подходит для вашей системы.
2. Длина кабеля: Вторым фактором, на который следует обратить внимание, является длина HDMI-кабеля. Важно учесть расстояние между компьютером и монитором/телевизором, чтобы выбрать оптимальную длину кабеля. Слишком длинный кабель может привести к потере качества сигнала, а слишком короткий - к ограничению в перемещении устройств.
Примерный вариант фразы со синонимами: Вторым аспектом, на который следует обратить внимание, является протяженность HDMI-кабеля.
3. Версия HDMI: Третьим важным фактором является версия HDMI, которая поддерживается вашим компьютером и монитором/телевизором. Убедитесь, что кабель соответствует поддерживаемой версии HDMI на вашем оборудовании, чтобы гарантировать совместимость и оптимальную передачу сигнала.
Примерный вариант фразы со синонимами: Третьим ключевым аспектом является версия HDMI, совместимая с вашим компьютером и монитором/телевизором.
Учитывая эти факторы, вы сможете правильно выбрать HDMI-кабель, который обеспечит качественное подключение вашего компьютера к монитору или телевизору. Теперь перейдем к следующему разделу, где мы рассмотрим пошаговую инструкцию по подключению HDMI через материнскую плату.
Подготовка компьютера к соединению
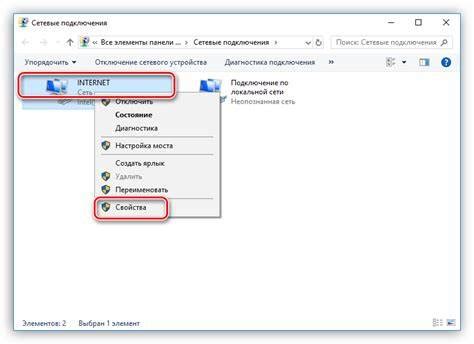
Прежде чем отправиться в мир цифровых сигналов высокой четкости, важно убедиться, что ваш компьютер готов к подключению и передаче данных через HDMI. Предоставляемая ниже информация поможет вам подготовить аппаратные и программные компоненты к успешному соединению и надежной передаче сигнала.
Шаг 1: Проверьте наличие подходящего разъема HDMI на вашем компьютере. Обычно он находится на задней панели системного блока и имеет надпись "HDMI". Описание разъема и его местоположение можно найти в руководстве пользователя компьютера. |
Шаг 2: Убедитесь, что операционная система на вашем компьютере поддерживает HDMI-подключение. Проверить это можно в настройках компьютера или с помощью документации операционной системы. Если ваша ОС не поддерживает HDMI, может потребоваться обновление драйверов или установка специального программного обеспечения. |
Шаг 3: Убедитесь, что ваш компьютер обладает достаточной вычислительной мощностью для обработки высококачественного видеосигнала. HDMI-трансляция требует определенных ресурсов, поэтому убедитесь, что ваш компьютер удовлетворяет минимальным требованиям по процессору, оперативной памяти и видеокарте. Данные требования указаны в руководстве пользователя компьютера или на сайте производителя. |
Шаг 4: Проверьте наличие и состояние кабеля HDMI. Убедитесь, что у вас есть качественный кабель HDMI, соответствующий вашим потребностям. При необходимости приобретите кабель у надежного производителя. Также убедитесь, что кабель не поврежден и надежно подсоединен как к компьютеру, так и к экрану (монитору или телевизору). |
Переведите компьютер в режим ожидания и отключите его от сети питания
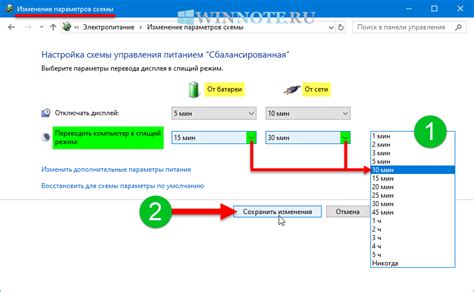
Прежде чем приступить к подключению HDMI к компьютеру через материнскую плату, необходимо правильно выключить компьютер и отключить его от источника питания. Это не только обеспечит безопасность при проведении работ, но и поможет избежать повреждения компонентов компьютера.
Для начала переведите компьютер в режим ожидания или выключите его полностью. Это можно сделать, выбрав соответствующий пункт в меню "Пуск" или нажав на соответствующую кнопку на системном блоке компьютера. Пожалуйста, обратите внимание, что необходимо убедиться, что все запущенные программы и процессы завершились, прежде чем переводить компьютер в режим ожидания или выключать его.
Следующим шагом необходимо отключить компьютер от источника питания. Для этого отсоедините шнур питания от розетки. В некоторых случаях также может потребоваться отключение батареи компьютера, если она имеется. Это обеспечит полное отсутствие электрического питания внутри компьютера и защитит вас от возможности получения удара током во время проведения работ.
После того, как вы перевели компьютер в режим ожидания или выключили его полностью и отключили его от питания, можно приступать к подключению HDMI через материнскую плату. Будьте всегда внимательны и осторожны при выполнении всех шагов, чтобы избежать несчастных случаев и повреждений оборудования.
Определение расположения HDMI-порта на материнской плате

Определение расположения HDMI-порта начинается с визуального осмотра материнской платы. Обычно HDMI-порты размещены на задней панели компьютера, вблизи других разъемов для подключения периферийных устройств, таких как USB-порты, аудио разъемы и сетевые порты.
Для облегчения поиска HDMI-порта, можно обратиться к руководству по обслуживанию материнской платы, которое часто предоставляется производителем компьютера или доступно на их веб-сайте. В руководстве обычно имеются схемы и фотографии, которые помогут определить точное местоположение HDMI-порта.
Если руководство не доступно, можно использовать другие методы определения HDMI-порта на материнской плате. Один из таких методов - обращение к маркировке на задней панели компьютера. Некоторые компьютеры имеют надписи или символы, помечающие HDMI-порт.
Еще один способ - обращение к цвету или форме HDMI-порта. Обычно HDMI-порты имеют черные пластиковые разъемы, часто выделенные серебристыми или другими контрастными оттенками. Их типичная конфигурация включает в себя широкий прямоугольный разъем с небольшими контактами внутри.
Важно отметить, что внешний вид HDMI-порта может меняться в зависимости от конкретной модели материнской платы и производителя. Поэтому, при неуверенности, всегда рекомендуется обращаться к официальной документации или поддержке производителя.
- Визуальный осмотр задней панели компьютера;
- Компьютерное руководство по обслуживанию;
- Маркировка на задней панели компьютера;
- Цветовые и формовые характеристики HDMI-порта;
- Консультация официальной документации или поддержки производителя.
Подключение HDMI-кабеля к материнской плате и монитору

В данном разделе рассмотрим процесс соединения устройств с помощью HDMI-кабеля, чтобы передавать изображение с компьютера на монитор. Мы поделимся подробными инструкциями о том, как правильно выполнить подключение без использования дополнительных устройств и качество изображения, которое можно ожидать от данного типа подключения.
Включение устройства и проверка соединения
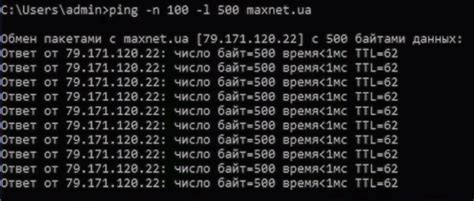
Первый шаг: Индивидуальные настройки перед началом подключения HDMI к вашему компьютеру необходимо выполнить. Убедитесь, что устройство полностью отключено от электрической сети и отсоедините все периферийные устройства, подключенные к компьютеру.
Второй шаг: Теперь, когда все необходимые предварительные меры приняты, включите компьютер, нажав кнопку запуска на корпусе или на клавиатуре, если такая функция доступна. Проверьте, чтобы монитор или экран были также включены и настроены на соответствующий вход.
Третий шаг: Как только компьютер загрузится и на рабочем столе появятся иконки и панель задач, удостоверьтесь, что HDMI-кабель подключен к соответствующему порту на задней панели компьютера. Подтвердите, что кабель надежно вставлен в разъем и не расшатан.
Четвертый шаг: После проверки физического подключения необходимо убедиться, что видеокарта компьютера распознает подключенный HDMI-кабель. Для этого перейдите в настройки отображения или панель управления графическими настройками компьютера. Убедитесь, что выбран HDMI в качестве предпочтительного источника сигнала.
Пятый шаг: Наконец, проверьте соединение, запустив видео или любой другой контент на компьютере, который поддерживает передачу изображения через HDMI-кабель. Убедитесь, что изображение отображается на подключенном мониторе или экране и воспроизводится со звуком, если он доступен.
Примечание: Если при проверке подключения возникают проблемы или нет изображения, убедитесь, что драйверы видеокарты на компьютере обновлены до последней версии и что HDMI-кабель исправен. В некоторых случаях может потребоваться настроить разрешение экрана или другие параметры отображения.
Настройка соединения по HDMI в операционной системе
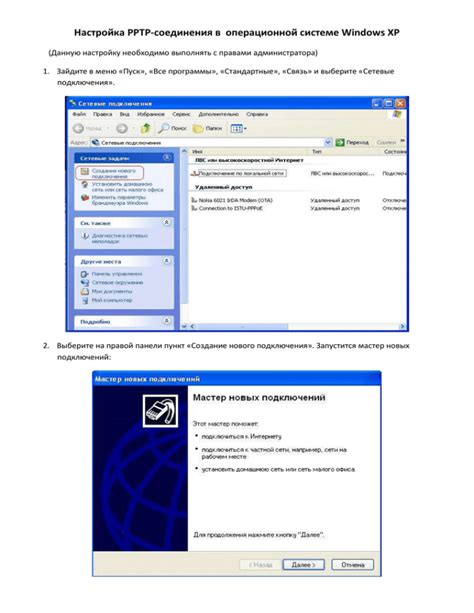
В этом разделе мы рассмотрим процесс настройки подключения через HDMI в операционной системе без использования материнской платы. Здесь мы описываем шаги, необходимые для установки и настройки соединения между компьютером и другим устройством с помощью HDMI-интерфейса.
- Установите драйверы: Перед тем, как начать настройку соединения через HDMI, убедитесь, что на вашем компьютере установлены все необходимые драйверы. Проверьте обновления на официальном сайте производителя вашей видеокарты или на официальном сайте операционной системы, которую вы используете.
- Проверьте подключение: Перед началом настройки убедитесь, что кабель HDMI правильно подключен к соответствующим разъемам на вашем компьютере и другом устройстве, с которым вы хотите установить соединение.
- Откройте настройки экрана: В зависимости от операционной системы, которую вы используете, найдите настройки экрана, где вы можете изменить настройки HDMI-подключения. Например, в Windows это можно сделать через "Панель управления" -> "Отображение" или "Экран".
- Настройте разрешение экрана: В некоторых случаях может потребоваться настройка разрешения экрана для оптимальной работы через HDMI. Возможно, вам придется изменить разрешение экрана или его пропорции, чтобы синхронизировать его с подключенным устройством.
- Проверьте звук: Если вам нужно также передавать звук через HDMI, проверьте настройки звука и убедитесь, что выбран HDMI-аудиовыход.
После завершения настройки сохраните изменения и перезапустите компьютер, чтобы применить все внесенные изменения. Теперь ваше HDMI-подключение должно быть готово к использованию. Если у вас возникнут проблемы, проверьте настройки и драйверы, или обратитесь за помощью к специалисту.
Тестирование и настройка параметров отображения
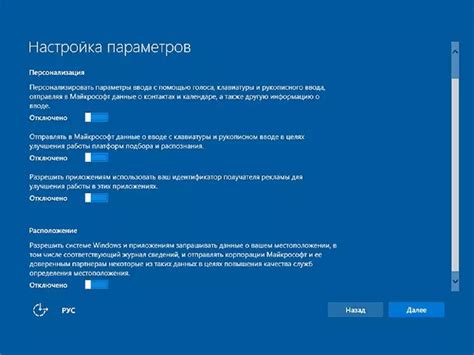
Для начала, приступим к тестированию. Подключите HDMI-кабель к компьютеру и монитору или телевизору, затем запустите компьютер и перейдите к настройкам экрана. Откройте раздел "Дисплей" или "Настройки экрана" и найдите пункт "Параметры HDMI".
Далее следует провести тестирование различных параметров отображения. Прежде всего, рекомендуется проверить разрешение экрана и убедиться, что оно соответствует разрешению подключенного устройства. Обратите внимание на четкость и детализацию изображения.
Дополнительно, можно провести тестирование и настройку яркости, контрастности и насыщенности цветов. Используйте тестовые изображения или видео с различными цветовыми схемами для определения оптимальных настроек. Постепенно изменяйте значения параметров и обратите внимание на изменения в качестве изображения.
Также стоит проверить наличие каких-либо артефактов, помех или задержек в передаче сигнала. Если вы обнаружите проблемы, попробуйте изменить настройки "Частоты обновления" или "Режима HDMI". При этом рекомендуется обратиться к документации вашей материнской платы или консультации с производителем для получения дополнительной информации о поддерживаемых параметрах и оптимальных настройках.
После проведения тестирования и настройки параметров отображения, сохраните изменения и закройте окно настроек. Перезагрузите компьютер для применения изменений и проверьте работу HDMI-соединения.
| Параметр | Описание |
|---|---|
| Разрешение экрана | Определяет количество горизонтальных и вертикальных точек на экране, влияет на четкость и детализацию изображения. |
| Яркость | Управляет освещенностью изображения, регулирует восприятие контраста и деталей. |
| Контрастность | Определяет разность между самыми темными и самыми светлыми участками изображения, влияет на глубину и насыщенность цветов. |
| Насыщенность цветов | Определяет интенсивность и насыщенность цветов на экране, может быть настроена в соответствии с предпочтениями пользователя. |
| Частота обновления | Определяет, сколько раз в секунду происходит обновление изображения на экране, влияет на плавность отображения. |
| Режим HDMI | Позволяет выбрать наилучший режим передачи сигнала HDMI, который наиболее подходит для вашей системы. |
Вопрос-ответ

Как подключить HDMI к компьютеру через материнскую плату?
Для подключения HDMI к компьютеру через материнскую плату следуйте следующей инструкции. Первым шагом нужно убедиться, что ваша материнская плата имеет HDMI-порт. Затем, найдите соответствующий разъем HDMI на задней панели материнской платы. Если дисплей имеет HDMI, вы можете подключить его непосредственно к порту HDMI на плате. Если ваш дисплей не имеет HDMI-порта, вы можете использовать преобразователь HDMI в VGA или DVI для подключения к монитору. После подключения, убедитесь, что драйверы для вашей материнской платы и графической карты установлены и обновлены. Возможно, вам придется настроить дисплейные настройки в операционной системе для правильной работы подключенного дисплея.
Как узнать, имеет ли моя материнская плата HDMI-порт?
Прежде чем подключать HDMI к материнской плате, нужно убедиться, что она имеет HDMI-порт. Обычно на задней панели материнской платы расположены различные порты, включая HDMI. Однако, если вы не знаете, имеет ли ваша плата такой порт, можно проверить ее спецификации. Обратитесь к документации к компьютеру или материнской плате, которая должна содержать информацию о наличии HDMI-порта. Если вы все еще не уверены, можно попробовать посмотреть на задней панели наличие разъема, похожего на HDMI.
Можно ли подключить дополнительный дисплей через HDMI к компьютеру?
Да, можно подключить дополнительный дисплей к компьютеру через HDMI. Если ваша материнская плата имеет HDMI-порт, вы можете подключить HDMI-кабель к этому порту и к HDMI-порту на дисплее. Если у вас есть отдельная графическая карта, рекомендуется подключить дополнительный дисплей к портам на графической карте, так как они могут предоставить лучшую производительность и функциональность. В этом случае, выберите соответствующий HDMI-порт на видеокарте и подключайте дисплей к нему.



