Атом – это недавно разработанный браузер, который предлагает удобный интерфейс и высокую скорость работы. Но как сделать его стандартным в операционной системе Windows 10?
По умолчанию Windows 10 предлагает использовать Microsoft Edge в качестве стандартного браузера, но вы можете легко изменить это на Атом. Для этого необходимо выполнить несколько простых шагов.
Сначала запустите Атом и перейдите в его настройки. Затем найдите раздел "Сделать стандартным браузером" и установите флажок рядом с этой опцией. Теперь каждый раз, когда открываете ссылки или файлы HTML, они будут автоматически открываться в браузере Атом.
Установка атом браузера
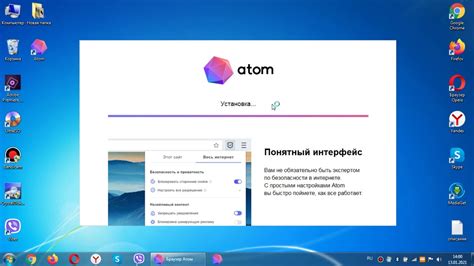
Для установки атом браузера на компьютер с операционной системой Windows 10 выполните следующие шаги:
- Перейдите на официальный сайт атом браузера.
- Нажмите на кнопку "Download" для загрузки установочного файла.
- Запустите установочный файл и следуйте инструкциям на экране.
- После завершения установки запустите атом браузер.
Теперь атом браузер будет установлен на вашем компьютере и готов к использованию.
Шаги по установке браузера Atom в Windows 10

Для установки браузера Atom в Windows 10 следуйте таким шагам:
1. Скачайте установочный файл
Перейдите на официальный сайт браузера Atom и скачайте установочный файл для Windows.
2. Запустите установку
Откройте скачанный файл и запустите процесс установки браузера Atom. Следуйте инструкциям на экране.
3. Настройте параметры
После установки браузера Atom, настройте его параметры по вашему усмотрению для комфортного использования.
4. Запустите браузер
После завершения установки, запустите браузер Atom и начинайте пользоваться его функционалом для разработки и редактирования кода.
Настройка Atom в Windows 10

1. Установка необходимых плагинов для повышения производительности и функциональности Atom.
2. Настройка темы и цветовой схемы редактора для комфортной работы.
3. Изучение и настройка горячих клавиш для быстрого доступа к функциям редактора.
4. Настройка авто-комплита и других инструментов для повышения эффективности программирования.
5. Интеграция с Git для удобного контроля версий и работы с репозиториями.
Советы по настройке Atom для удобной работы

| 1. | Установите плагины для повышения производительности и расширения функционала: изучите рейтинг и отзывы, чтобы выбрать лучшие плагины. Например, плагин для автодополнения кода или инструменты для интеграции с Git. |
| 2. | Настройте тему и цветовую схему: выберите тему, которая лучше всего подходит для длительной работы. Это позволит сделать интерфейс более комфортным для глаз. |
| 3. | Используйте горячие клавиши: изучите основные сочетания клавиш, чтобы ускорить работу с редактором. Это позволит сэкономить время и повысить эффективность работы. |
| 4. | Настройте отступы и переносы строк: установите правильные отступы и настройте автоматический перенос строк для удобства чтения и редактирования кода. |
Следуя этим советам, вы сможете максимально оптимизировать работу с Atom и повысить свою продуктивность в разработке.
Создание проекта в Atom
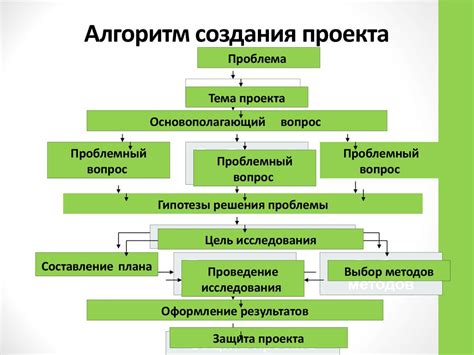
Для начала работы с Atom необходимо создать новый проект. Для этого откройте программу Atom и выберите в меню пункт File (Файл) -> New File (Новый файл).
Шаг 1: Создайте новый файл или откройте уже существующий проект, используя пункт File -> Open File (Открыть файл) или File -> Open Folder (Открыть папку).
Шаг 2: Добавьте все необходимые файлы проекта. Вы можете создать новые файлы, перетащить их в окно Atom или выбрать пункт File -> Add Project Folder (Добавить папку проекта).
Шаг 3: Откройте terminall через пункт Packages -> Command Palette (Пакеты -> Палитра команд) и введите необходимые команды для работы с вашим проектом.
Теперь ваш проект в Atom готов к работе!
Процесс создания и работы с проектами в Atom
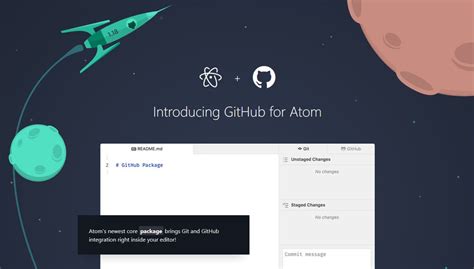
- Откройте Atom и выберите "File" в верхнем меню.
- Выберите "Add Project Folder" и выберите папку, в которой находятся файлы вашего проекта.
- Atom загрузит содержимое папки и отобразит ее структуру в левой панели.
- Вы можете работать с файлами в проекте, редактируя их, добавляя новые файлы или удаляя ненужные.
- Чтобы открыть файл из проекта, просто кликните на него в панели файлов.
Таким образом, вы можете легко организовать и управлять своими проектами в Atom, делая разработку более удобной и эффективной.
Вопрос-ответ

Как сделать атом браузер стандартным в Windows 10?
Чтобы сделать Atom стандартным браузером в Windows 10, вам нужно открыть панель управления, затем перейти в раздел "Приложения" и выбрать "По умолчанию". Затем найдите опцию "Выбрать приложения по умолчанию по протоколу" и выберите Atom для протоколов, которые вам нужны, например, для открытия HTML-файлов.
Какие преимущества использования Atom в качестве стандартного браузера в Windows 10?
Использование Atom в качестве стандартного браузера в Windows 10 может быть удобным для разработчиков и программистов. Atom предоставляет возможность просмотра и редактирования исходного кода файлов, а также интеграцию с различными инструментами для разработки. Кроме того, Atom поддерживает множество плагинов и расширений, что позволяет настраивать и расширять функциональность браузера под свои нужды.
Могу ли я вернуть стандартный браузер после того, как сделаю Atom стандартным в Windows 10?
Да, вы можете вернуть стандартный браузер после того, как сделаете Atom стандартным в Windows 10. Для этого вам нужно также открыть панель управления, затем перейти в раздел "Приложения" и выбрать "По умолчанию". Затем найдите опцию "Выбрать приложения по умолчанию по протоколу" и выберите стандартный браузер для нужных протоколов.



