Одной из основных задач при работе с компьютером является управление файлами и папками. Часто возникают ситуации, когда необходимо открыть определенный каталог для выполнения определенных операций. К счастью, существует простой способ открыть каталог, используя командную строку, или как говорят, консоль. Этот метод позволяет легко и быстро найти нужный каталог и начать работать с файлами и папками в нем.
Консоль - это мощный инструмент, который позволяет вам управлять компьютером с помощью команд, вместо использования графического интерфейса. Он предоставляет более гибкие и мощные возможности для управления файлами и выполнения различных операций. Открытие каталога через консоль - это простая и удобная альтернатива использованию проводника или других файловых менеджеров.
Открытие каталога через консоль предоставляет ряд преимуществ. Во-первых, это позволяет вам быстро перейти в нужную директорию без необходимости искать ее в проводнике. Во-вторых, консоль предлагает больше контроля над операциями с файлами. Вы можете выполнять операции, такие как копирование, перемещение, удаление файлов и папок с помощью нескольких простых команд. В-третьих, открытие каталога через консоль может быть полезно для автоматизации определенных задач, таких как запуск скриптов или выполнение пакетных операций над файлами.
Как обращение к командной строке помогает осуществить доступ к содержимому директории
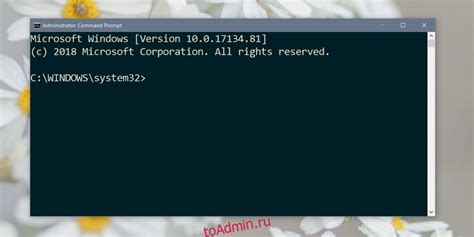
Если вы зашли в эпоху цифровых технологий, то вероятно сталкивались с ситуацией, когда нужно открыть каталог и посмотреть содержимое, но у вас нет доступа к графическому интерфейсу. Именно в таких ситуациях на помощь приходит командная строка, где вы можете выполнять различные команды для управления файлами и папками на вашем компьютере.
Командная строка представляет собой текстовый интерфейс, который позволяет вам взаимодействовать с операционной системой. Она предоставляет возможность переходить между директориями, создавать новые папки, изменять права доступа к файлам и выполнять множество других действий, используя только текстовый ввод и команды.
Один из способов открыть каталог через командную строку - использование команды cd. Команда cd (от английского слова "change directory") позволяет вам изменить текущий рабочий каталог на другой. Например, чтобы открыть каталог "Документы", вам нужно ввести cd Documents.
Кроме этого, вы можете использовать команду dir для просмотра содержимого текущего каталога. Команда dir (от английского "directory") отображает список файлов и подкаталогов, находящихся в текущей директории.
Знание основных команд командной строки позволяет легко управлять содержимым каталогов и быстро находить нужные файлы и папки. Попробуйте использовать команды cd и dir для открытия и просмотра каталогов через командную строку, и вы обнаружите, что этот способ является простым и эффективным инструментом для работы с файловой системой своего компьютера.
Шаг 1: Запуск командной оболочки
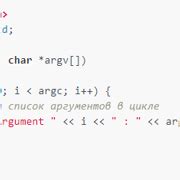
Для начала работы с командной строкой вам понадобится открыть командную оболочку, которая предоставляет доступ к различным инструментам и функциям операционной системы.
Запуск командной оболочки может быть осуществлен различными способами в зависимости от операционной системы, но в большинстве случаев можно найти соответствующее приложение в меню "Пуск" или "Программы".
После открытия командной оболочки вы сможете использовать множество команд и синтаксиса, чтобы управлять файлами, папками, процессами и другими функциями операционной системы.
Шаг 2: Перемещение в нужную директорию
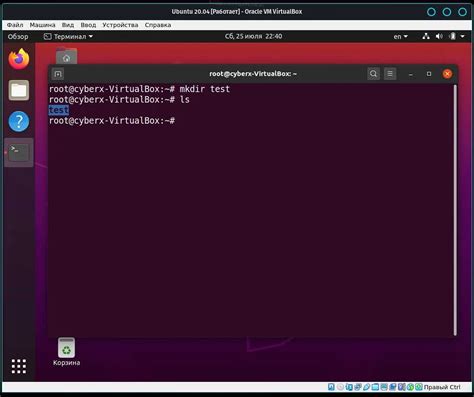
В этом разделе мы рассмотрим шаги, необходимые для перемещения в нужную папку в командной строке. Здесь мы узнаем, как навигироваться по файловой системе с помощью команд и синонимов, чтобы достичь нужной директории.
Шаг 3: Проверка содержимого папки
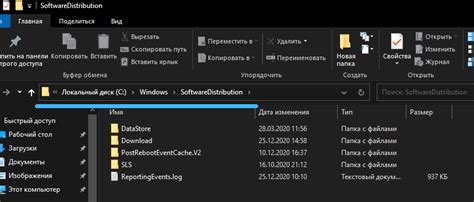
После успешного открытия каталога через консоль и выполнения необходимых команд, важно убедиться в правильности и полноте содержимого данной папки.
- Оцените наличие всех файлов и подпапок внутри каталога, чтобы убедиться, что ни один из них не утрачен или не пропущен.
- Проверьте целостность файлов и подпапок, используя доступные команды консоли или специализированные инструменты.
- Проанализируйте размеры файлов и папок, чтобы быть уверенным, что они соответствуют ожидаемым значениям.
- Осмотрите и проверьте содержимое конкретных файлов, чтобы убедиться в правильности их форматирования и информации, которую они содержат.
Регулярная проверка содержимого каталога позволяет убедиться в его актуальности и правильности, а также обнаружить возможные ошибки или отклонения от ожидаемого состояния.
Шаг 4: Произведение изменений в директории

Этот раздел посвящен внесению необходимых изменений в выбранный каталог с использованием консоли. Здесь вы узнаете, как добавить, удалить или переименовать файлы и папки в указанной директории.
Внесение изменений в каталог может включать создание новых файлов и папок, перемещение или удаление имеющихся элементов. С помощью определенных команд командной строки вы сможете изменить структуру и содержимое каталога в соответствии с вашими потребностями.
Используя команды для внесения изменений, вы сможете создать и переименовывать файлы и папки, перемещать их в другие директории или удалять. Будьте внимательны при выполнении этих операций, так как они могут необратимо изменить содержимое выбранного каталога.
- Создание файлов и папок
- Переименование файлов и папок
- Перемещение файлов и папок
- Удаление файлов и папок
При желании вы можете использовать комбинацию этих операций для проведения более сложных манипуляций со своими каталогами. Не забывайте сохранять резервные копии данных и быть осторожными при внесении изменений в каталог.
Шаг 5: Отображение деталей о текущем каталоге
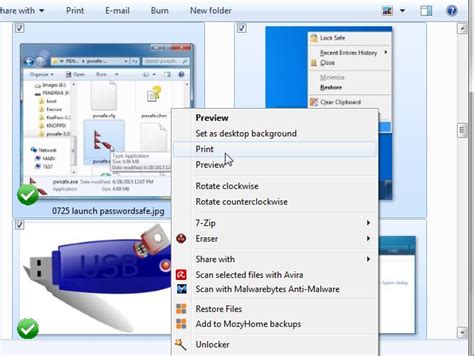
На этом этапе мы узнаем как получить информацию о содержимом текущего каталога через консоль. Мы рассмотрим методы, которые позволят нам получить список файлов и папок, их размеры и даты создания.
| Команда | Описание |
|---|---|
| ls | |
| du | Отображает размер каждого файла и папки в текущем каталоге. |
| stat | Предоставляет подробную информацию о выбранном файле или папке, включая дату создания и последнего изменения. |
Используя эти команды, вы сможете получить полное представление о содержимом каталога и использовать эту информацию для дальнейшей работы с файлами и папками.
Шаг 6: Завершение рабочей командной среды

После успешного открытия и нахождения нужного каталога через консоль, не забывайте закрыть командную строку для обеспечения безопасности и оптимальной производительности системы. Ниже представлены инструкции по закрытию командной строки и корректному завершению работы в ней.
Вопрос-ответ

Как открыть каталог через консоль?
Чтобы открыть каталог через консоль, необходимо открыть командную строку, ввести команду "cd" (сокращенно от "change directory") и указать путь к нужному каталогу. Например, если нужно открыть каталог "Documents", нужно ввести команду "cd Documents". Далее нажмите Enter, и вы окажетесь в указанном каталоге.
Можно ли открыть каталог с помощью консоли, если он находится на другом диске?
Да, конечно. Для того чтобы открыть каталог, который находится на другом диске, вам необходимо сначала перейти на нужный диск с помощью команды "d:" (где "d" - буква диска), а затем выполнить команду "cd", указав путь к нужному каталогу. Например, чтобы открыть каталог "Pictures" на диске D, вам нужно ввести команду "d:" и нажать Enter, затем ввести "cd Pictures" и снова нажать Enter.
Как узнать текущий каталог, в котором находится консоль?
Чтобы узнать текущий каталог, в котором находится консоль, достаточно ввести команду "cd" без параметров и нажать Enter. В ответе консоль выведет полный путь текущего каталога.
Можно ли открыть каталог с помощью консоли, если его название содержит пробелы?
Да, можно открыть каталог с пробелами в названии через консоль. Для этого в команде "cd" необходимо заключить название каталога в кавычки или использовать символ обратного слеша перед каждым пробелом. Например, чтобы открыть каталог "My Documents", вам нужно ввести команду "cd "My Documents"" или "cd My\ Documents".
Что делать, если консоль не может найти указанный каталог?
Если консоль не может найти указанный каталог, проверьте правильность введенного пути к каталогу. Убедитесь, что вы правильно указали название каталога и верный путь к нему. Также обратите внимание на то, что названия каталогов и файлов чувствительны к регистру (различаются заглавные и прописные буквы), поэтому проверьте правильность написания. Если проблема остается, возможно, указанный каталог действительно не существует или недоступен.
Как открыть каталог через консоль?
Для открытия каталога через консоль нужно сначала открыть командную строку или терминал, в зависимости от операционной системы. Затем нужно перейти в нужный каталог с помощью команды "cd" и указать путь к каталогу. Например, если каталог находится на диске C в папке "Documents", то команда будет выглядеть следующим образом: "cd C:\Documents". После этого каталог будет открыт и вы сможете работать с файлами и папками внутри него.



