Скайп - это один из самых популярных мессенджеров для общения по видеосвязи и передаче сообщений. Установка и настройка Скайпа на ноутбуке не является сложной задачей, если вы следуете данной подробной инструкции.
Первым шагом для установки Скайпа на ноутбуке является загрузка установочного файла с официального сайта программы. Обязательно скачивайте программу только с доверенного источника, чтобы избежать установки вредоносного программного обеспечения.
После скачивания установочного файла, откройте его и следуйте инструкциям установщика. Выберите язык установки, примите лицензионное соглашение и выберите директорию для установки программы.
После завершения установки Скайпа, вам необходимо зайти в программу, ввести свои учетные данные или создать новую учетную запись. Настройте звук, видео и другие параметры в соответствии с вашими предпочтениями, и вы готовы начать общение в Скайпе на ноутбуке!
Как установить Скайп на ноутбук

Для начала загрузите установочный файл Скайпа с официального сайта и запустите его. Согласитесь с условиями лицензионного соглашения и выберите папку для установки программы.
Далее следуйте инструкциям установщика, нажимая "Далее" и "Установить". Подождите, пока программа завершит установку.
После установки откроется окно Скайпа, где вы сможете войти в свой аккаунт или создать новый, введя свои данные.
После входа вы сможете настроить звуковые и видео настройки, а также настроить другие параметры программы по вашему усмотрению.
Теперь у вас установлен и настроен Скайп на вашем ноутбуке, и вы готовы совершать звонки и общаться с друзьями и коллегами через эту программу.
Проверка системных требований

Перед установкой Скайпа на ноутбук необходимо убедиться, что система соответствует минимальным требованиям программы. Для этого проверьте следующие параметры:
1. Операционная система: Скайп поддерживает Windows 7 и выше, а также macOS 10.10 и выше. Убедитесь, что ваша система соответствует этим требованиям.
2. Процессор: Для плавной работы Скайпа рекомендуется наличие процессора с тактовой частотой не менее 1 ГГц.
3. Оперативная память: Минимальное количество оперативной памяти для установки и работы Скайпа составляет 1 ГБ.
4. Свободное место на жестком диске: Для установки программы потребуется определенное количество свободного места на диске, рекомендуемый объем - 100 МБ.
Если ваш ноутбук соответствует указанным требованиям, вы можете переходить к этапу установки приложения.
Скачивание установочного файла
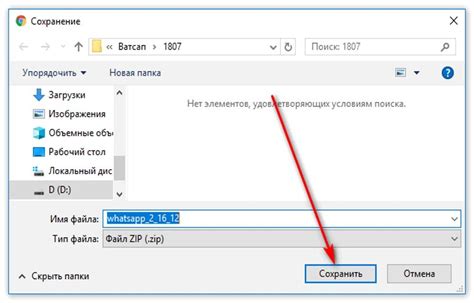
Для начала установки Скайпа на ваш ноутбук, вам необходимо скачать установочный файл.
- Откройте браузер на вашем ноутбуке.
- Введите адрес официального сайта Скайпа в адресной строке браузера: www.skype.com.
- На главной странице сайта найдите раздел "Загрузка" или "Скачать".
- Нажмите на кнопку "Скачать" или "Скачать бесплатно".
- Выберите версию Скайпа для Windows, если используете операционную систему Windows, или для macOS, если у вас ноутбук на macOS.
- После выбора версии, начнется загрузка установочного файла Скайпа на ваш ноутбук.
Установка приложения на ноутбук
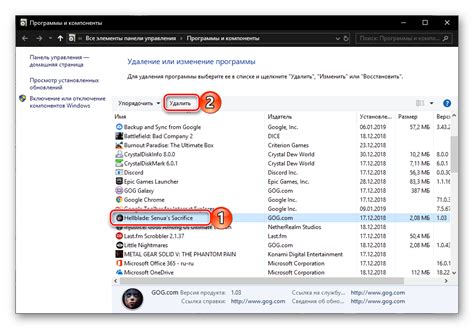
Шаг 1: Скачайте установочный файл Скайпа с официального сайта разработчика.
Шаг 2: Запустите установочный файл и следуйте инструкциям мастера установки.
Шаг 3: Подтвердите необходимые разрешения для установки приложения на вашем ноутбуке.
Шаг 4: Дождитесь завершения процесса установки приложения.
Шаг 5: Запустите установленное приложение и войдите в свой аккаунт, либо создайте новый.
Создание учетной записи в Скайпе
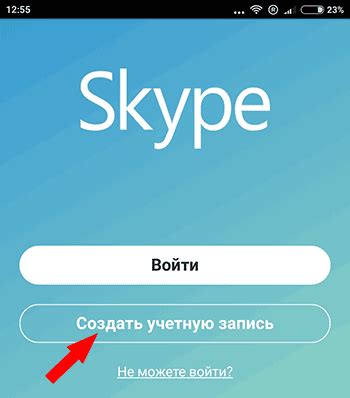
Для начала использования Скайпа на ноутбуке необходимо создать учетную запись в программе. Вот пошаговая инструкция для этого:
- Запустите приложение Скайп на ноутбуке.
- На главном экране нажмите на кнопку "Создать учетную запись" или "Зарегистрироваться".
- В появившемся окне введите свое имя, фамилию, адрес электронной почты и придумайте надежный пароль для учетной записи.
- Выберите страну проживания и введите номер мобильного телефона для подтверждения.
- Следуйте инструкциям на экране для завершения создания учетной записи.
Поздравляем, теперь у вас есть учетная запись в Скайпе, и вы можете использовать программу для звонков, видеочатов и обмена сообщениями!
Настройка аудио и видео в приложении
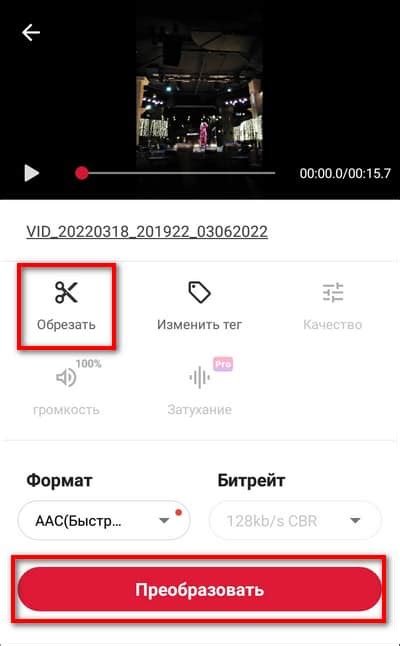
Чтобы убедиться, что аудио и видео работают корректно в Скайпе, следуйте этим простым инструкциям:
1. Откройте настройки приложения, нажав на свой профиль в правом верхнем углу.
2. В разделе Настройки выберите звуковые устройства и проверьте, что правильно выбраны микрофон и динамики. Вы можете протестировать их, запустив тестовый звонок.
3. Для настройки видео перейдите в раздел Видео и убедитесь, что выбрана правильная камера. Также можно протестировать видео, запустив тестовый звонок с видео.
4. Если у вас возникли проблемы с аудио или видео, проверьте наличие обновлений для драйверов вашего компьютера и убедитесь, что все необходимые разрешения предоставлены приложению Скайп.
Следуя этим простым шагам, вы сможете настроить аудио и видео в Скайпе на своем ноутбуке и наслаждаться качественными звонками и видеосвязью.
Добавление контактов и начало общения
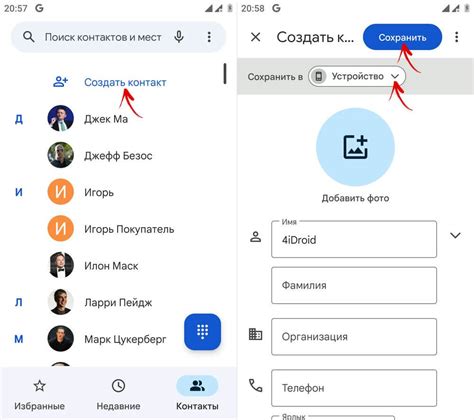
После успешной установки и настройки Скайпа на вашем ноутбуке, вы можете начать добавлять контакты для общения. Для этого выполните следующие шаги:
1. Щелкните на вкладке "Контакты" в верхней части окна программы.
В открывшемся окне вы увидите различные опции, связанные с контактами.
2. Нажмите на кнопку "Добавить контакт".
В появившемся окне введите имя, адрес электронной почты или Skype-имя человека, которого вы хотите добавить в свои контакты.
3. Подтвердите добавление контакта.
После этого человек будет добавлен в ваш список контактов и вы сможете начать с ним общение через Скайп.
Важные советы по использованию Скайпа на ноутбуке
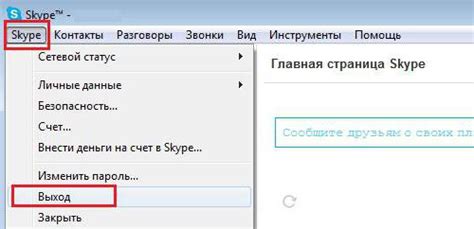
1. Обновляйте приложение: Важно регулярно обновлять Скайп на вашем ноутбуке, чтобы получить доступ к новым функциям, исправлению ошибок и обеспечению безопасности.
2. Поддерживайте чистоту объектива камеры: Перед использованием видеозвонков в Скайпе, убедитесь, что объектив вашей камеры чист, чтобы получить четкое изображение.
3. Не делитесь личной информацией: Будьте осторожны при общении с незнакомцами в Скайпе и не раскрывайте личные данные, такие как пароли или адрес.
4. Настройте звук и микрофон: Перед началом разговора, проверьте настройки микрофона и звука, чтобы гарантировать хорошую аудио связь.
5. Используйте защищенное подключение: При подключении к общественным сетям Wi-Fi убедитесь, что соединение защищено шифрованием для защиты вашей конфиденциальной информации.
Вопрос-ответ

Как установить Скайп на ноутбук?
Для установки Скайпа на ноутбук необходимо сначала скачать установочный файл с официального сайта Skype. После загрузки файла запустите установщик, следуйте инструкциям по установке, соглашайтесь с лицензионным соглашением, выберите папку для установки, и подождите завершения процесса установки.
Как настроить Скайп на ноутбуке?
После установки Скайпа на ноутбук, вам нужно будет создать учетную запись или войти существующей. Для настройки и настройки приложения, вам необходимо определить звуковые и видео настройки, настроить список контактов, установить аватарку и описание профиля. Также, вы можете настроить уведомления, приватность и другие параметры согласно вашим предпочтениям и интересам.



