Интернет-коммуникации - одна из самых актуальных сфер современной информационной технологии. Сегодня множество людей по всему миру не могут представить свою жизнь без удобных средств общения в онлайн-режиме. Одним из самых распространенных приложений, предоставляющих такую возможность, является Скайп. Оно позволяет взаимодействовать в режиме реального времени с помощью голосовых и видеозвонков, а также мгновенных сообщений.
Однако для полноценного использования всех функциональных возможностей приложения, необходимо удостовериться в работоспособности используемого устройства - веб-камеры. Именно она является ключевым инструментом визуальной коммуникации с вашими контактами. Поэтому в этой статье мы предлагаем вам подробные инструкции по проверке работоспособности веб-камеры в программе Скайп.
Необходимость проверки веб-камеры заключается в том, чтобы избежать неприятностей и неожиданных сбоев во время важных видеозвонков. Данный процесс позволяет однозначно убедиться, что камера функционирует корректно, а также настроить ее работу под ваши потребности. Таким образом вы сможете наслаждаться качественной и плавной передачей видеоизображения в Скайпе.
Решение проблем с функционированием веб-камеры в программе Skype
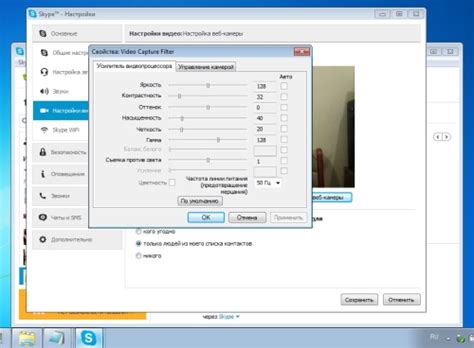
Проблемы с совместимостью веб-камеры и программы для видеозвонков Skype могут возникать у пользователей по разным причинам. В данном разделе рассмотрим некоторые распространенные проблемы и способы их решения.
- Проверьте наличие и корректность установки драйверов для веб-камеры. Возможно, программа Skype не может определить и использовать камеру из-за неправильной работы или отсутствия необходимых драйверов. Убедитесь, что вы используете последнюю версию драйверов и обновите их при необходимости.
- Установите права доступа к веб-камере. Если в настройках безопасности вашей операционной системы не предоставлен доступ программе Skype к камере, она не сможет ее использовать. Убедитесь, что Skype имеет необходимые разрешения в настройках конфиденциальности и безопасности вашей системы.
- Проверьте наличие и корректность установки плагинов и расширений для Skype. В редких случаях, для работы видеозвонков, Skype может требовать дополнительных плагинов или расширений. Убедитесь, что необходимые компоненты установлены и активированы.
- Перезагрузите компьютер и программу Skype. Иногда, простое обновление или перезапуск программы и компьютера может решить проблему с камерой. Попробуйте перезагрузить устройство и Skype и проверьте, работает ли камера после этого.
- Проверьте состояние камеры в других приложениях. Если камера не работает только в Skype, но функционирует нормально в других приложениях, вероятнее всего проблема связана с программой Skype. Попробуйте переустановить Skype или обратиться в службу поддержки для получения помощи.
В случае, если указанные методы не помогли решить проблему с камерой в программе Skype, рекомендуется обратиться к профессионалам, специализирующимся на работе с компьютерным оборудованием и программным обеспечением.
Проверка оборудования перед началом использования программы Скайп
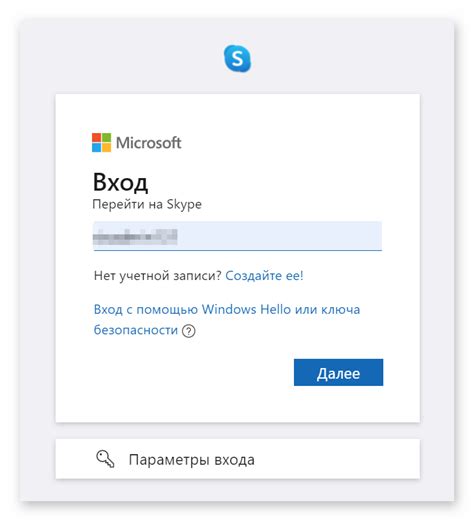
Перед тем, как приступить к использованию программы Скайп, необходимо убедиться в исправности и работоспособности вашего оборудования. Это позволит избежать возможных проблем и обеспечит качественную коммуникацию во время звонков и видеочатов.
Прежде всего, убедитесь, что ваша веб-камера подключена к компьютеру и правильно работает. Осмотрите ее на наличие повреждений и убедитесь, что все соединения надежно закреплены.
Далее, необходимо проверить наличие и правильную работу микрофона. Убедитесь, что он подключен к компьютеру и находится в рабочем состоянии. Проверьте его чувствительность и уровень громкости.
Также, обратите внимание на наушники или динамики, которые вы планируете использовать во время звонков. Проверьте их работу, уровень громкости и качество звука.
Помимо этого, убедитесь, что ваш компьютер соответствует минимальным системным требованиям программы Скайп. Обновите драйверы для камеры, микрофона и звуковой карты, чтобы гарантировать их совместимость с программой.
После проведения всех необходимых проверок, вы будете готовы к использованию программы Скайп с надежным и исправным оборудованием. Не забывайте периодически проводить эти проверки, чтобы быть уверенными в качестве соединения и комфорте во время общения.
Проверка наличия необходимых драйверов для работы веб-камеры в Скайпе
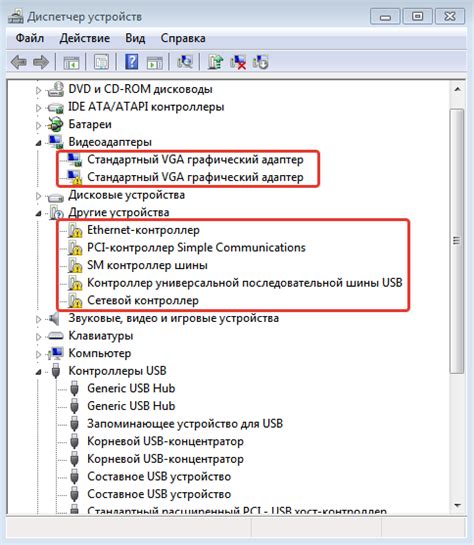
Первым шагом в проверке наличия драйверов является убедиться, что операционная система распознает вашу веб-камеру. Это можно сделать путем проверки наличия устройства в менеджере устройств. Если веб-камера не отображается в списке устройств или есть значок предупреждения, возможно, вам потребуется установить драйвер.
Вторым шагом является определение производителя вашей веб-камеры и поиск драйвера на официальном веб-сайте производителя. Необходимо найти раздел поддержки, который содержит драйверы и загрузки для вашей модели веб-камеры. Следуйте инструкциям на веб-сайте, чтобы скачать и установить соответствующий драйвер.
После установки драйвера перезагрузите компьютер, чтобы изменения вступили в силу. Затем откройте программу Скайп, перейдите в настройки и выберите раздел "Устройства и звук". В этом разделе вам нужно будет установить веб-камеру в качестве основного устройства для видео. Если ваша камера по-прежнему не работает или отображается с ошибкой, может потребоваться обновление драйвера или проверка совместимости с вашей операционной системой.
Проверка параметров приватности в приложении Скайп для работы с веб-камерой

В этом разделе представлена информация о том, как настроить параметры приватности в программе Скайп для работы с камерой. Мы расскажем вам о важных настройках, которые помогут обеспечить безопасность и конфиденциальность вашей видеосвязи.
Как убедиться в работе вашей веб-камеры в Скайпе через тестовый вызов

В этом разделе мы расскажем вам о простом способе убедиться в функциональности вашей веб-камеры при использовании программы для видеозвонков Скайп. Для этого мы предлагаем провести тестовый вызов, который поможет вам убедиться, что ваша камера работает корректно и готова к использованию.
Начните, открыв программу Скайп на вашем устройстве и авторизуйтесь в своей учетной записи. Затем выберите контакт, которому хотите сделать тестовый вызов, и перейдите в его профиль.
В окне профиля контакта найдите и нажмите на кнопку вызова видео. После этого произойдет попытка установить соединение с выбранным контактом, и вы увидите изображение с вашей веб-камеры в маленьком окне.
Если вы видите изображение с вашей камеры в окне видеозвонка, это означает, что ваша камера работает исправно, и вы можете проводить видеозвонки через Скайп. В случае, если изображение отсутствует или вы видите замытую картинку, проверьте подключение вашей камеры и убедитесь, что она включена.
Тестовый вызов является быстрым и простым способом проверить, работает ли ваша камера в Скайпе. Если у вас возникли проблемы с камерой, рекомендуем проверить ее настройки в программе Скайп и убедиться, что она правильно подключена к вашему устройству.
Проверка функциональности микрофона в программе "Скайп"
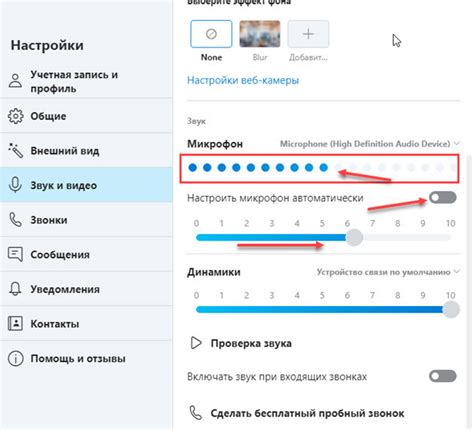
Раздел посвящен проверке работоспособности микрофона в популярной программе "Скайп". Здесь мы рассмотрим основные шаги и дадим советы для успешного тестирования микрофона и его настройки в данной программе.
В этом разделе вы узнаете, как проверить функциональность микрофона, а также как устранить возможные проблемы, связанные с его работой в программе "Скайп". Мы расскажем о нескольких простых шагах, которые помогут вам определить, функционирует ли микрофон правильно, и предоставим рекомендации по их выполнению.
- 1. Подключите свой микрофон к компьютеру и убедитесь, что он надежно вставлен в соответствующий разъем.
- 2. Запустите программу "Скайп" и войдите в свой аккаунт.
- 3. Перейдите в раздел настроек аудио и видео. Обычно он находится в меню инструментов или в настройках профиля пользователя.
- 4. Проверьте, какой микрофон выбран в настройках аудио и видео. Если ваш микрофон не выбран, выберите его из списка доступных устройств.
- 5. Измените громкость микрофона, при необходимости, чтобы уровень звука был оптимальным.
- 6. Проверьте работу микрофона, записав и проиграв собственное аудио сообщение.
- 7. Если у вас возникли проблемы в процессе тестирования, попробуйте перезагрузить программу "Скайп" и повторить процедуру снова. Также учтите возможность неисправности самого микрофона или наличие проблем с драйверами на компьютере.
Проверка работоспособности микрофона в программе "Скайп" несложна и позволяет вам убедиться в правильной его настройке. Следуя приведенным выше рекомендациям, вы сможете успешно проверить работу микрофона и настроить его под свои потребности в данной программе.
Как убедиться в работоспособности веб-камеры в Скайпе на компьютере
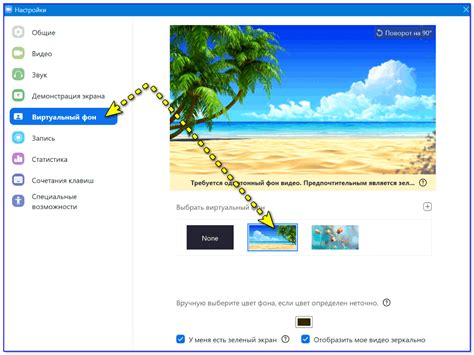
Перед началом использования веб-камеры в Скайпе на компьютере, важно убедиться, что она работает надлежащим образом. В этом разделе мы рассмотрим простые шаги, которые помогут вам проверить функциональность камеры, чтобы быть уверенным в качестве видео в сети.
Для начала, убедитесь, что ваша веб-камера правильно подключена к компьютеру и находится в исправном состоянии. Проверьте физическое подключение камеры и убедитесь, что она включена.
Затем откройте программу Скайп на вашем компьютере и войдите в свою учетную запись. Кликните на "Настройки" или "Параметры", чтобы открыть окно настроек Скайпа.
В окне настроек, найдите раздел, связанный с видео и выберите его. Здесь вы найдете настройки, связанные с вашей веб-камерой. Проверьте, правильно ли выбрана веб-камера в списке доступных устройств.
Нажмите на кнопку "Проверить" или "Тест" рядом с настройками веб-камеры. Это запустит процесс проверки работоспособности камеры в Скайпе. В этот момент отображение видео с вашей камеры должно появиться на экране.
Если вы видите изображение с вашей веб-камеры, это означает, что она функционирует и готова к использованию в Скайпе. Если же видео не отображается, возможно, есть проблема с настройками или самой камерой.
В случае если камера не работает, попробуйте следующие действия. Убедитесь, что вы используете последнюю версию Скайпа и обновите его при необходимости. Также проверьте настройки приватности веб-камеры в операционной системе и разрешите Скайпу доступ к ней.
Если проблема не решается, возможно, веб-камера требует установки драйверов или программного обеспечения для работы. Проверьте сайт производителя вашей камеры для получения последних обновлений и инструкций.
| Синонимы | Оригинальное слово |
| убедиться | проверить |
| функциональность | работоспособность |
| исправный | нормальный |
| настройки | параметры |
| видео | экран с изображением |
| запустить | начать |
| изображение | видео |
| проблема | неполадка |
| установка | настройка |
| получение | загрузка |
| наслаждаться | пользоваться |
| качественные | хорошие |
Проверка функциональности камеры в приложении для общения на мобильном устройстве
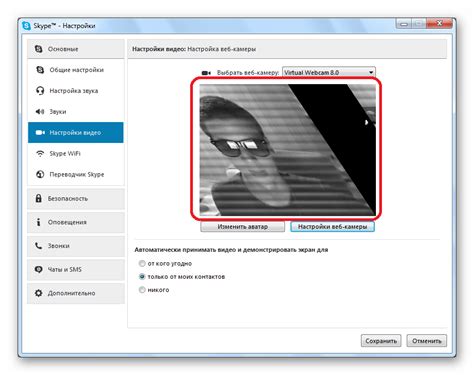
Оценка готовности камеры в Скайпе на аппарате для общения
При использовании мобильного устройства для общения посредством Скайпа важно удостовериться, что камера функционирует должным образом. Этот раздел предоставит подробные указания по проверке работоспособности камеры и готовности к использованию приложения для видеообмена. Следование инструкциям поможет установить, функционирует ли камера на мобильном устройстве надлежащим образом и готова к использованию в Скайпе.
Как убедиться в функционировании камеры в Скайпе на планшете

Обновление программы и драйверов: решение проблемы с функциональностью видеокамеры в Скайпе
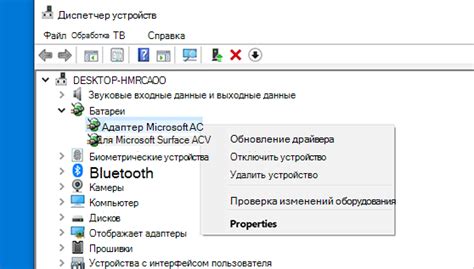
Для эффективного использования видеокамеры в программе Скайп часто требуется обновление самой программы и драйверов устройства. Обновление программного обеспечения и драйверов видеокамеры может решить проблемы, связанные с неполадками в проведении видеозвонков, плохим качеством изображения или отсутствием видео.
Процесс обновления программы Скайп и драйверов видеокамеры может различаться в зависимости от операционной системы, поэтому для каждой платформы следует использовать соответствующие инструкции.
Перед началом обновления программы Скайп и драйверов необходимо установить последнюю версию программы. Можно проверить наличие обновлений, открыв меню "Помощь" и выбрав "Проверить наличие обновлений".
После обновления программы Скайп необходимо проверить, есть ли новые версии драйверов для вашей видеокамеры. Для этого можно посетить официальный сайт производителя видеокамеры или воспользоваться специальными утилитами, предлагаемыми самими производителями. Не забудьте выбрать правильную модель вашей видеокамеры при поиске драйверов.
| Операционная система | Как обновить драйверы видеокамеры |
|---|---|
| Windows | 1. Откройте "Устройства и принтеры" в панели управления 2. Найдите вашу видеокамеру и щелкните правой кнопкой мыши 3. Выберите "Обновить драйверы" 4. Следуйте инструкциям мастера обновления драйверов |
| MacOS | 1. Откройте меню "О Системе" 2. Выберите "Обновление программного обеспечения" 3. Если доступны обновления драйверов, выберите их и установите 4. Перезагрузите компьютер |
| Linux | 1. Откройте терминал и выполните команду "sudo apt-get update" 2. После завершения обновления выполните команду "sudo apt-get upgrade" 3. Перезагрузите компьютер |
После обновления как программы Скайп, так и драйверов видеокамеры рекомендуется перезагрузить компьютер, чтобы изменения вступили в силу. После перезагрузки убедитесь, что видеокамера функционирует должным образом, проведя тестовый видеозвонок или открыв веб-камеру в программе Скайп.
Обновление программы Скайп и драйверов видеокамеры может стать ключевым шагом в решении проблем с работой камеры в Скайпе. Не забывайте выполнять периодическую проверку наличия обновлений и следить за актуальностью версий программы и драйверов для максимальной стабильности работы видеокамеры.
Вопрос-ответ

Как проверить работоспособность камеры в программе Скайп?
Для проверки работоспособности камеры в программе Скайп необходимо открыть настройки приложения и перейти на вкладку "Настройки камеры". Здесь можно увидеть изображение с камеры в режиме реального времени.
Как изменить настройки камеры в программе Скайп?
Для изменения настроек камеры в программе Скайп вам необходимо открыть настройки приложения и перейти на вкладку "Настройки камеры". Здесь вы сможете настроить качество видео, выбрать требуемый формат видео, а также настроить другие параметры, включая яркость и контрастность.
Что делать, если камера не работает в программе Скайп?
Если камера не работает в программе Скайп, вам следует проверить несколько важных моментов. Убедитесь, что камера правильно подключена к компьютеру, что она не заблокирована другими приложениями, и что драйверы установлены и обновлены. Также стоит проверить настройки приватности в системе и удостовериться, что приложение Скайп имеет разрешение использовать камеру. Если после всех этих проверок проблема не решена, стоит обратиться к службе поддержки Скайп для дальнейших инструкций.



