Прогресс и технологические инновации постоянно расширяют границы нашего понимания и взаимодействия с компьютерами. Сегодня мы хотим рассказать вам об одной из таких возможностей, связанной с возможностью использования исообразных файлов. Управление цифровыми образами стало гораздо проще благодаря новым функциям и расширенным возможностям, предоставляемым современными операционными системами и программным обеспечением.
Но что же такое исообразный файл? Он является образом определенного диска или носителя информации, сохраненным на жестком диске компьютера или в сетевом хранилище данных. Важно отметить, что такой файл содержит точную копию данных, включая файловую систему и разметку диска. Это позволяет использовать исообразы для множества целей: от установки операционной системы до создания резервных копий или запуска программ без необходимости физических носителей.
Но как же включить этот магический файл на вашем компьютере? Не волнуйтесь, мы подготовили для вас подробную инструкцию, которая поможет вам оперативно освоить все нюансы исообразных файлов. Мы расскажем о поддерживаемых операционных системах, необходимых инструментах и правильном взаимодействии с образами дисков. Готовы познакомиться с миром виртуального взаимодействия?
Загадочные архивы: что это такое и когда они вам понадобятся?

Вы, наверное, хотя бы раз встречались с загадочными архивными файлами, но действительно ли вы знаете, что они означают и зачем они могут пригодиться? Архивы, которые известны под именем исо, представляют собой специально созданные контейнеры, которые объединяют в себе несколько файлов и позволяют удобно хранить и передавать информацию. Они могут содержать различные типы данных, включая программы, операционные системы, диски с данными и даже аудио-видео материалы.
А что же делает эти архивы такими удобными и популярными? Разгадка кроется в их универсальности: благодаря специальному формату исо файла, он может быть смонтирован на компьютере и использован в качестве виртуального диска. Это значит, что вместо распаковывания содержимого архива на диск, вы можете прямо с компьютера иметь доступ к файлам, будто они находятся на реальном диске. Благодаря этому вы сможете легко и быстро просмотреть, редактировать или установить интересующие вас данные, без необходимости распаковки и временного пространства на диске.
Возможности исо файлов просто бесчисленны: от создания резервной копии диска до установки операционной системы на новый компьютер. Кроме того, они являются одним из самых безопасных способов хранения и передачи данных, поскольку их можно защитить паролем и шифрованием. Это делает исо файлы даже еще более привлекательными для использования.
Теперь, когда вы знаете, что такое исо файлы и для чего они предназначены, вы готовы извлекать максимум пользы из этого удобного формата. Необходимо ли вам сохранить какие-то важные данные, создать резервную копию или установить новую программу - исо файлы всегда будут под рукой, готовы помочь в проведении нужных операций.
Определение формата ISO
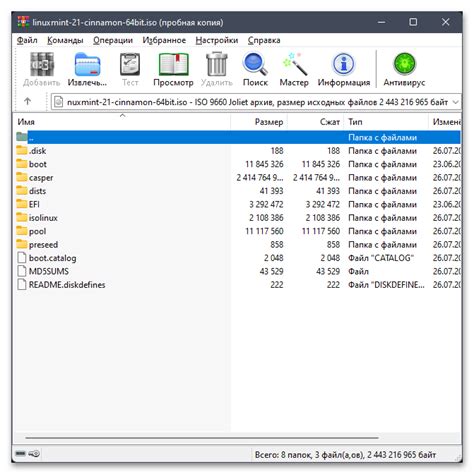
В данном разделе мы поговорим об одном из наиболее распространенных форматов файлов, который может встретиться во многих сферах использования компьютеров. Давайте разберемся, что такое файл формата ISO и какая его основная функция в информационных технологиях.
Формат ISO представляет собой специальное хранилище информации, которое содержит полный образ какого-либо объекта или набора данных. Он используется для создания точной копии или архива содержимого, например, оптического диска или файловой системы. Файлы формата ISO могут включать в себя операционные системы, программное обеспечение, игры, фильмы и многое другое.
Важно отметить, что формат ISO не связан напрямую с процессом включения или запуска содержимого. Он служит скорее для хранения и передачи информации в едином компактном файле. Чтобы включить содержимое ISO-файла на компьютере, необходимо использовать соответствующие методы и программы, а это уже отдельная тема для изучения.
Преимущества использования образов дисков (ISO-файлов)

Первое преимущество использования образов дисков заключается в их удобстве. Вместо загрузки и установки программного обеспечения с физического носителя, можно просто монтировать ISO-файл и использовать его содержимое напрямую. Это экономит время и усилия, особенно при установке операционной системы на компьютер.
Второе преимущество заключается в обеспечении сохранности и безопасности данных. ISO-файлы являются точными копиями оригинального диска, что гарантирует сохранность всей информации на нем. Кроме того, эти файлы можно защитить паролем или шифрованием, что обеспечивает дополнительный уровень безопасности.
Третье преимущество, связанное с использованием ISO-файлов, – это их универсальность. Такие файлы могут быть прочитаны и использованы на различных операционных системах, при условии наличия подходящего программного обеспечения. Это значит, что можно обмениваться дисками и программами без необходимости заботиться о совместимости с конкретной ОС.
Наконец, использование образов дисков обладает экологическими преимуществами. Вместо физической покупки и хранения дисков, ISO-файлы могут быть использованы на электронных устройствах. Это позволяет сократить потребление ресурсов и уменьшить негативное воздействие на окружающую среду.
| Преимущества использования ISO-файлов: |
| Удобство |
| Сохранность и безопасность данных |
| Универсальность |
| Экологическая эффективность |
Подготовка к подключению архивного образа
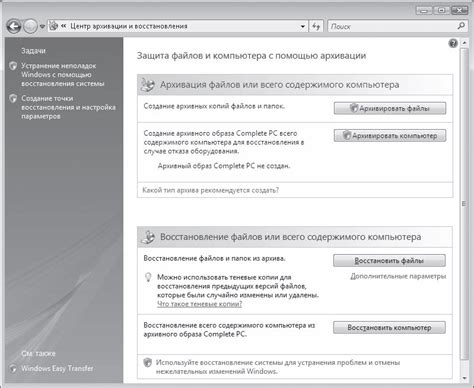
В этом разделе мы рассмотрим шаги, необходимые для подготовки к успешному подключению архивного образа на вашем устройстве. Мы опишем основные этапы процесса и предоставим вам полезные советы для обеспечения беспроблемного включения.
- Обеспечьте наличие необходимого программного обеспечения.
- Убедитесь в целостности исо-образа.
- Создайте резервные копии важных данных.
- Подготовьте пространство на диске для размещения файлов.
- Запустите установочный файл и следуйте инструкциям.
- Проверьте правильность подключения исо-файла.
- Протестируйте функциональность установленного образа.
Следуя этим рекомендациям, вы гарантируете себе успешное подключение и использование архивного образа на вашем компьютере. Будьте внимательны и осторожны на каждом этапе подготовки!
Выбор необходимого программного обеспечения для управления изображением диска в формате ISO
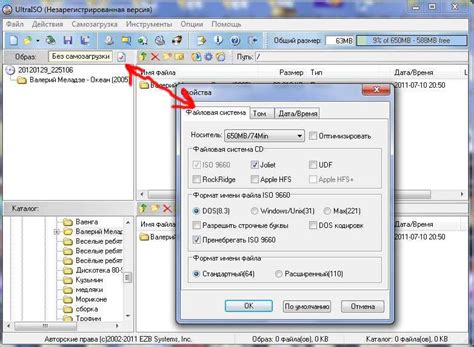
Для работы с изображениями дисков в формате ISO, необходимо выбрать подходящую программу, которая позволит монтировать, распаковывать и управлять данными файлами.
Варианты программного обеспечения для работы с ISO файлами различаются по функциональности, удобству использования и совместимости с операционной системой. Подходящая программа должна обеспечивать надежное и безопасное монтирование ISO образов, позволять просматривать содержимое файлов, а также осуществлять их запись на оптический диск или создание виртуального привода.
| Название программы | Функциональность | Операционная система |
|---|---|---|
| Daemon Tools Lite | Монтирование, создание виртуальных приводов, просмотр содержимого | Windows |
| PowerISO | Монтирование, создание, редактирование и запись ISO файлов | Windows |
| Burn | Запись ISO файлов на оптические диски | Windows, Mac |
| GMountISO | Монтирование ISO образов в Linux | Linux |
При выборе программы следует учитывать требования операционной системы, личные предпочтения и необходимый набор функций. Для Windows пользователей Daemon Tools Lite и PowerISO являются популярными и функциональными вариантами, в то время как для пользователей Mac Burn предоставляет возможность записи на оптические диски. Владельцы Linux могут воспользоваться GMountISO для монтирования исо файлов.
Загрузка образа диска на персональный компьютер
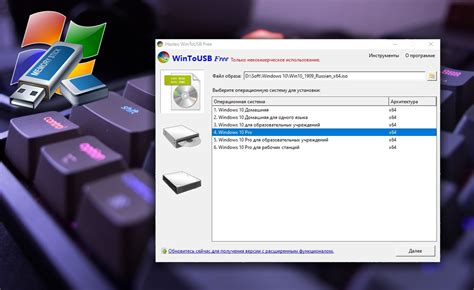
В данном разделе мы рассмотрим процесс загрузки образа диска на персональный компьютер, используя специальный формат файла, известный как исо файл.
- Понимание исо файла
- Выбор источника исо файла
- Выбор способа загрузки исо файла
- Проверка целостности исо файла
- Загрузка исо файла на компьютер
Исо файл представляет собой точную копию содержимого диска, сохраненного в одном файле. Этот формат позволяет удобно хранить и передавать информацию, такую как операционные системы, программы или другие файловые системы. Для начала загрузки исо файла, необходимо выбрать надежный источник образа диска. Существуют официальные веб-сайты и специализированные ресурсы, где вы можете найти исо файлы.
После выбора источника, необходимо решить, каким способом загрузить исо файл на компьютер. Вы можете использовать специальные программы, такие как виртуальные приводы, которые монтируют исо файл как виртуальный диск, или создать загрузочную флешку с помощью специальных утилит.
Для обеспечения безопасности исо файла перед загрузкой, рекомендуется проверить его целостность. Для этого можно использовать специальные хэш-суммы или проверочные суммы, которые позволяют сверить загружаемый файл с оригиналом.
После выбора способа загрузки и проверки целостности, вы можете приступить к загрузке исо файла на компьютер. Следуйте инструкциям выбранного способа и убедитесь, что загрузка прошла успешно.
Эффективное активирование определенного образа диска на персональном устройстве
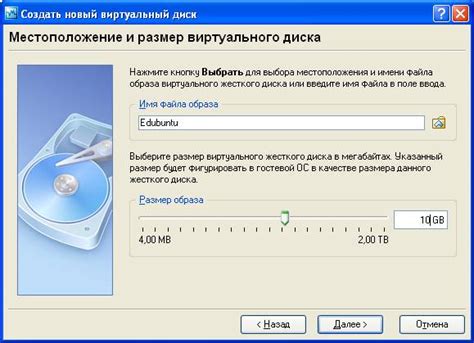
Чтобы обеспечить успешное включение и использование .iso образа на вашем персональном компьютере, вам необходимо ознакомиться с определенными процедурами.
Первым шагом является выбор программного обеспечения, способного эффективно работать с .iso файлами. Существует большое количество таких программ, и вы можете выбрать наиболее подходящую для ваших потребностей.
Затем, следует запустить выбранное программное обеспечение и произвести монтирование .iso файла, указав путь к нему на вашем устройстве.
Важно учесть, что после монтирования .iso файла, ваш компьютер будет рассматривать его как физический диск. Это позволяет вам получить доступ к содержимому образа и использовать его по вашему усмотрению.
Не забывайте отключать .iso файл после использования, чтобы ваш компьютер мог правильно функционировать и избежать возможных проблем с производительностью.
В итоге, зная основные этапы процесса, вы сможете успешно включить .iso файл на вашем компьютере и использовать его для различных целей, таких как установка программного обеспечения, чтение или запись данных, создание резервных копий и т.д. Эта информация позволит вам оптимально использовать потенциал вашего компьютера и получить максимальную пользу от использования .iso образов.
Монтаж образа с диска на компьютере с помощью выбранной программы

В данном разделе мы рассмотрим процесс монтажа образа с диска на компьютере при помощи программы, выбранной вами. Этот метод позволяет создать виртуальный диск на компьютере, на котором можно использовать содержимое образа без необходимости физического присутствия самого диска.
| Шаг | Описание |
|---|---|
| 1 | Выберите программу для монтажа образа на вашем компьютере. Это может быть приложение, специально разработанное для работы с образами, либо встроенная функция операционной системы. |
| 2 | Установите выбранную программу на ваш компьютер, следуя инструкциям разработчика. После установки запустите программу. |
| 3 | В программе найдите функцию по монтированию образов. Обычно она находится в меню или на панели инструментов. При необходимости обратитесь к документации программы для получения подробной информации. |
| 4 | Выберите образ, который вы хотите монтировать, с помощью диалогового окна программы. Образ может быть представлен в различных форматах, таких как ISO, BIN, или других. |
| 5 | После выбора образа, укажите путь и имя виртуального диска, на который будет монтироваться образ. Вы также можете выбрать опции монтирования, например, автоматическое монтирование при запуске системы. |
| 6 | Нажмите на кнопку "Монтировать" или аналогичную в программе, чтобы начать процесс монтажа. Виртуальный диск будет создан и содержимое образа станет доступным на вашем компьютере. |
Теперь у вас есть виртуальный диск с содержимым образа, который можно использовать так же, как и обычный диск. Вы можете открывать файлы, запускать программы и выполнять другие действия, которые обычно доступны с физическим диском. Когда вам больше не нужен виртуальный диск, вы можете размонтировать его с помощью выбранной программы.
Вопрос-ответ

Как включить исо файл на компьютере?
Для включения исо файла на компьютере, вам потребуется виртуальный привод и программное обеспечение, позволяющее создать виртуальный диск. Существует множество таких программ, однако одной из самых популярных является Daemon Tools Lite. Установите программу на ваш компьютер, запустите ее и выберите опцию "Mount Image" или "Монтировать образ". Далее, укажите путь к вашему исо файлу и нажмите "Открыть". Исо файл будет монтирован на виртуальный диск, и вы сможете получить доступ к его содержимому.
Какую программу использовать для включения исо файла на компьютере?
Для включения исо файла на компьютере вы можете использовать программу Daemon Tools Lite. Она является бесплатным программным обеспечением, которое позволяет создавать виртуальный диск и монтировать на него исо файлы. Эта программа очень популярна и имеет простой и интуитивно понятный пользовательский интерфейс. Вы можете скачать программу с официального сайта и установить ее на свой компьютер для использования.
Как установить виртуальный привод на компьютере?
Установка виртуального привода на компьютере очень проста. Для этого вам понадобится специальная программа, например, Daemon Tools Lite. После того, как вы скачали программу с официального сайта, запустите установочный файл и следуйте указанным инструкциям. По умолчанию, виртуальный привод будет создан автоматически после установки программы. Если у вас возникнут сложности, вы всегда можете обратиться к руководству пользователя программы или посмотреть видеоинструкции в Интернете.
Как подключить исо файл к виртуальному приводу на компьютере?
Для подключения исо файла к виртуальному приводу на компьютере, вам нужно открыть программу Daemon Tools Lite и выбрать опцию "Mount Image" или "Монтировать образ". Затем, найдите нужный вам исо файл на вашем компьютере и выберите его. Нажмите "Открыть" или "ОК", и программа автоматически примонтирует исо файл на виртуальный привод. После этого вы сможете получить доступ к содержимому исо файла.
Как открыть исо файл на компьютере?
Для того чтобы открыть исо файл на компьютере, вам понадобится виртуальный дисковод. Существует множество программ, способных создать виртуальный дисковод, например, Alcohol 120% или Daemon Tools. После установки соответствующей программы, запустите ее и выберите опцию "Монтировать образ диска". Затем выберите нужный исо файл в диалоговом окне, и программа создаст виртуальный диск, на который можно будет установить образ.
Что делать, если компьютер не открывает исо файлы?
Если ваш компьютер не может открыть исо файлы, то скорее всего вам не хватает программы для монтирования образов дисков. Для решения этой проблемы необходимо установить виртуальный дисковод - программу, которая позволит вам монтировать исо файлы и открывать их как обычные диски. Выберите программу для создания виртуального дисковода, например, Alcohol 120% или Daemon Tools, скачайте и установите ее. Затем запустите программу, выберите опцию "Монтировать образ диска" и выберите нужный исо файл. После этого вы сможете открыть исо файл как обычный диск на вашем компьютере.



