В современных компьютерах часто применяется технология виртуализации, которая позволяет запускать несколько операционных систем одновременно на одном физическом устройстве. Для активации данной функции необходимо проверить настройки в BIOS.
BIOS (Basic Input/Output System) – это программное обеспечение, которое находится на материнской плате компьютера. Оно отвечает за загрузку операционной системы и управление оборудованием. Настройки BIOS позволяют влиять на различные аспекты работы компьютера, включая виртуализацию.
Определить, включен ли режим виртуализации в BIOS, можно достаточно просто. Для начала следует включить или перезагрузить компьютер и, когда появится логотип производителя, нажать соответствующую клавишу (обычно это Del, F2 или F12) для входа в BIOS. После этого необходимо найти соответствующую вкладку или раздел, который отвечает за виртуализацию.
Обычно этот раздел называется "Virtualization" или "System Configuration" и находится в меню "Advanced" или "Advanced Settings". В нём можно включить или отключить функцию виртуализации путём выбора опции "Enabled" или "Disabled". Чтобы сохранить настройки, нужно нажать кнопку "Save" или "Save and Exit". После перезагрузки компьютера изменения вступят в силу.
Проверка наличия активированного режима виртуализации в BIOS
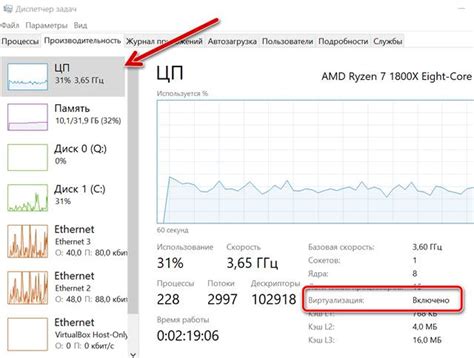
Для проверки наличия режима виртуализации в BIOS необходимо выполнить следующие шаги:
Шаг 1: Загрузите компьютер и нажмите определенную клавишу или комбинацию клавиш, указанную в инструкции к вашему компьютеру, чтобы войти в BIOS. Это может быть клавиша Del, F2, F12 или другая, в зависимости от модели и производителя вашего компьютера.
Шаг 2: После входа в BIOS, используйте клавиши со стрелками на клавиатуре, чтобы найти раздел, связанный с процессором или виртуализацией. Названия и расположение разделов могут отличаться в зависимости от модели BIOS.
Шаг 3: Найдите параметр, связанный с виртуализацией, такой как "Virtualization Technology" или "Intel VT-x". Значение параметра может быть "Enabled" (включено) или "Disabled" (отключено).
Шаг 4: Если параметр связанный с виртуализацией отображается как "Enabled", это означает, что режим виртуализации активирован в BIOS. Если параметр отображается как "Disabled", вам нужно включить режим виртуализации. Изменить параметр можно с помощью клавиш управления BIOS.
Проверка наличия включенного режима виртуализации в BIOS необходима для гарантии функционирования виртуальных систем и программ на вашем компьютере. Обратитесь к руководству пользователя или подробной инструкции к вашему компьютеру, чтобы узнать конкретные детали, связанные с включением режима виртуализации в BIOS.
Включение режима виртуализации может потребовать определенных знаний и навыков в области BIOS. Если вы не уверены в своих способностях, рекомендуется проконсультироваться с профессионалом или специалистом по компьютерам, прежде чем изменять параметры BIOS.
Значение режима виртуализации в BIOS
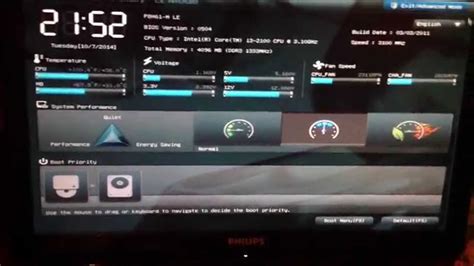
Зачем нужен режим виртуализации? Ответ на этот вопрос заключается в облегчении процесса выполнения различных задач на компьютере. Виртуализация позволяет создавать и запускать виртуальные машины, которые являются независимыми экземплярами операционной системы. Это означает, что один компьютер может выполнять несколько функций одновременно.
Режим виртуализации также позволяет обеспечить изоляцию и безопасность данных. Виртуальные машины запускаются в изолированной среде, что позволяет предотвратить распространение вредоносных программ или повреждение системных файлов. Кроме того, использование виртуализации позволяет предотвратить несанкционированный доступ к данным, так как каждая виртуальная машина имеет свои собственные настройки безопасности.
- Облегчение выполнения задач на компьютере;
- Возможность создания и запуска виртуальных машин;
- Изоляция и безопасность данных;
- Предотвращение распространения вредоносных программ;
- Защита от несанкционированного доступа к данным.
В итоге, режим виртуализации в BIOS является важной функцией компьютерной системы, позволяющей повысить эффективность ее работы, обеспечить безопасность данных и использовать ресурсы компьютера более эффективно.
Функции виртуализации: взгляд на мир через "стекло" виртуализации
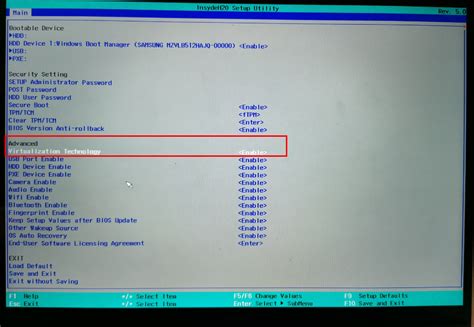
Виртуализация позволяет создавать виртуальные машины, эмулировать аппаратные устройства, изолировать рабочую среду и многое другое. Основные функции виртуализации включают:
1. Повышение эффективности: С помощью виртуализации ресурсы компьютера могут быть эффективно использованы, позволяя нескольким виртуальным машинам работать параллельно на одном физическом сервере.
2. Изоляция: Виртуализация позволяет изолировать запущенные операционные системы и приложения, обеспечивая надежную защиту данных и ресурсов от несанкционированного доступа.
3. Упрощение развертывания и масштабирования: Виртуализация упрощает процесс установки и настройки виртуальных окружений и позволяет легко масштабировать ресурсы при необходимости.
4. Тестирование и разработка: Виртуальные среды позволяют разработчикам и тестировщикам создавать и тестировать приложения без необходимости использования физического аппаратного обеспечения.
5. Повышение надежности и безопасности: Виртуализация улучшает надежность системы, позволяя обеспечить резервное копирование виртуальных машин и быстрое восстановление данных, а также обеспечивает изоляцию для защиты от вредоносного программного обеспечения.
В общем, режим виртуализации выполняет множество функций, делая работу с компьютерными ресурсами более эффективной, гибкой и безопасной.
Есть ли поддержка виртуализации в BIOS?
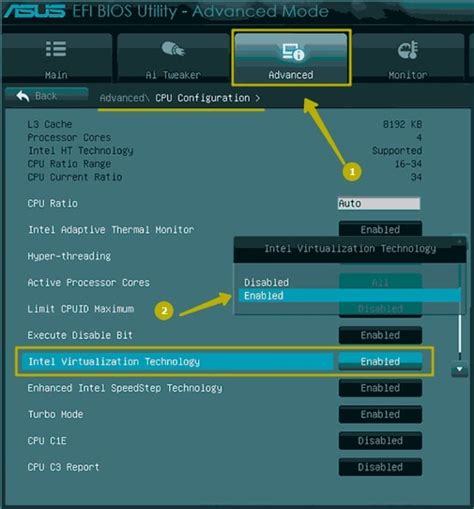
- Включите компьютер и нажмите клавишу Del (или F2, F10, F12 в зависимости от модели вашего компьютера), чтобы перейти в BIOS.
- Используя клавиатуру, навигируйтесь по меню до раздела, связанного с виртуализацией или названного похожим термином, например, "Virtualization Technology", "VT-d" или "Intel® Virtualization Technology".
- Проверьте настройки в данном разделе. Они могут иметь значения "Enabled" (включено), "Disabled" (выключено) или "Auto" (автоматический режим).
- Если настройки установлены на "Disabled" или "Auto", вам, возможно, придется включить их вручную. Найдите опцию, позволяющую включить виртуализацию, и выберите "Enabled".
- Сохраните изменения в BIOS, нажав на соответствующую клавишу (обычно F10) и выбрав опцию "Save and Exit".
После перезагрузки компьютера виртуализация будет активирована, и вы сможете использовать виртуальные машины и другие среды в вашей системе. Учтите, что некоторые компьютеры могут иметь разные названия разделов и настроек в BIOS, поэтому рекомендуется обратиться к руководству пользователя или сайту производителя для более подробных инструкций.
Активация виртуализации в настройках BIOS
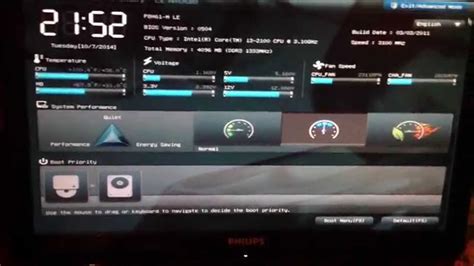
В данном разделе рассмотрим шаги, необходимые для активации режима виртуализации в настройках BIOS. Режим виртуализации предоставляет возможность запуска виртуальных машин, что позволяет эффективно использовать ресурсы компьютера и развертывать различные операционные системы независимо друг от друга.
Прежде чем приступить к активации режима виртуализации, необходимо убедиться, что ваш компьютер поддерживает эту функцию. Обычно информацию об этом можно найти в спецификациях компьютера или на официальном сайте производителя.
При загрузке компьютера нажмите указанную клавишу (обычно это Del, F2 или F10), чтобы войти в настройки BIOS. Поискайте секцию, отвечающую за виртуализацию – она может называться "Virtualization Technology", "VT-x" или подобным образом.
Включите режим виртуализации, выбрав соответствующую опцию и нажав клавишу Enter. Затем сохраните внесенные изменения, выбрав опцию "Save and Exit". Компьютер будет перезагружен, и после этого режим виртуализации будет активирован.
После успешной активации режима виртуализации в настройках BIOS вы сможете установить и запустить програмное обеспечение для виртуализации, такое как VirtualBox или VMware, и создавать виртуальные машины для различных целей – от тестирования программ до разработки и настройки сетевых окружений.
Что делать, если режим виртуализации отключен в BIOS?

Если при проверке состояния режима виртуализации в BIOS вы обнаружили, что он отключен, то вам необходимо принять соответствующие меры для его включения.
Первым шагом будет необходимость входа в BIOS вашего компьютера или ноутбука. Это можно сделать путем нажатия определенной комбинации клавиш при запуске системы. Обычно это клавиша "Del" или "F2", но в некоторых случаях может отличаться, поэтому стоит проверить указания производителя вашего устройства.
После входа в BIOS, вам нужно найти соответствующий раздел, отвечающий за настройку виртуализации. Обычно он находится в разделе "Advanced" или "Security" меню BIOS.
Внутри этого раздела вам нужно будет найти опцию, отвечающую за включение или выключение режима виртуализации. Она может иметь различные названия, такие как "Virtualization Technology", "VT-x", "AMD-V" и т.д. В зависимости от производителя вашего устройства, названия и расположение могут отличаться.
Выбрав соответствующую опцию, вы должны изменить ее значение на "Включено" или "Enabled". Обычно это делается при помощи клавиш со стрелками на клавиатуре и клавиши "Enter" для подтверждения изменений.
После применения изменений, сохраните настройки BIOS и перезагрузите компьютер. После перезагрузки, режим виртуализации должен быть включен, и вы сможете использовать его функции.
В случае, если вы не знаете, для чего нужен режим виртуализации или какие преимущества он может принести, рекомендуется обратиться к документации вашего устройства или проконсультироваться с специалистом.
Вопрос-ответ

Как узнать, включен ли режим виртуализации в BIOS?
Для того чтобы узнать, включен ли режим виртуализации в BIOS, вам необходимо провести несколько простых шагов. Во-первых, перезапустите компьютер и во время загрузки нажмите определенную клавишу (обычно это F2, F10 или Delete), чтобы войти в настройки BIOS. Затем найдите раздел "Advanced" или "Advanced Settings" и откройте его. В этом разделе вы должны найти опцию, связанную с виртуализацией (название может быть разным в разных BIOS). Если опция отображается как "Включено", то режим виртуализации уже активирован. Если же опция отображается как "Отключено" или "Disabled", то вам следует включить его для использования функций виртуализации.
Можно ли включить режим виртуализации в BIOS, если он по умолчанию отключен?
Да, можно. Если режим виртуализации в BIOS отключен по умолчанию и вы хотите его включить, вам придется выполнить несколько дополнительных действий. Сначала загрузите компьютер и войдите в настройки BIOS, нажав соответствующую клавишу (например, F2, F10 или Delete) во время загрузки. Затем найдите раздел "Advanced" или "Advanced Settings". В этом разделе вы должны найти опцию, связанную с виртуализацией. Пройдитесь по меню и найдите эту опцию. Затем измените значение опции с "Отключено" на "Включено", используя соответствующую клавишу или команду. После внесения изменений сохраните настройки и перезапустите компьютер. Теперь режим виртуализации будет активирован в BIOS.
Какие преимущества дает включенный режим виртуализации в BIOS?
Включенный режим виртуализации в BIOS предоставляет ряд преимуществ. Одним из основных преимуществ является возможность запуска виртуальных машин на вашем компьютере. Виртуальные машины позволяют вам запускать различные операционные системы, приложения и программы на одном компьютере, что делает его более универсальным и эффективным. Это особенно полезно, если вам нужно проводить тестирование программного обеспечения, создавать различные среды разработки или просто изучать новые операционные системы без необходимости установки их на отдельные физические компьютеры. Кроме того, включенный режим виртуализации улучшает производительность виртуальных машин, обеспечивая им доступ к аппаратным возможностям компьютера.
Как проверить, включен ли режим виртуализации в BIOS?
Чтобы узнать, включен ли режим виртуализации в BIOS, вам необходимо выполнить несколько простых шагов. Во-первых, перезагрузите компьютер и во время загрузки нажмите определенную клавишу (обычно это Del, F2 или Esc), чтобы войти в BIOS. Далее, найдите раздел "Настройки процессора" или "Процессор", и, возможно, в этом разделе будет подраздел, связанный с виртуализацией, например "Intel Virtualization Technology" или "AMD SVM Mode". Если такой подраздел есть, убедитесь, что он включен. Если в разделе нет специальной опции для виртуализации, поищите общие опции, связанные с процессором, и убедитесь, что виртуализация не отключена. После внесения изменений сохраните настройки и перезагрузите компьютер. Теперь режим виртуализации должен быть включен в BIOS.
Как узнать, есть ли в BIOS опция включения виртуализации?
Если вы хотите узнать, есть ли в BIOS опция для включения виртуализации, вам придется зайти в BIOS и изучить доступные настройки. Для этого перезагрузите компьютер и во время загрузки нажмите специальную клавишу, обычно это Del, F2 или Esc. После входа в BIOS, ищите раздел, связанный с процессором или настройками CPU. В некоторых случаях вы можете обнаружить подраздел, связанный с виртуализацией, как, например, "Intel Virtualization Technology" или "AMD SVM Mode". Если такой подраздел есть, значит, есть и опция для включения виртуализации. Если вы не нашли явной опции виртуализации, поищите общие настройки CPU и проверьте, нет ли там варианта отключения виртуализации. Если такой опции нет, значит, ваш BIOS возможно не поддерживает виртуализацию или она может быть включена по умолчанию без возможности изменения.



